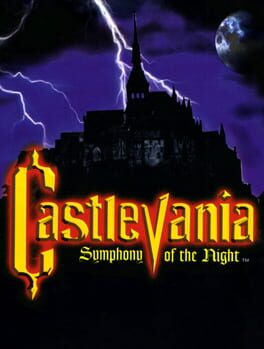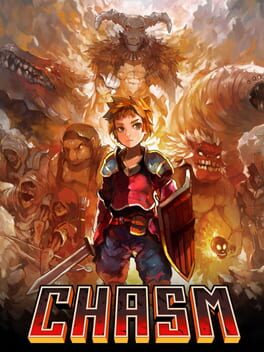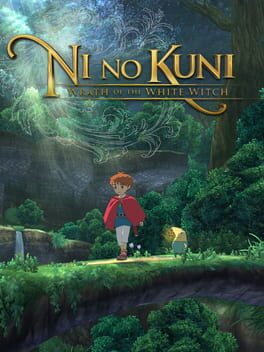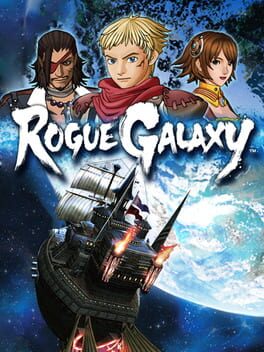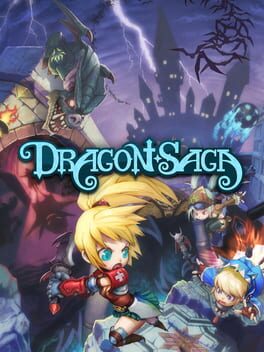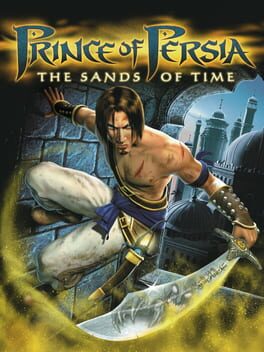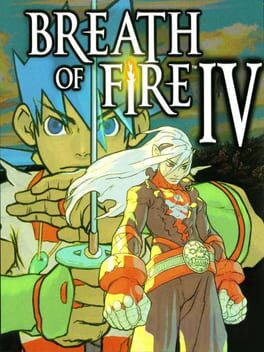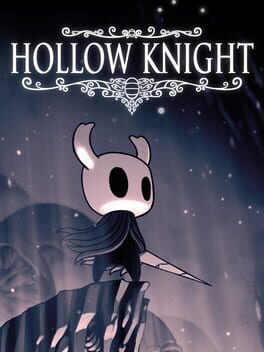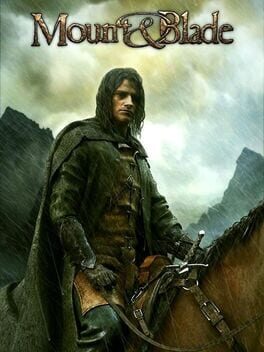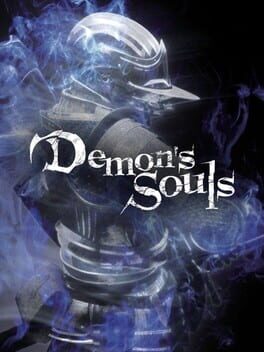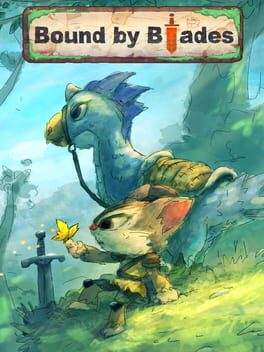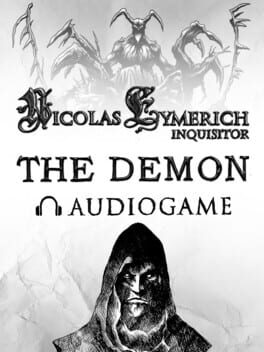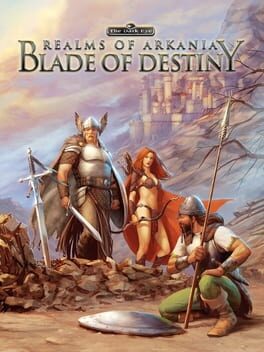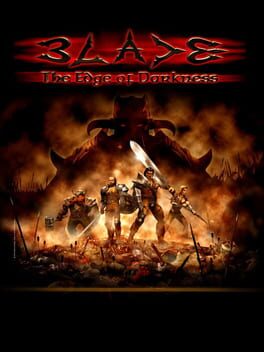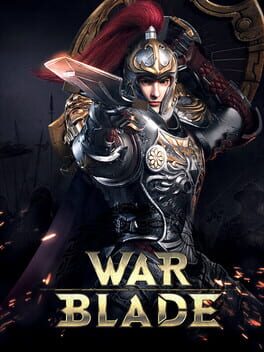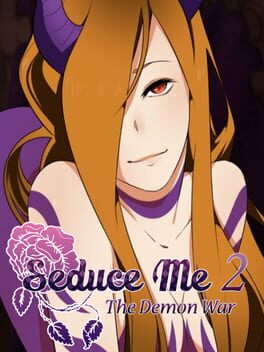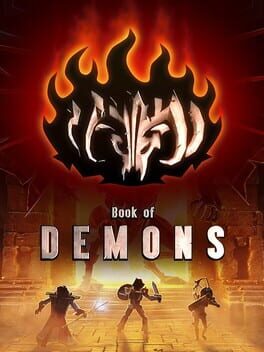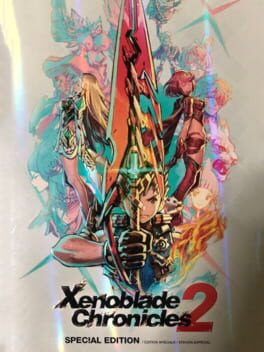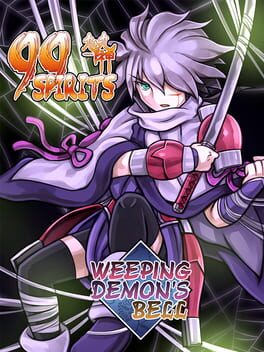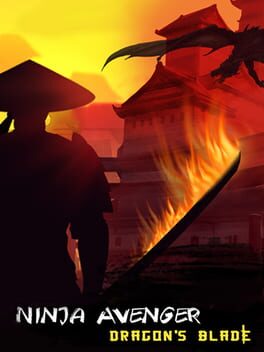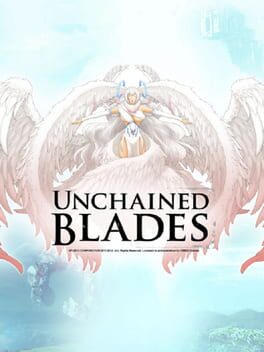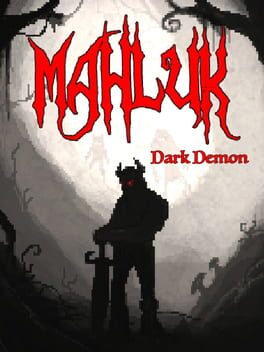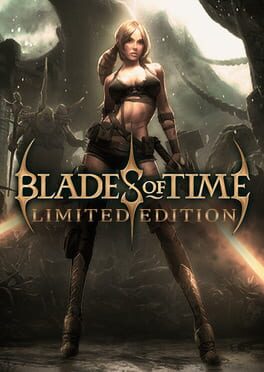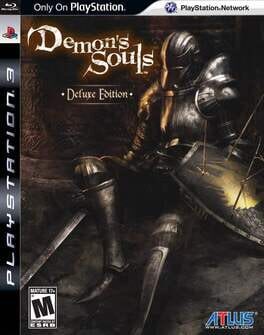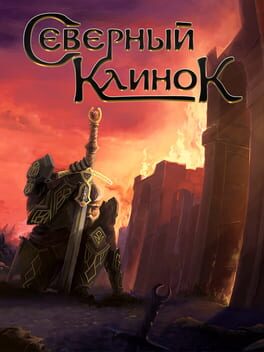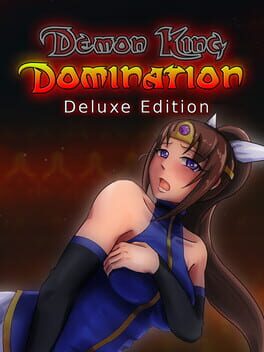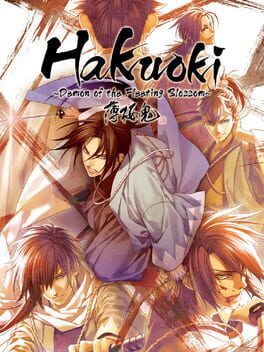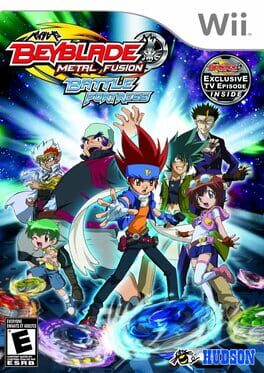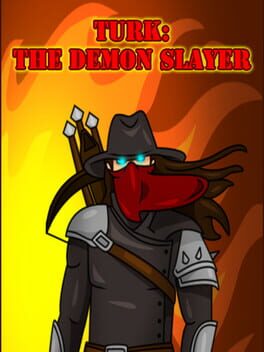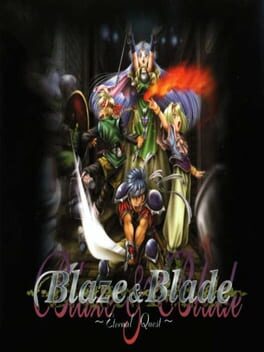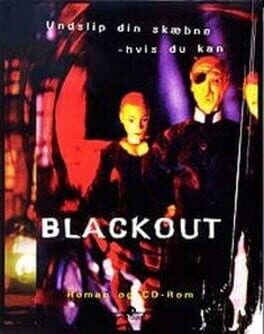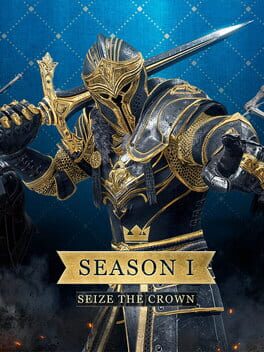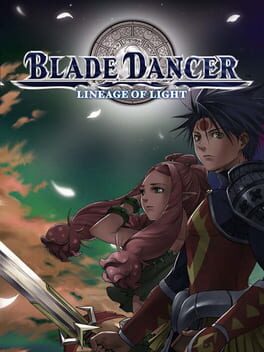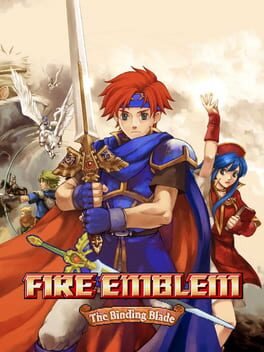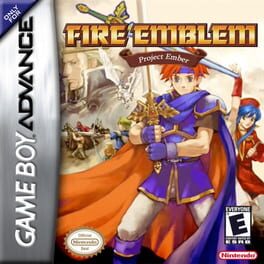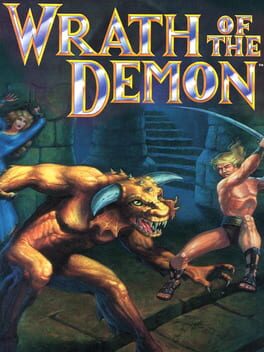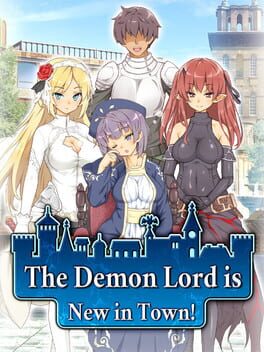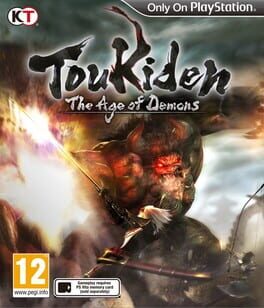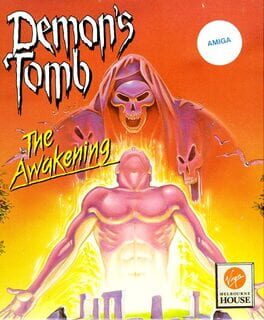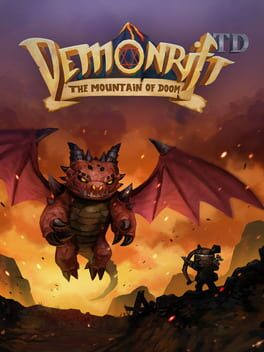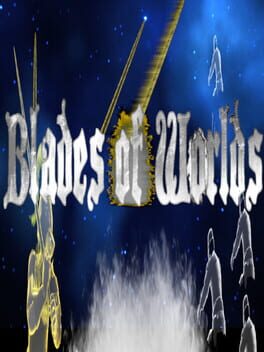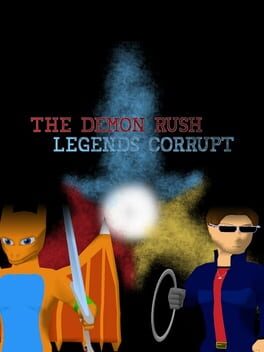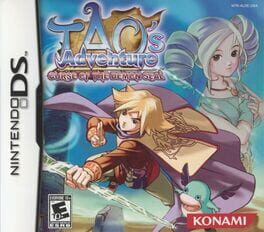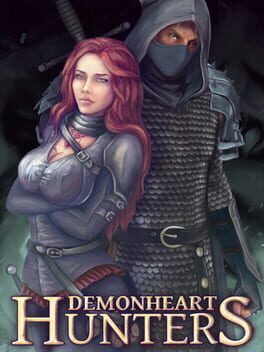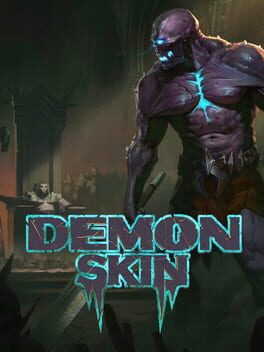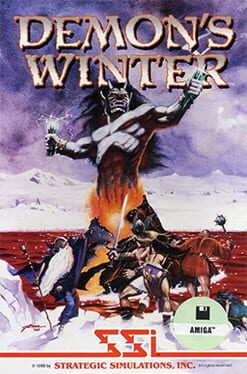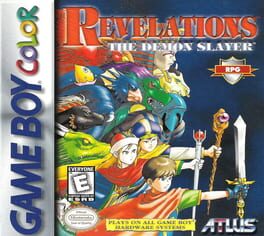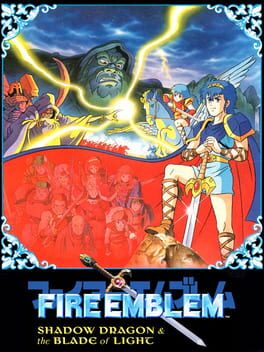How to play Muramasa: The Demon Blade on Mac
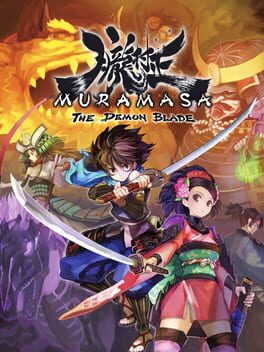
| Platforms | Portable console |
Game summary
Based on ancient Japanese lore, Murumasa: The Demon Blade plunges players into the mystical Genroku era, ruled by the skilled shogun Tsunayoshi Tokogawa. But this culture is threatened; Tokugawa's thirst for power leads to a conflict over the enormously powerful, though cursed, Demon Blades. Used in hatred, drenched in blood, the cursed blades condemn those who use them to tragedy, madness, and untimely deaths. As chaos spreads, denizens from the netherworld breach their realm as these malevolent swords summon evil spirits -- and the Dragon and Demon Gods as well.
Featuring hand-drawn 2D art reflecting the heritage and tone of the storyline, Muramasa: The Demon Blade transports players into a little known mythology, envisioned by the creators of the critically acclaimed Odin Sphere. Players take on the role of a male ninja or female kunoichi, utilizing their ninja prowess to traverse the clever side-scrolling levels that feature vertical progression as well as the traditional horizontal stage advancement.
First released: Apr 2009
Play Muramasa: The Demon Blade on Mac with Parallels (virtualized)
The easiest way to play Muramasa: The Demon Blade on a Mac is through Parallels, which allows you to virtualize a Windows machine on Macs. The setup is very easy and it works for Apple Silicon Macs as well as for older Intel-based Macs.
Parallels supports the latest version of DirectX and OpenGL, allowing you to play the latest PC games on any Mac. The latest version of DirectX is up to 20% faster.
Our favorite feature of Parallels Desktop is that when you turn off your virtual machine, all the unused disk space gets returned to your main OS, thus minimizing resource waste (which used to be a problem with virtualization).
Muramasa: The Demon Blade installation steps for Mac
Step 1
Go to Parallels.com and download the latest version of the software.
Step 2
Follow the installation process and make sure you allow Parallels in your Mac’s security preferences (it will prompt you to do so).
Step 3
When prompted, download and install Windows 10. The download is around 5.7GB. Make sure you give it all the permissions that it asks for.
Step 4
Once Windows is done installing, you are ready to go. All that’s left to do is install Muramasa: The Demon Blade like you would on any PC.
Did it work?
Help us improve our guide by letting us know if it worked for you.
👎👍