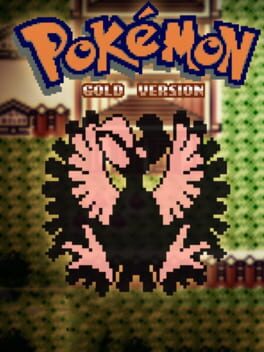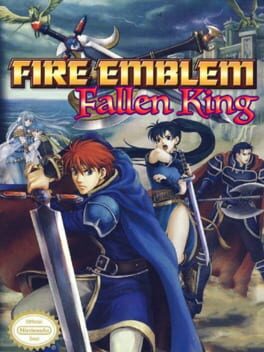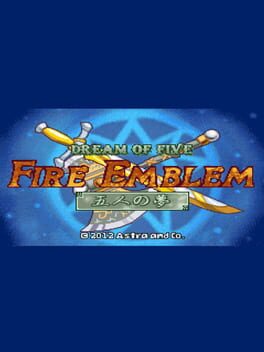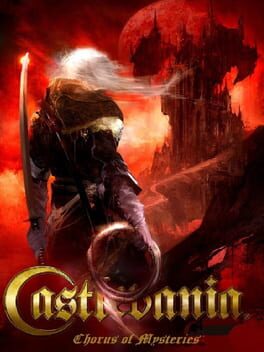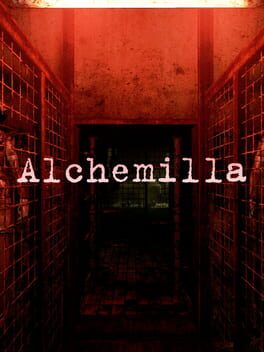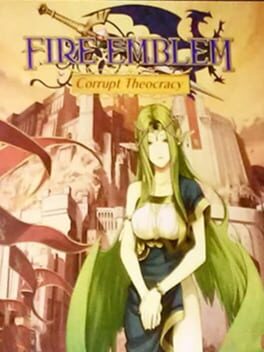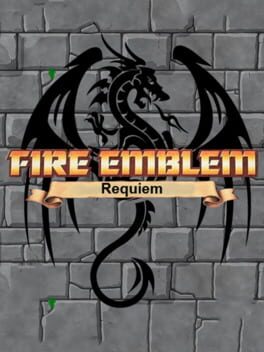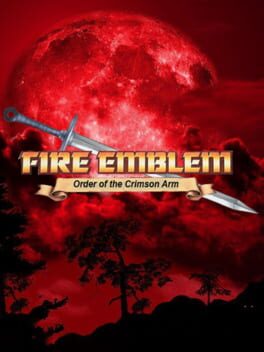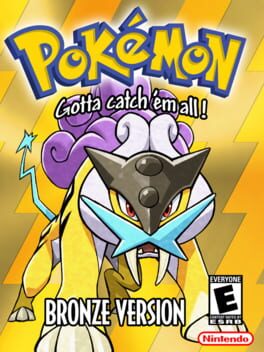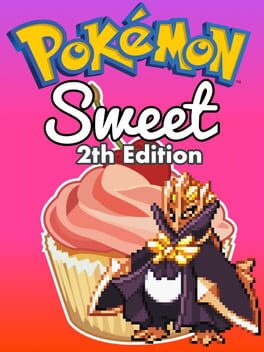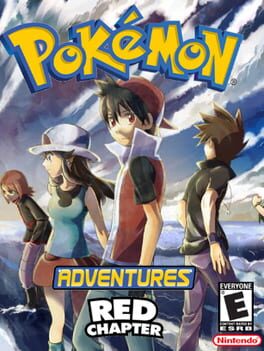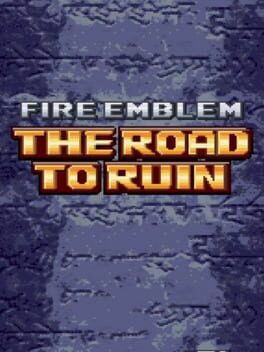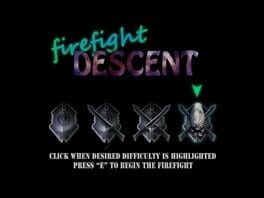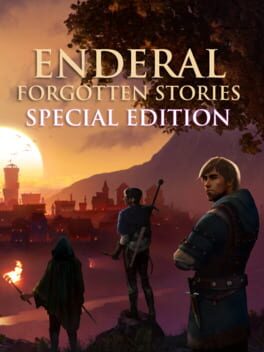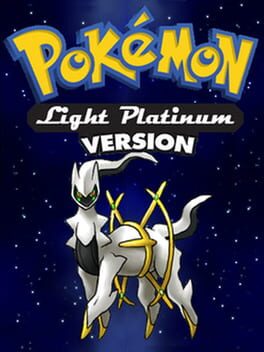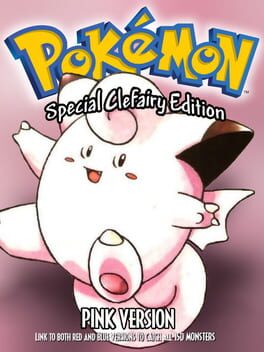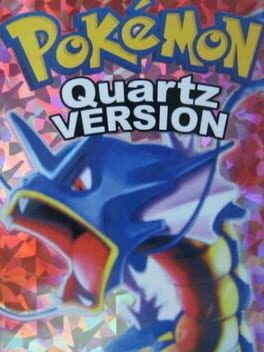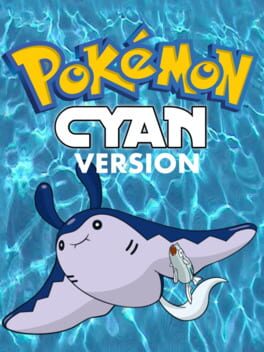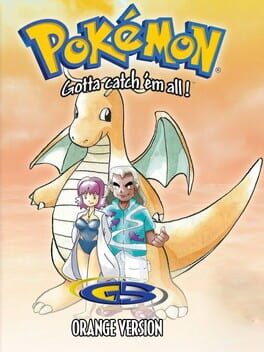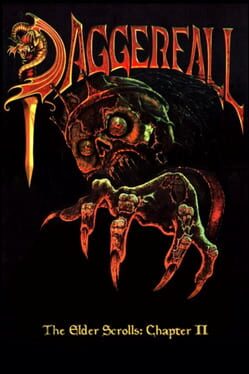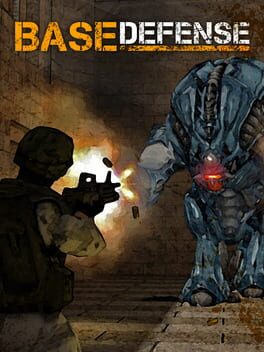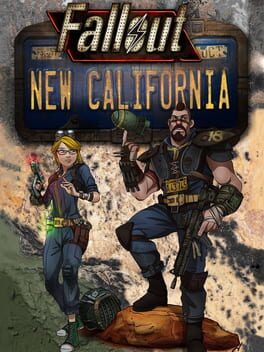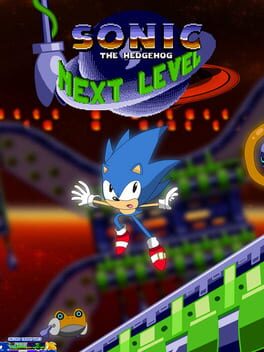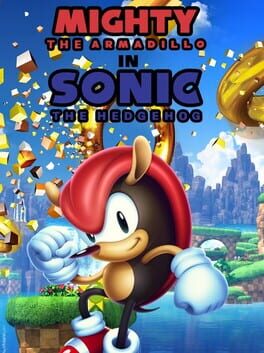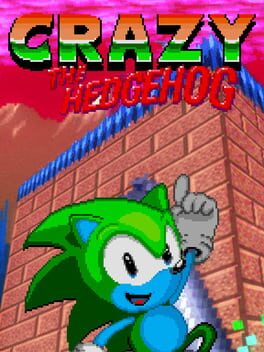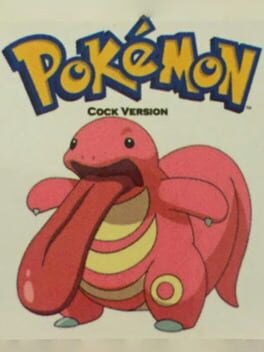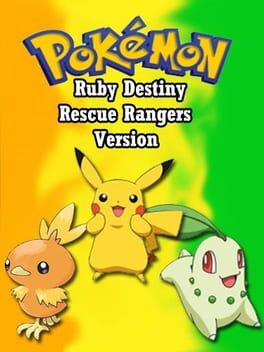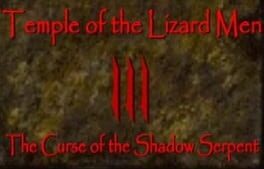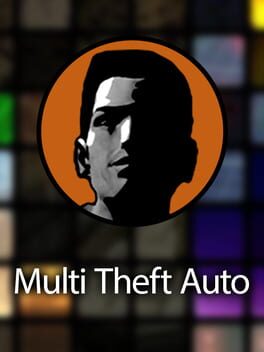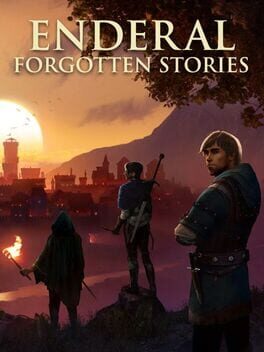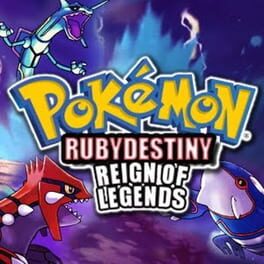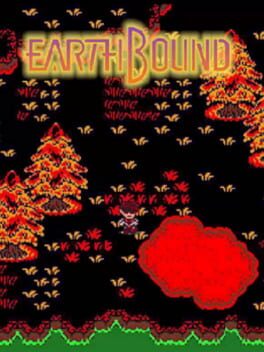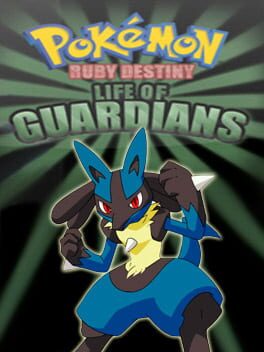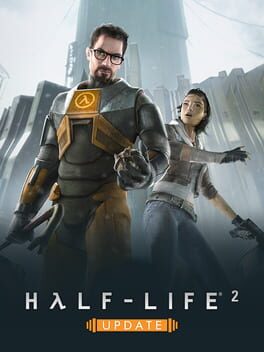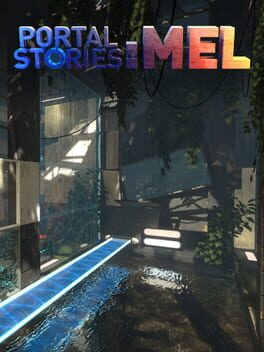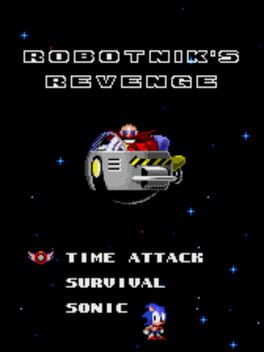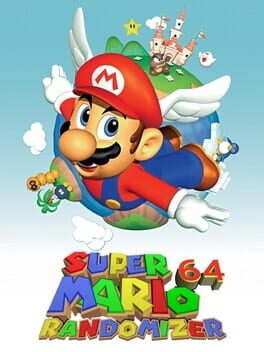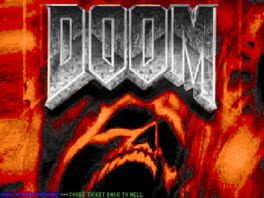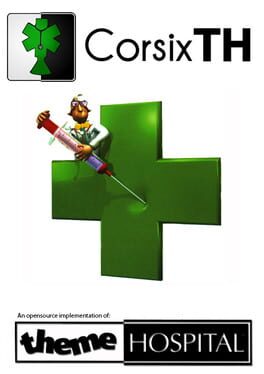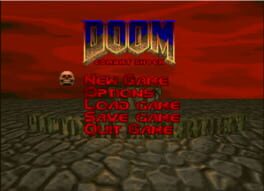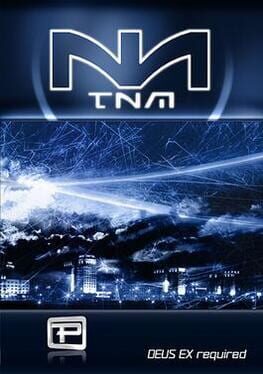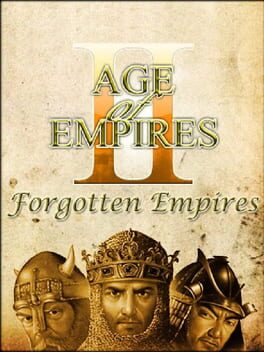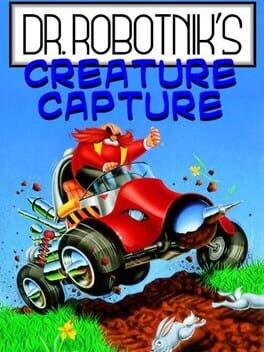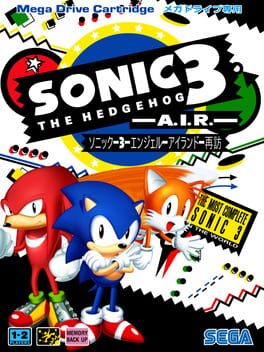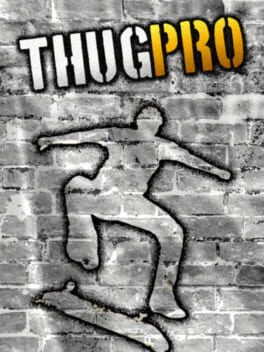How to play Fire Emblem: The Binding Blade - Project Ember on Mac
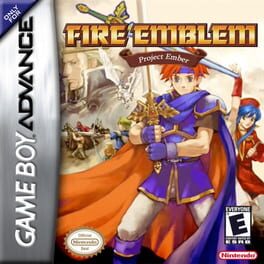
Game summary
An overhaul of Fire Emblem: The Binding Blade, Project Ember looks to tweak and alter various mechanics of Fire Emblem 6 to create a unique and different experience from the original title. Ranging from unit rebalancing from their bases to growths, to giving various units preferred weapons, altering the promotion of the main protagonist Roy, adjusting how archers works, altering the story in slight ways, as well as altering various details in the maps. Project Ember furthermore adds a new Maniac difficulty to push the various mechanical changes the game enforces to their limits.
Play Fire Emblem: The Binding Blade - Project Ember on Mac with Parallels (virtualized)
The easiest way to play Fire Emblem: The Binding Blade - Project Ember on a Mac is through Parallels, which allows you to virtualize a Windows machine on Macs. The setup is very easy and it works for Apple Silicon Macs as well as for older Intel-based Macs.
Parallels supports the latest version of DirectX and OpenGL, allowing you to play the latest PC games on any Mac. The latest version of DirectX is up to 20% faster.
Our favorite feature of Parallels Desktop is that when you turn off your virtual machine, all the unused disk space gets returned to your main OS, thus minimizing resource waste (which used to be a problem with virtualization).
Fire Emblem: The Binding Blade - Project Ember installation steps for Mac
Step 1
Go to Parallels.com and download the latest version of the software.
Step 2
Follow the installation process and make sure you allow Parallels in your Mac’s security preferences (it will prompt you to do so).
Step 3
When prompted, download and install Windows 10. The download is around 5.7GB. Make sure you give it all the permissions that it asks for.
Step 4
Once Windows is done installing, you are ready to go. All that’s left to do is install Fire Emblem: The Binding Blade - Project Ember like you would on any PC.
Did it work?
Help us improve our guide by letting us know if it worked for you.
👎👍