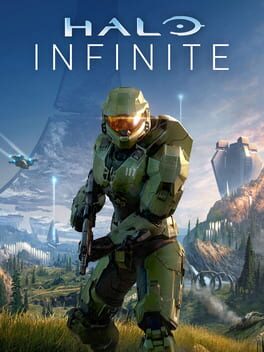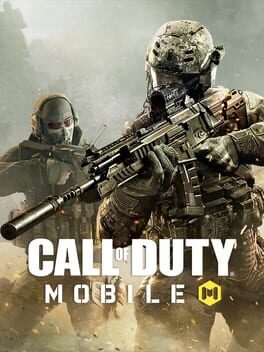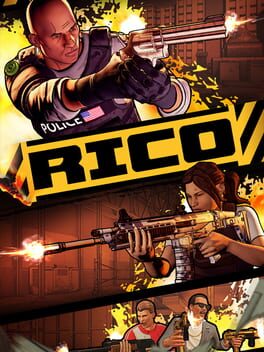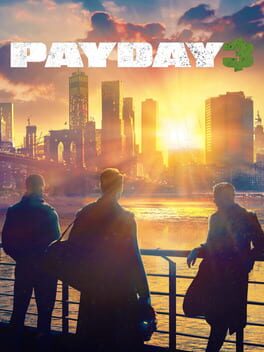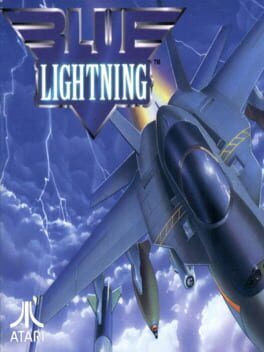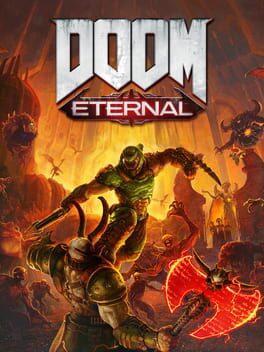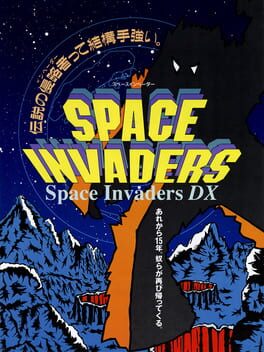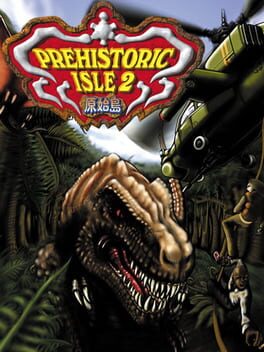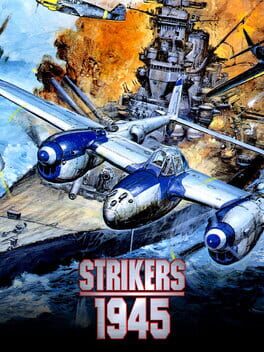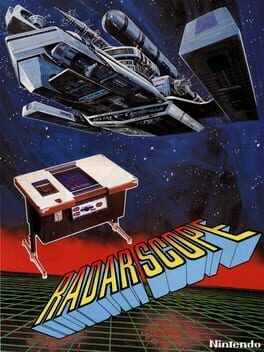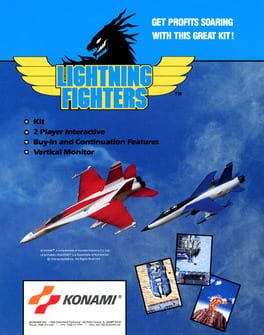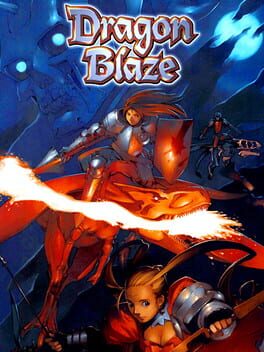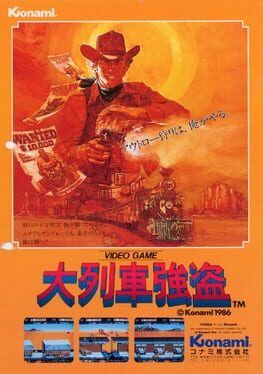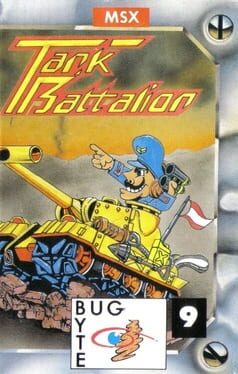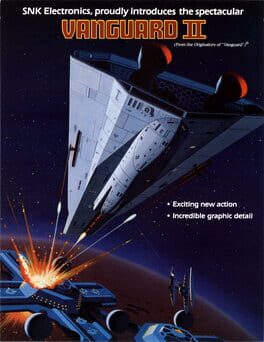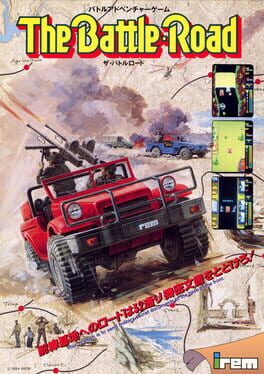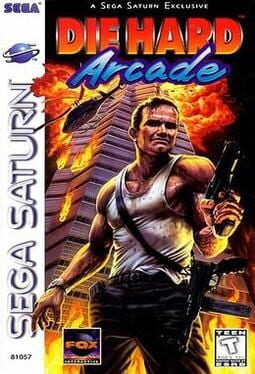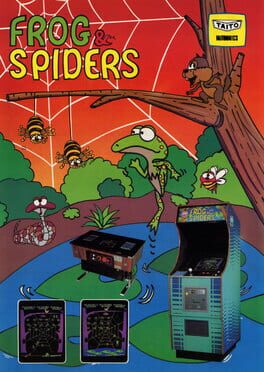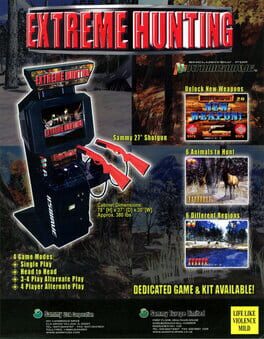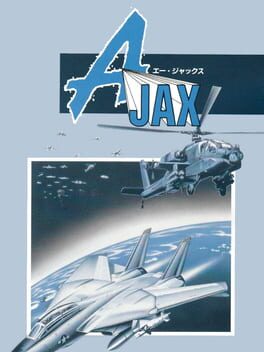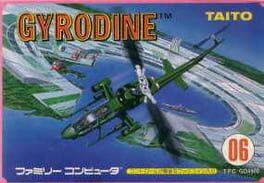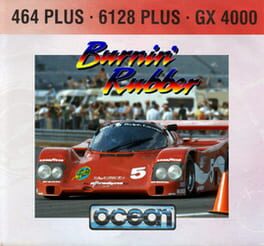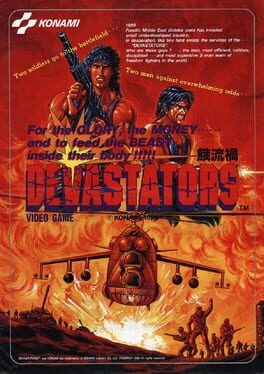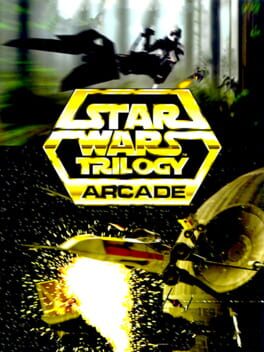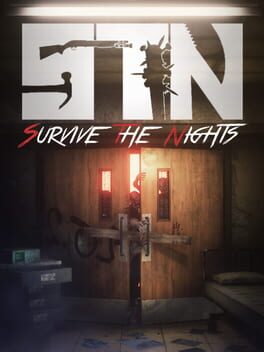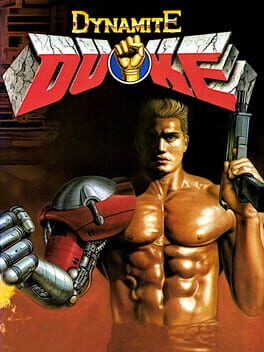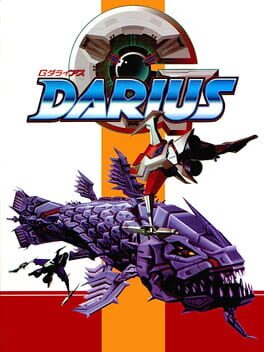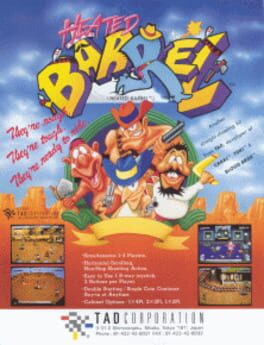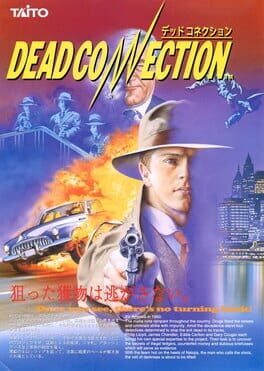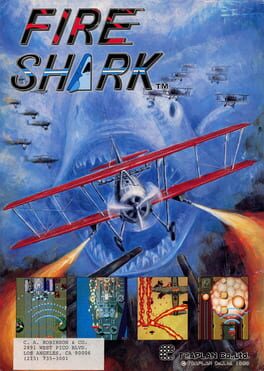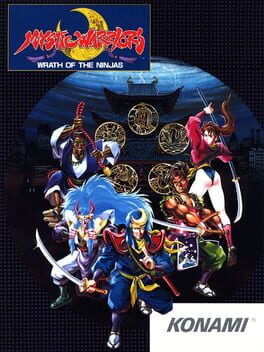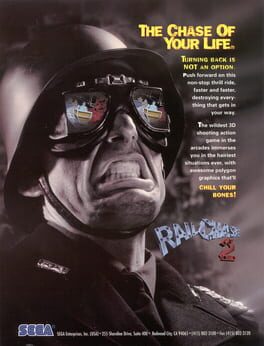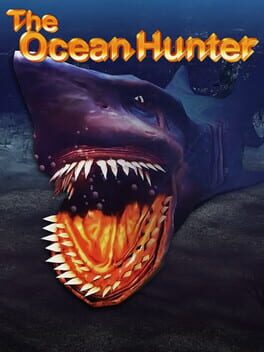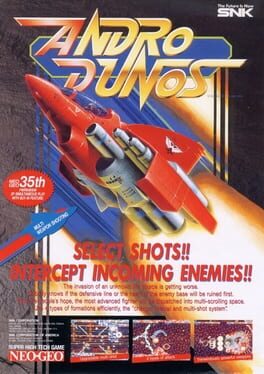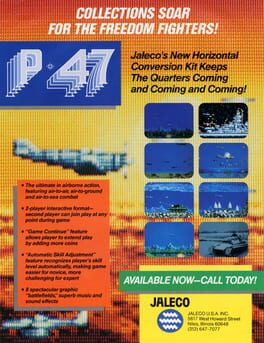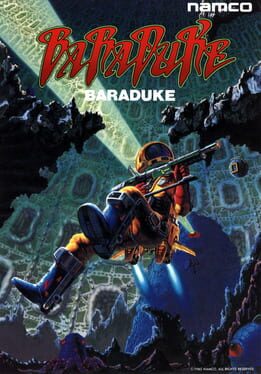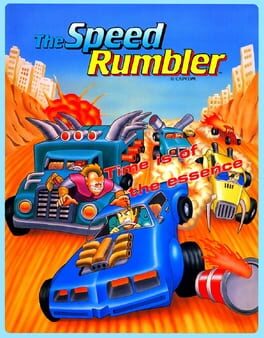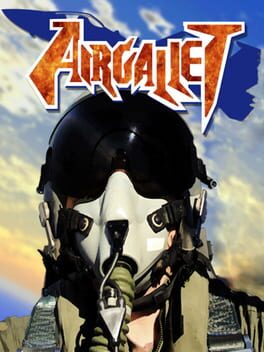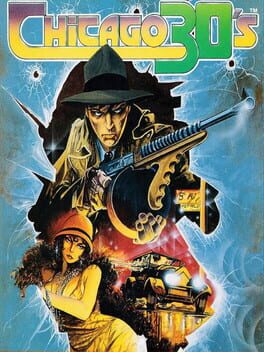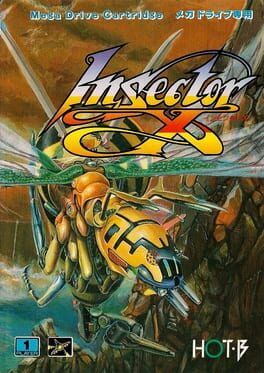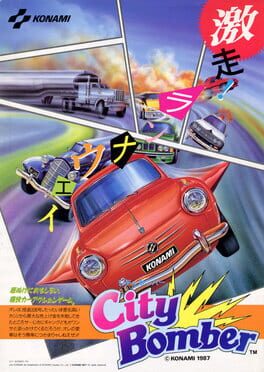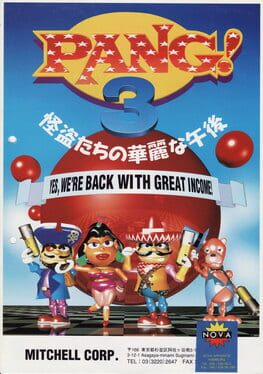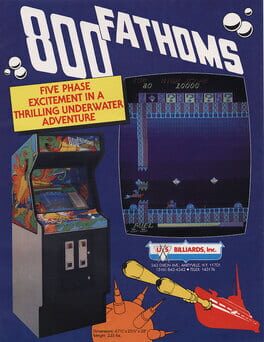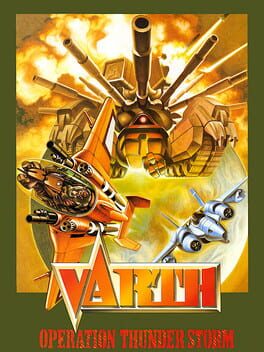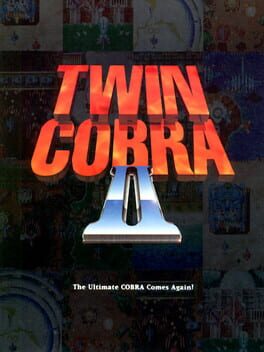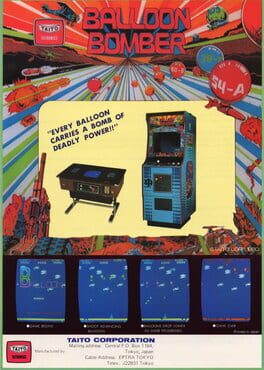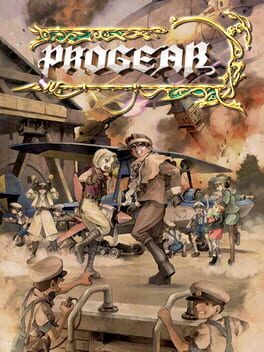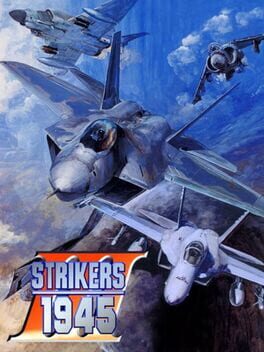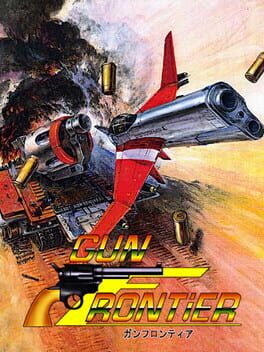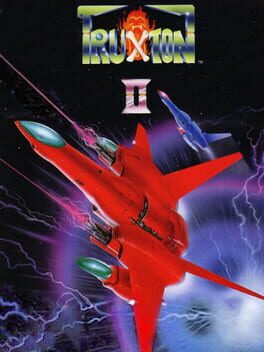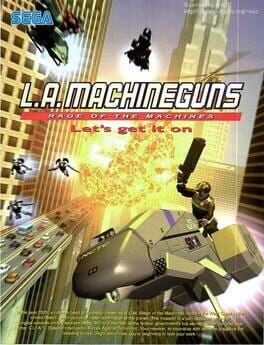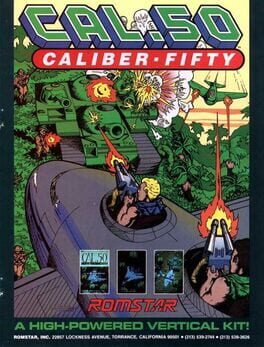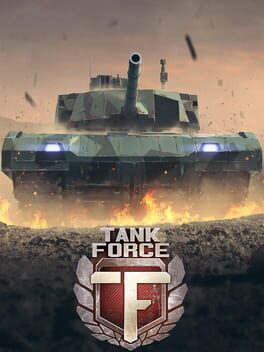How to play Gigandes on Mac

Game summary
In a future setting, the dimensional, suggestively demonic, creature and title character Gigandes suddenly awakens. Residing deep below the Earth's surface, it calls its own worshippers and space force from other galaxies to the Milky Way in order to conquer mankind. Earth's defenses constructs the Round-37, a small but powerful space fighter with the intent of stopping Gigandes and its evil plans, combatting its forces and influences on Earth and in space.
The Round-37 had a four-way weapon system: players equipped weapons on either the top, bottom, back or front of the ship by collecting weapons depending on the direction the ship approaches the item in. The player also had full control over the direction of the ship, allowing the ship to not only collect weapons in a desired direction but also fire in different directions. However, the ship could only equip two of the same weapon at a time. Players had to fight through eight long stages leading up to a boss battle at the end of each one. If the players lost a life during a stage, they would keep all the weapons they collected on the level, but once they beat the level they start the next one with default weaponry.
First released: Jan 1990
Play Gigandes on Mac with Parallels (virtualized)
The easiest way to play Gigandes on a Mac is through Parallels, which allows you to virtualize a Windows machine on Macs. The setup is very easy and it works for Apple Silicon Macs as well as for older Intel-based Macs.
Parallels supports the latest version of DirectX and OpenGL, allowing you to play the latest PC games on any Mac. The latest version of DirectX is up to 20% faster.
Our favorite feature of Parallels Desktop is that when you turn off your virtual machine, all the unused disk space gets returned to your main OS, thus minimizing resource waste (which used to be a problem with virtualization).
Gigandes installation steps for Mac
Step 1
Go to Parallels.com and download the latest version of the software.
Step 2
Follow the installation process and make sure you allow Parallels in your Mac’s security preferences (it will prompt you to do so).
Step 3
When prompted, download and install Windows 10. The download is around 5.7GB. Make sure you give it all the permissions that it asks for.
Step 4
Once Windows is done installing, you are ready to go. All that’s left to do is install Gigandes like you would on any PC.
Did it work?
Help us improve our guide by letting us know if it worked for you.
👎👍