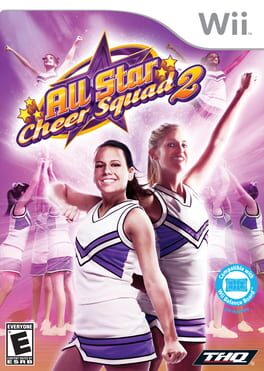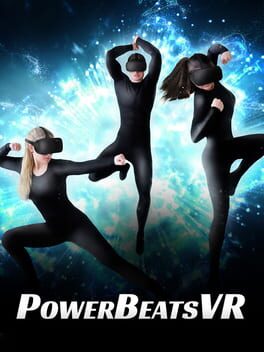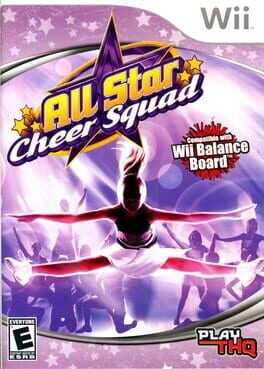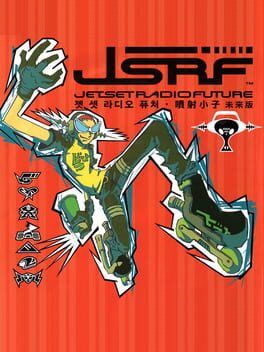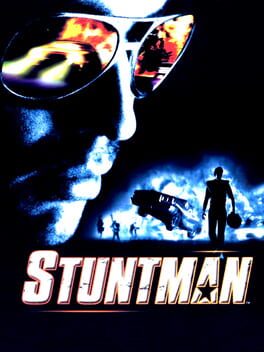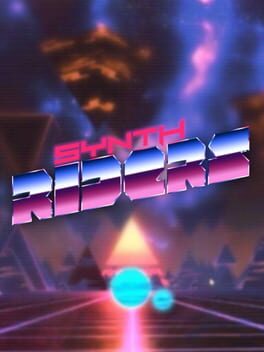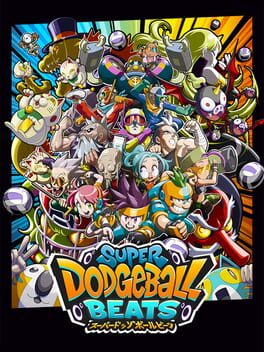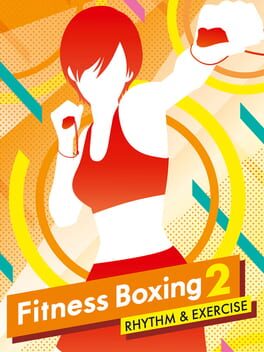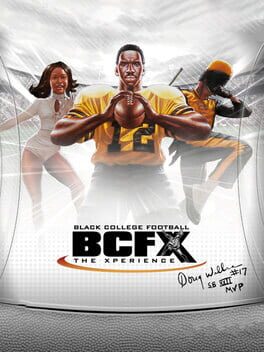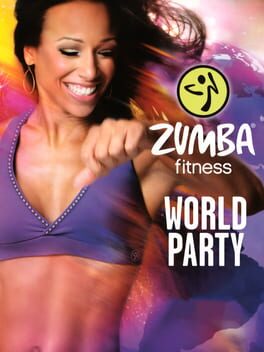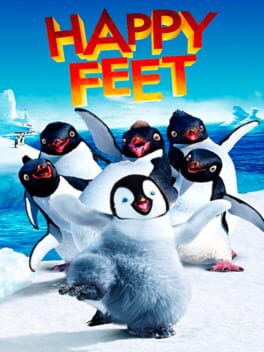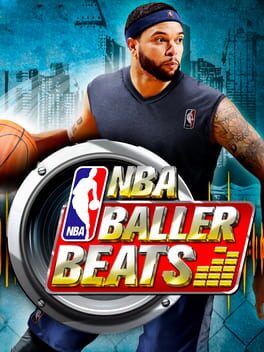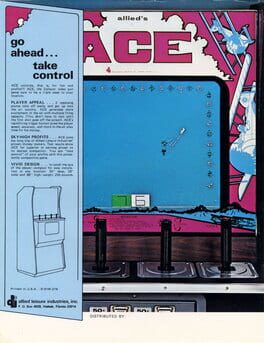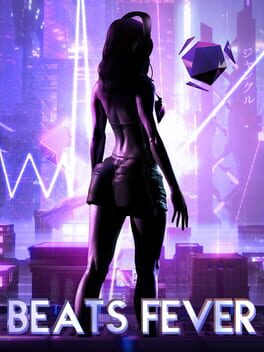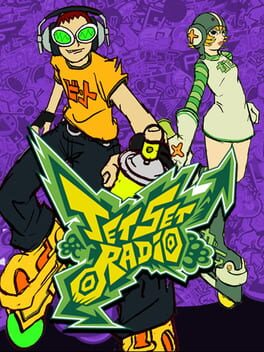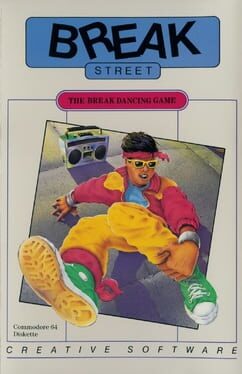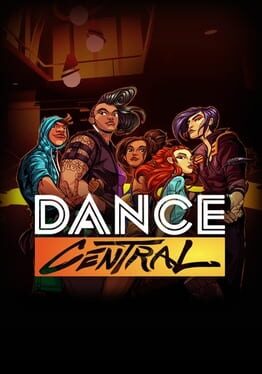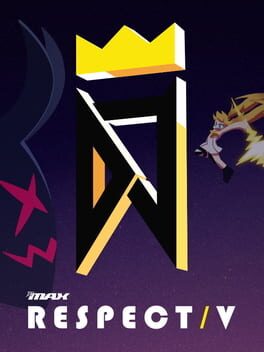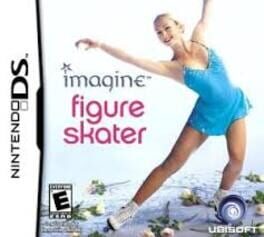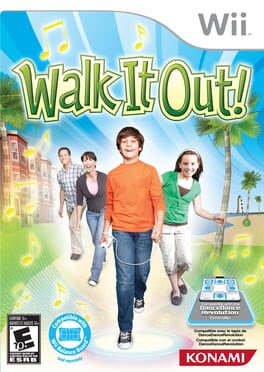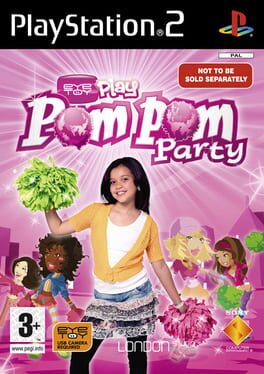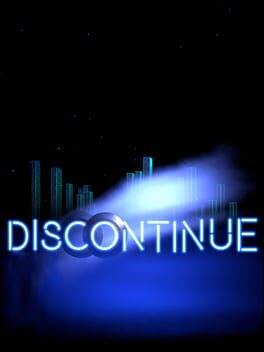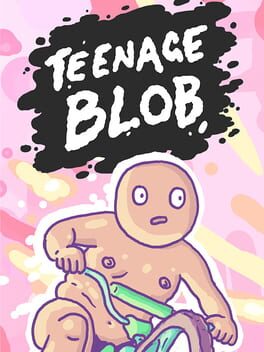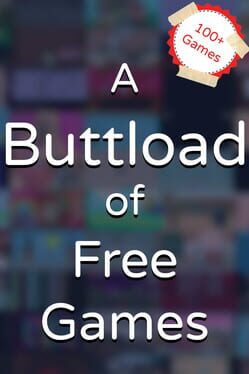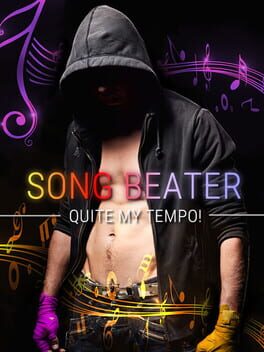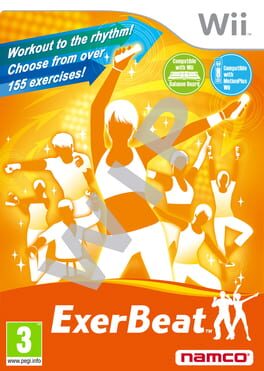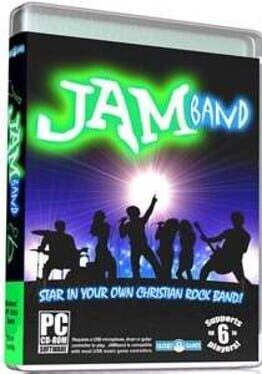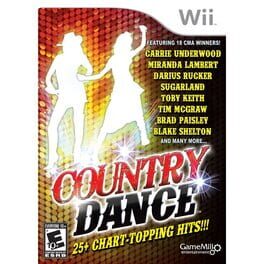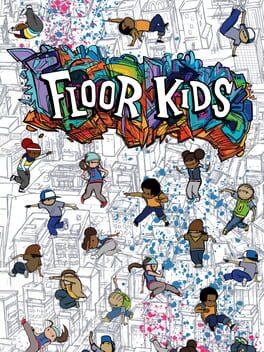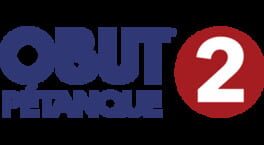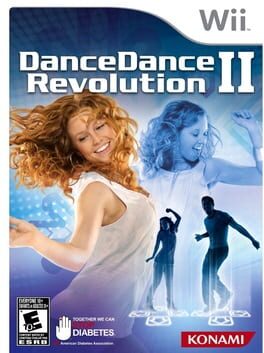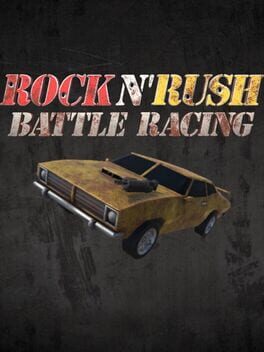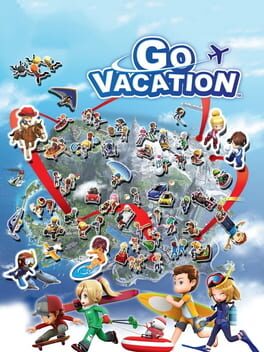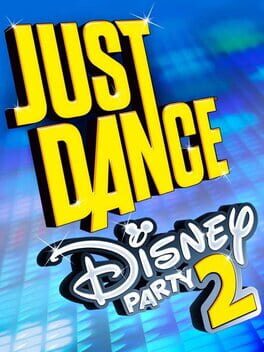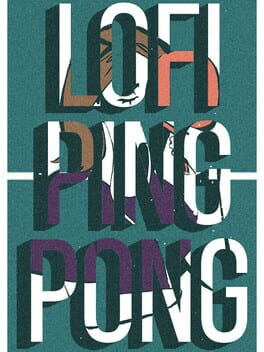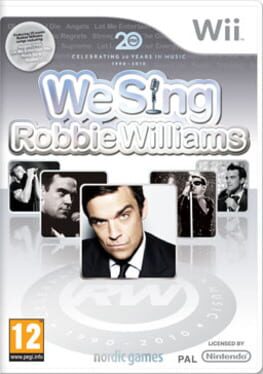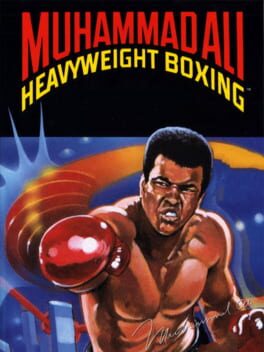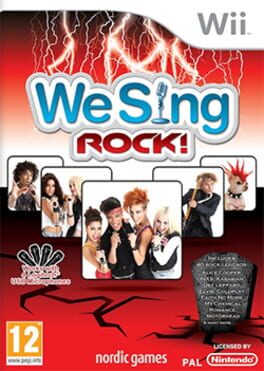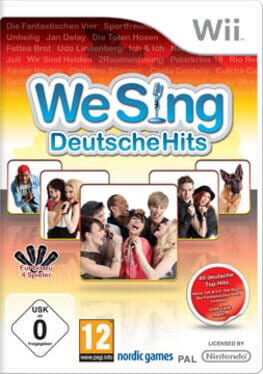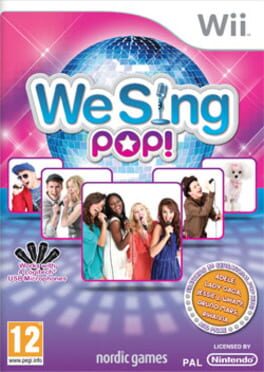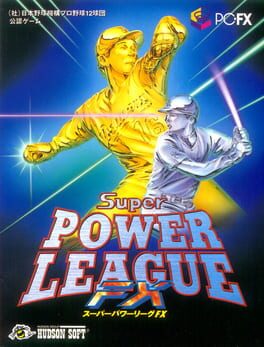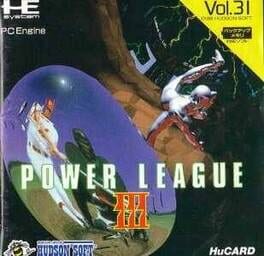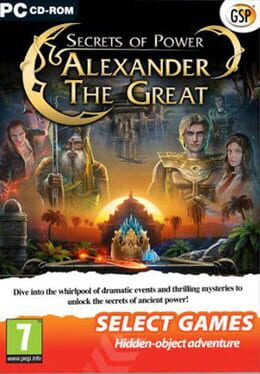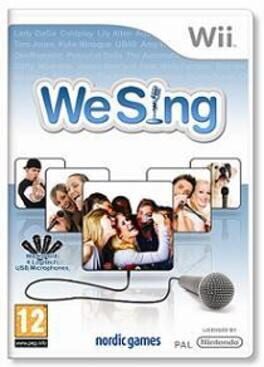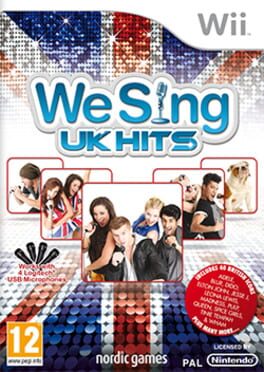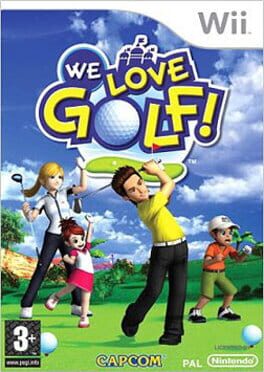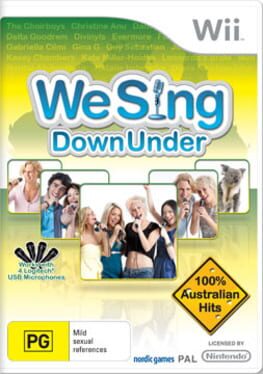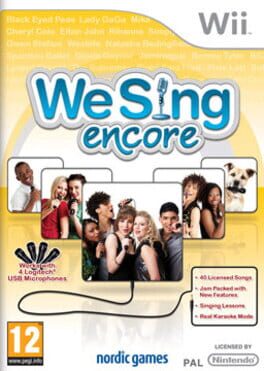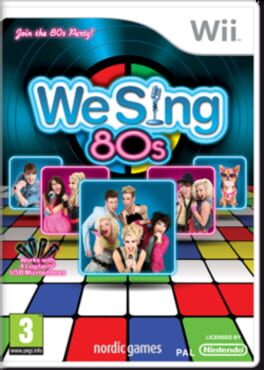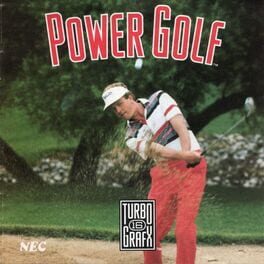How to play We Cheer on Mac

| Platforms | Portable console |
Game summary
We Cheer brings the excitement and fun of cheerleading to the Wii Console. Use your Wii Remote(s) as pom-poms and get ready to show your team spirit while you kick, jump, flip, spin and dance to the rhythm of the hottest music from the past and present. Master your moves with precision and timing, and get ready to beat the other squads to claim the #1 spot in the championship. Bring it on!
•Hit Songs- Dance and cheer to 30 smash hits from the hottest artists of the past, present and future. With an endless variety of music genres to choose from - rock, hip hop, dance or even disco, there is something for everyone to groove to!
•Endless Character Customization - Create your ultimate cheerleader by customizing her with the perfect competition outfit. Choose from a variety of tops, bottoms, shoes and more that will make your cheerleader look super cute and ready to perform her best on stage
•Engaging Modes - Choose a mode that suits your mood. Burn some calories in Exercise Mode, compete for the Captain position in 2-player Campaign Mode, or play with up to 4 players in Party Mode and show everyone who is #1 on the team!
•Real Active Gameplay - Get totally immersed in the competition, using your entire body. to spin, kick, jump and dance to various choreographed routines. Not only can you cheer and dance, you can also recruit new squad members, unlock new teammates, outfits, songs and more!
First released: Sep 2008
Play We Cheer on Mac with Parallels (virtualized)
The easiest way to play We Cheer on a Mac is through Parallels, which allows you to virtualize a Windows machine on Macs. The setup is very easy and it works for Apple Silicon Macs as well as for older Intel-based Macs.
Parallels supports the latest version of DirectX and OpenGL, allowing you to play the latest PC games on any Mac. The latest version of DirectX is up to 20% faster.
Our favorite feature of Parallels Desktop is that when you turn off your virtual machine, all the unused disk space gets returned to your main OS, thus minimizing resource waste (which used to be a problem with virtualization).
We Cheer installation steps for Mac
Step 1
Go to Parallels.com and download the latest version of the software.
Step 2
Follow the installation process and make sure you allow Parallels in your Mac’s security preferences (it will prompt you to do so).
Step 3
When prompted, download and install Windows 10. The download is around 5.7GB. Make sure you give it all the permissions that it asks for.
Step 4
Once Windows is done installing, you are ready to go. All that’s left to do is install We Cheer like you would on any PC.
Did it work?
Help us improve our guide by letting us know if it worked for you.
👎👍