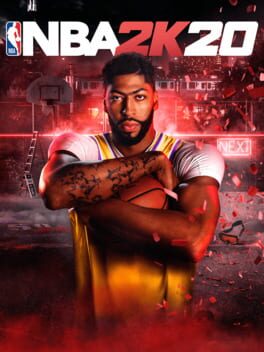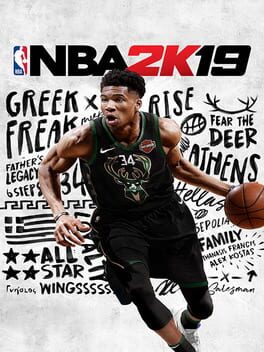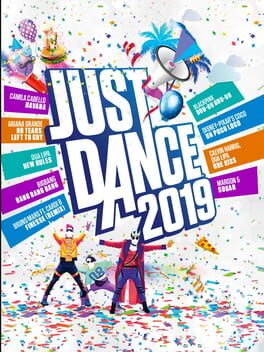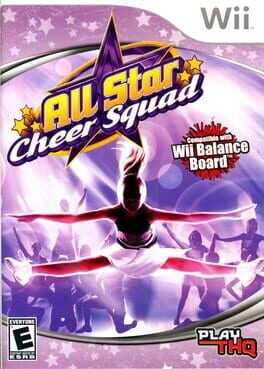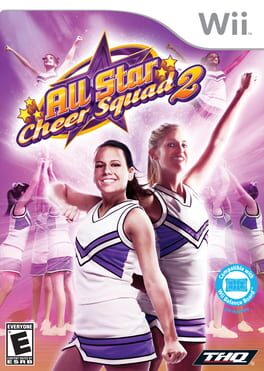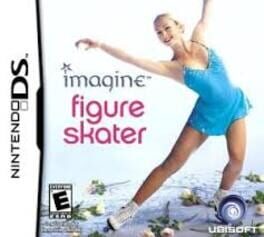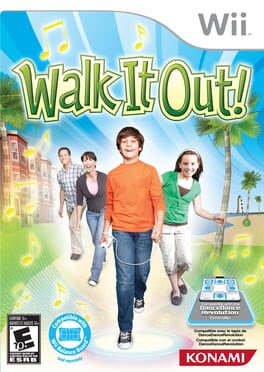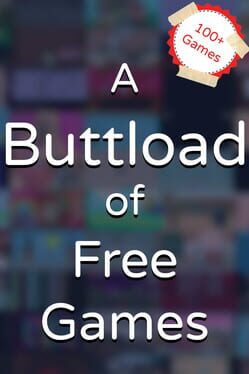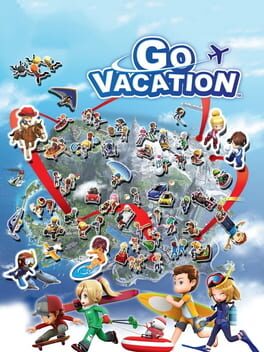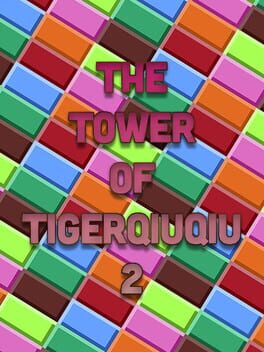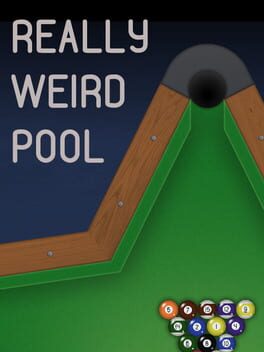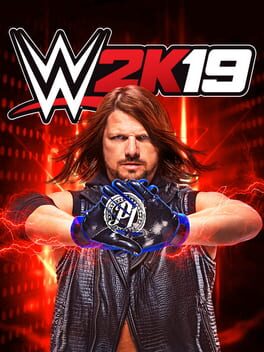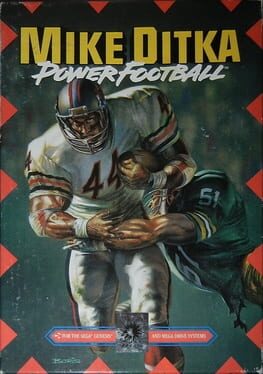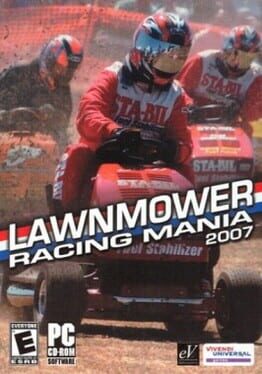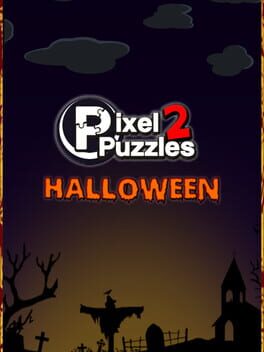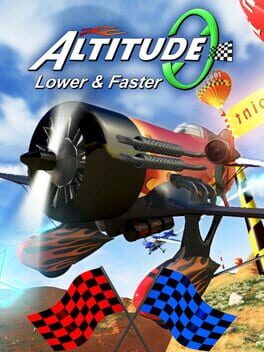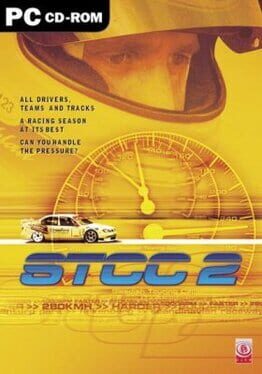How to play We Cheer 2 on Mac

| Platforms | Portable console |
Game summary
R6CEAF - We Cheer 2
Show Your Team Spirit Fall 2009!
Get ready to shake your pom-poms and show your team spirit with the newest version of the hit cheerleading game! We Cheer 2 uses your Wii Remote(s)™ as pom-poms as you perform fullbody motions to hit music of the past and present. The latest installment features all new challenging dance moves, new stages, modes of play, outfits, male and female characters, and limitless character customization options so that your team not only performs great, but looks great, too! With various single and multiplayer modes, you’ll need to bring your energy and your rhythm if you want to master these moves!
Features:
* Licensed Music
* Interactive Pom-poms
* Limitless Customization
* Addictive Gameplay
* Challenging Modes
Gameplay: The gameplay is the same as the original We Cheer using the Wii Remote as a virtual pom-poms. In the single player mode, players can use either two Wii Remotes (one in each hand) or one Wii Remote (in either the left or right hand) to follow the on-screen motions. The game also offers cooperative and competitive modes for up to 4 players. New to the game are further customization of characters and the ability to play as a male or female cheerleader
Soundtrack: The game features 30 licensed music tracks
First released: Nov 2009
Play We Cheer 2 on Mac with Parallels (virtualized)
The easiest way to play We Cheer 2 on a Mac is through Parallels, which allows you to virtualize a Windows machine on Macs. The setup is very easy and it works for Apple Silicon Macs as well as for older Intel-based Macs.
Parallels supports the latest version of DirectX and OpenGL, allowing you to play the latest PC games on any Mac. The latest version of DirectX is up to 20% faster.
Our favorite feature of Parallels Desktop is that when you turn off your virtual machine, all the unused disk space gets returned to your main OS, thus minimizing resource waste (which used to be a problem with virtualization).
We Cheer 2 installation steps for Mac
Step 1
Go to Parallels.com and download the latest version of the software.
Step 2
Follow the installation process and make sure you allow Parallels in your Mac’s security preferences (it will prompt you to do so).
Step 3
When prompted, download and install Windows 10. The download is around 5.7GB. Make sure you give it all the permissions that it asks for.
Step 4
Once Windows is done installing, you are ready to go. All that’s left to do is install We Cheer 2 like you would on any PC.
Did it work?
Help us improve our guide by letting us know if it worked for you.
👎👍