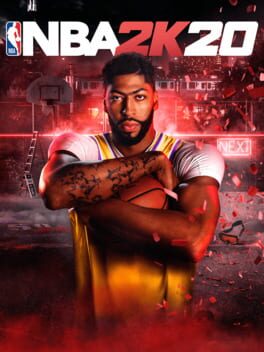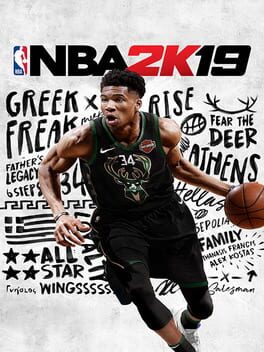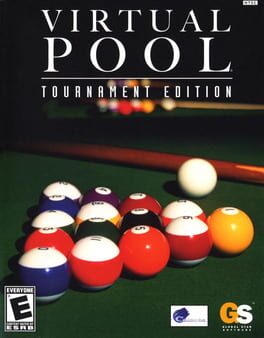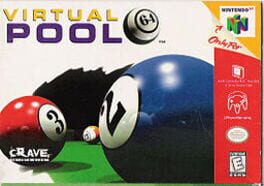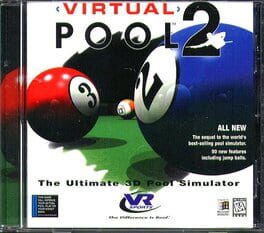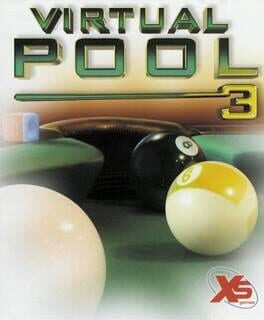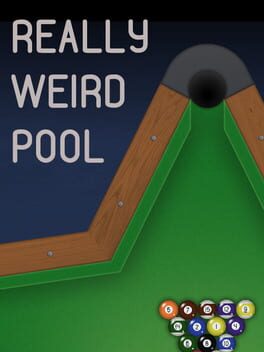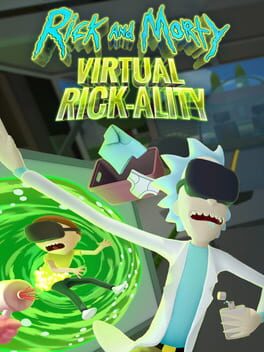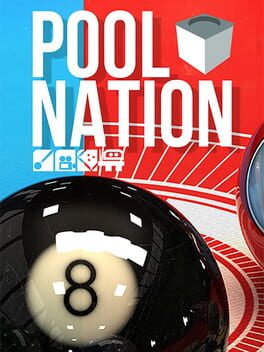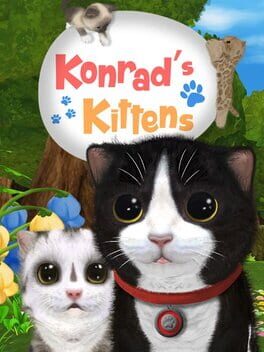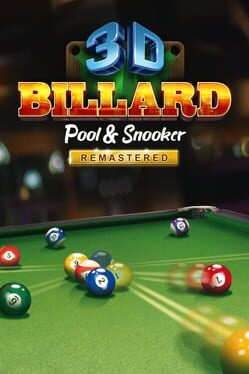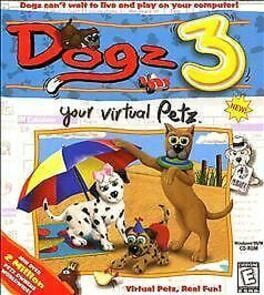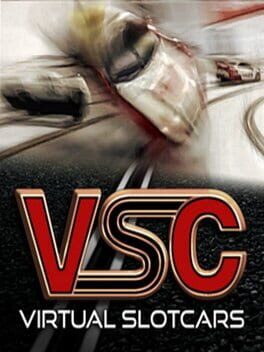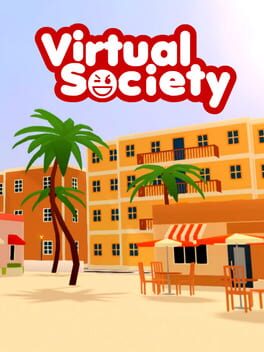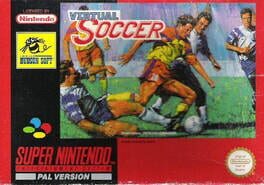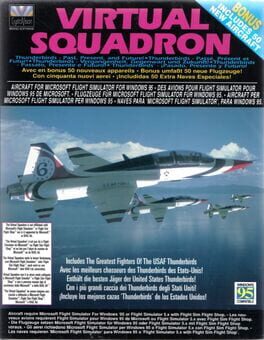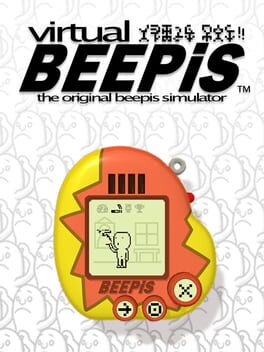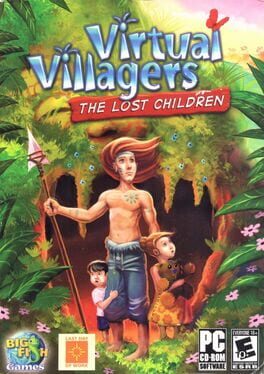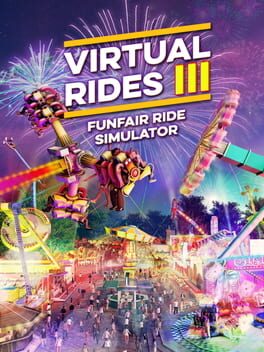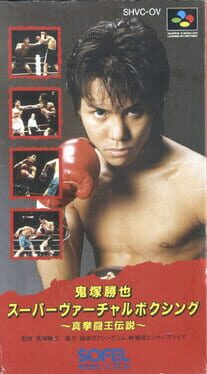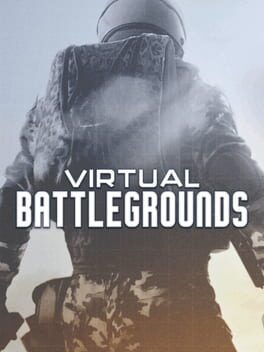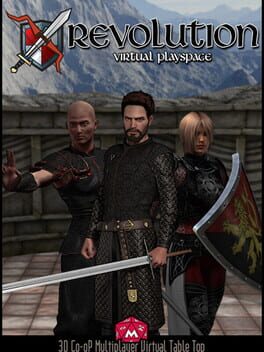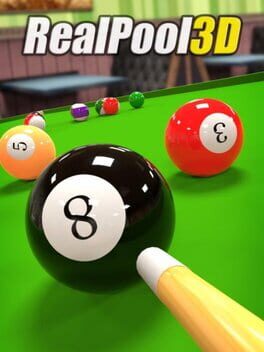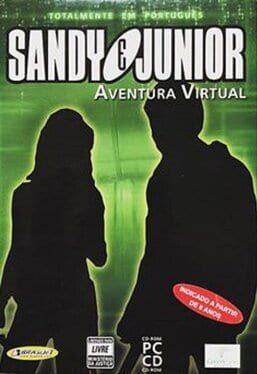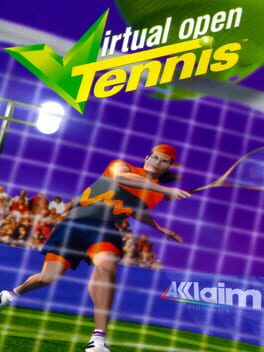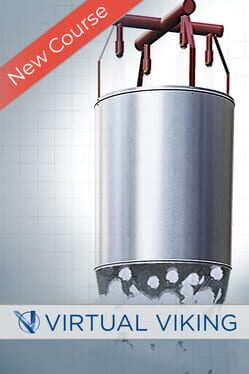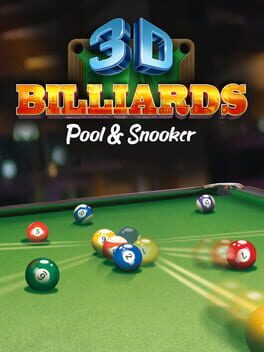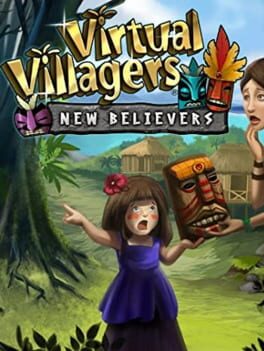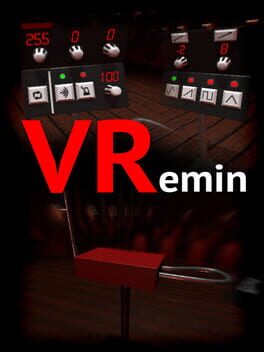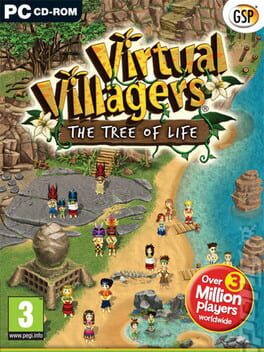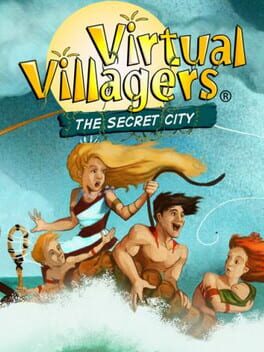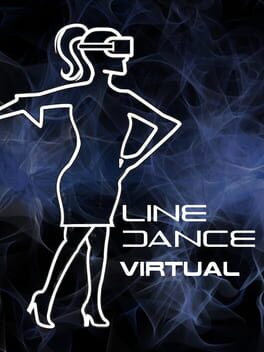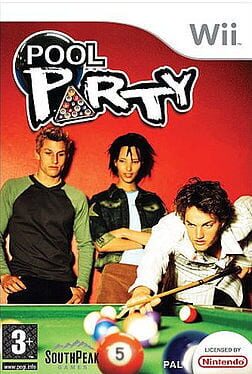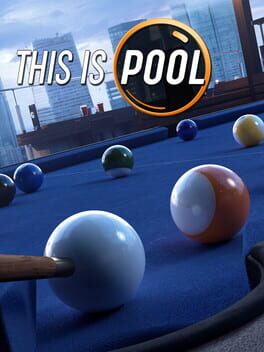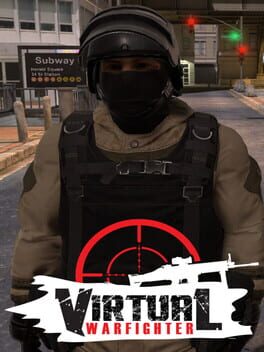How to play Virtual Pool on Mac
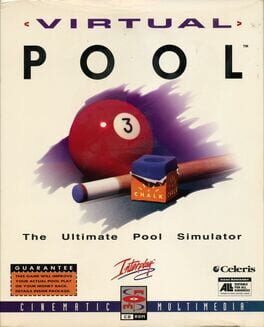
| Platforms | Computer |
Game summary
Virtual Pool is the definitive pool simulation game that actually teaches novice players how to play and even promises to improve the game of the pool shark. Developed by a team of physicists and professional pool players, Virtual Pool brings the game to life with the highest degree of accuracy. Balls roll, skid, collide and move on a fully rendered 3D controlled pool table that mirrors reality.
Virtual Pool has revolutionary features that allow players to actually 'walk' around the table to check out their next shot, take a closer look, back away, look left or right and then line-up the shot like they would in a real game with a real table. This title also allows players to take an overhead view from above, something unavailable in a real pool game!
Taking game tips from World Champion pool player "Machine Gun" Lou Butera is guaranteed to improve the player's game. "Machine Gun" Lou will teach players over 30 famous trick shots the player can practice on their computer screen and then implement on a real table.
First released: Nov 1997
Play Virtual Pool on Mac with Parallels (virtualized)
The easiest way to play Virtual Pool on a Mac is through Parallels, which allows you to virtualize a Windows machine on Macs. The setup is very easy and it works for Apple Silicon Macs as well as for older Intel-based Macs.
Parallels supports the latest version of DirectX and OpenGL, allowing you to play the latest PC games on any Mac. The latest version of DirectX is up to 20% faster.
Our favorite feature of Parallels Desktop is that when you turn off your virtual machine, all the unused disk space gets returned to your main OS, thus minimizing resource waste (which used to be a problem with virtualization).
Virtual Pool installation steps for Mac
Step 1
Go to Parallels.com and download the latest version of the software.
Step 2
Follow the installation process and make sure you allow Parallels in your Mac’s security preferences (it will prompt you to do so).
Step 3
When prompted, download and install Windows 10. The download is around 5.7GB. Make sure you give it all the permissions that it asks for.
Step 4
Once Windows is done installing, you are ready to go. All that’s left to do is install Virtual Pool like you would on any PC.
Did it work?
Help us improve our guide by letting us know if it worked for you.
👎👍