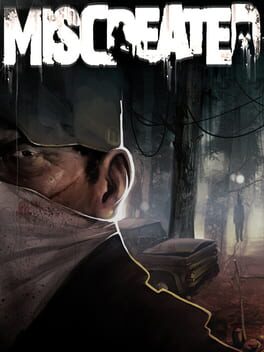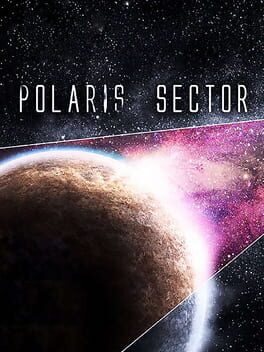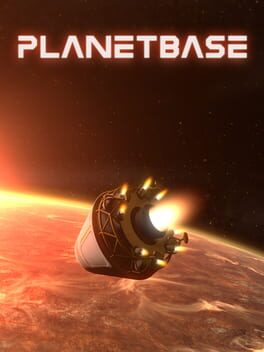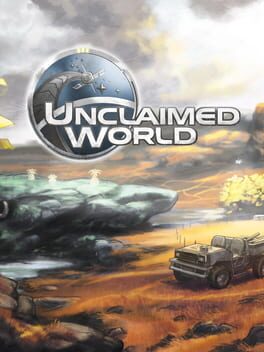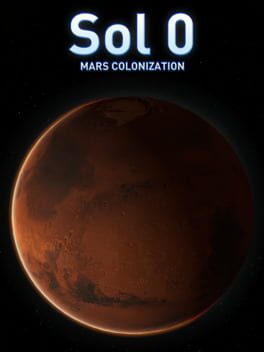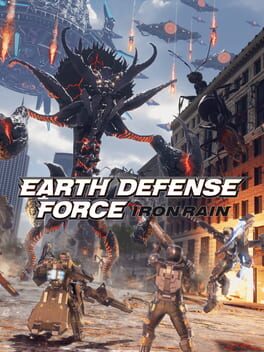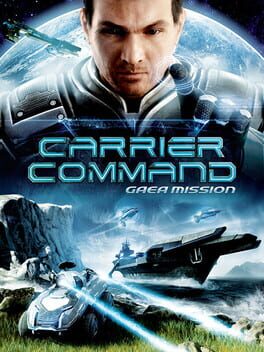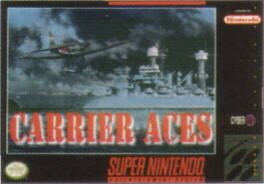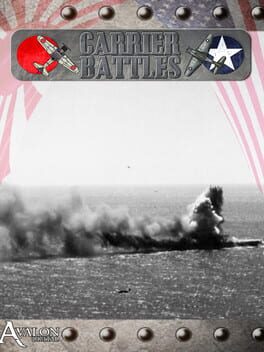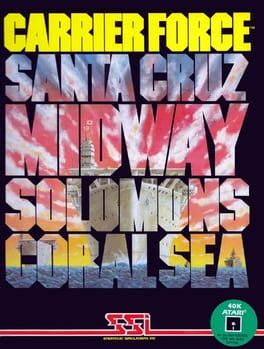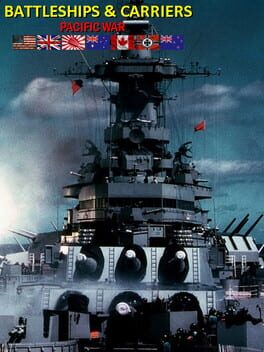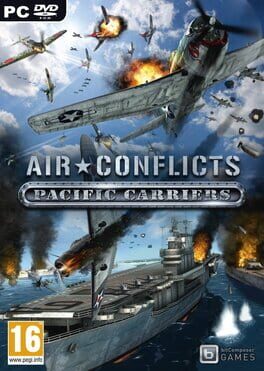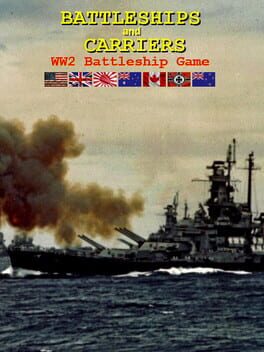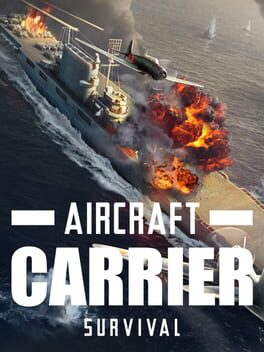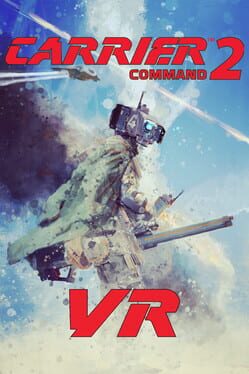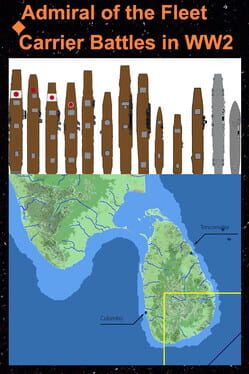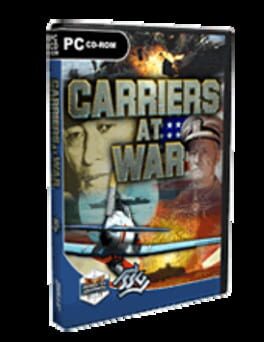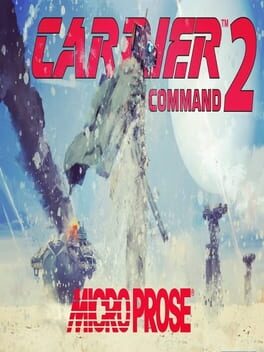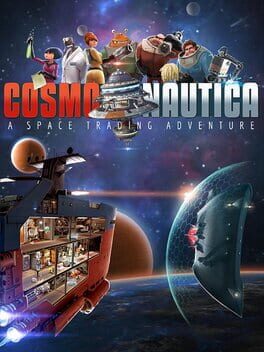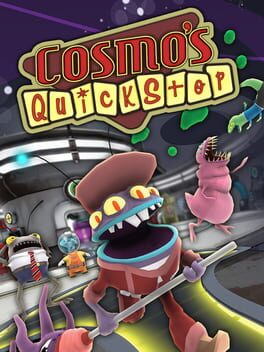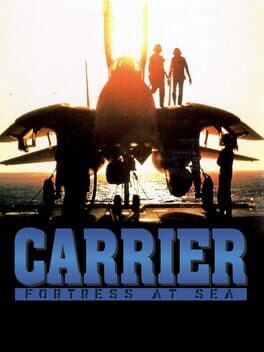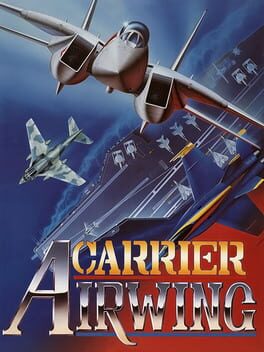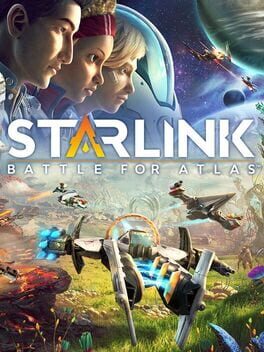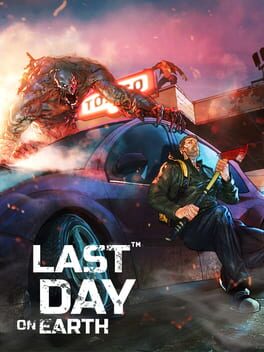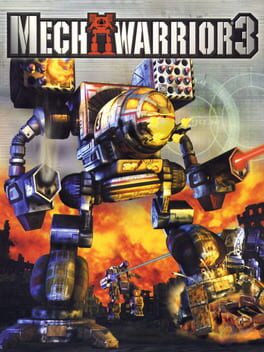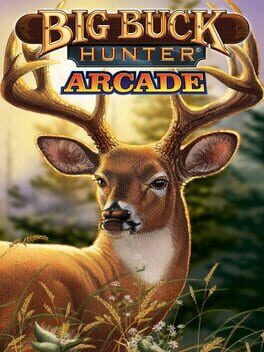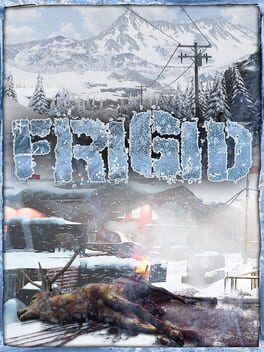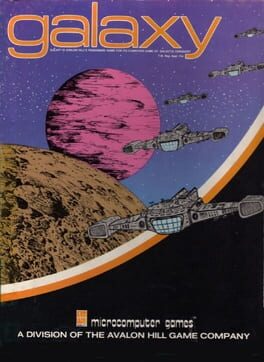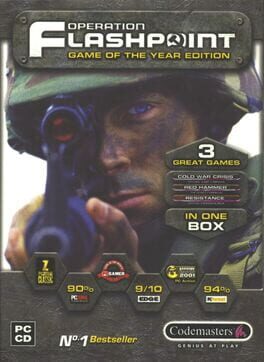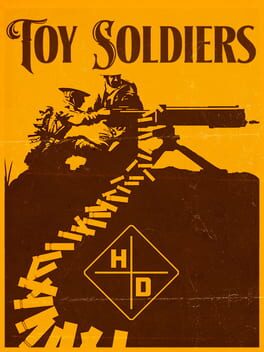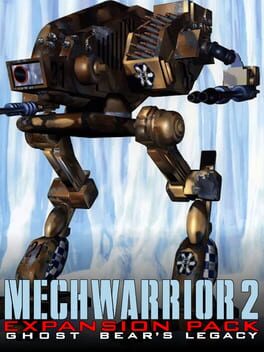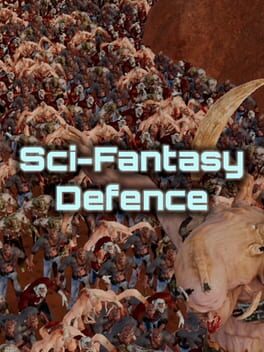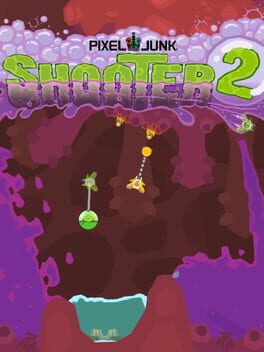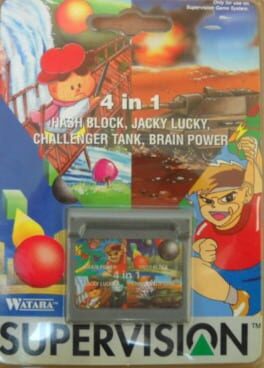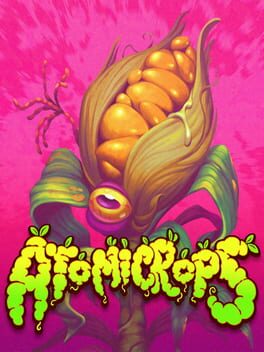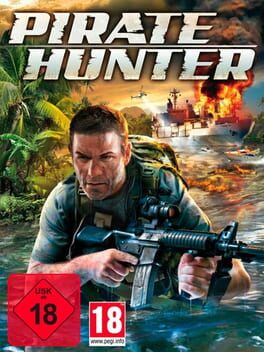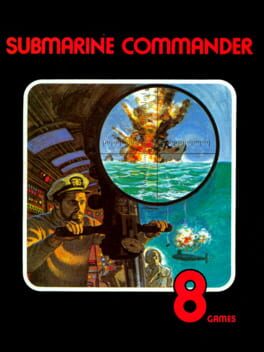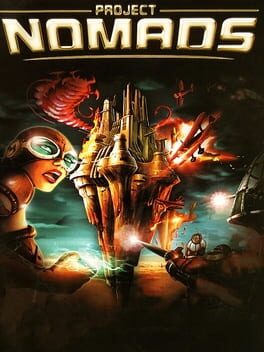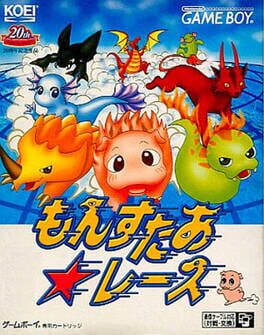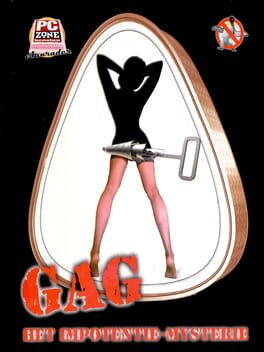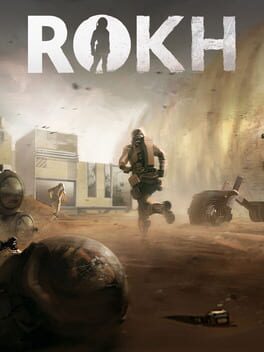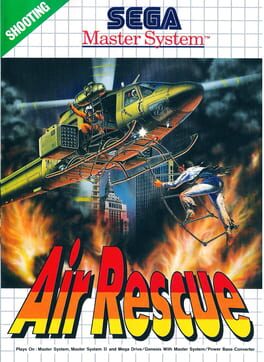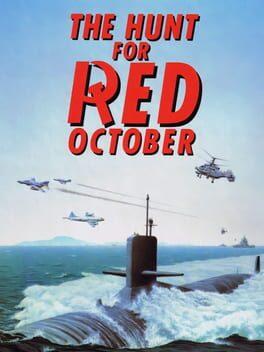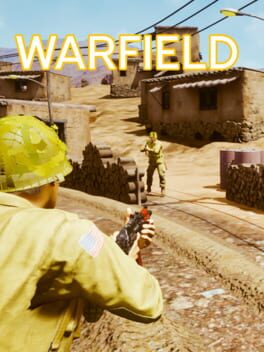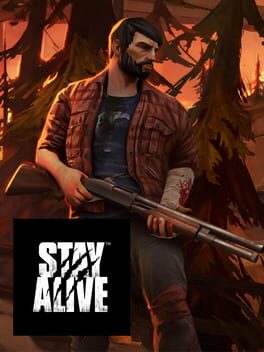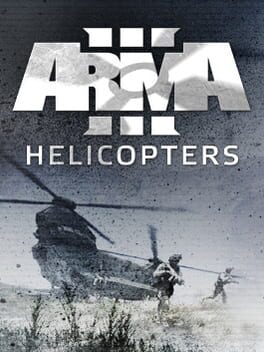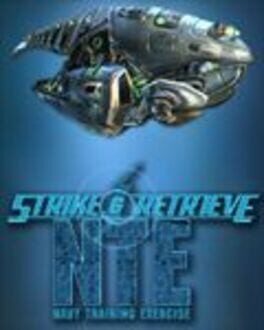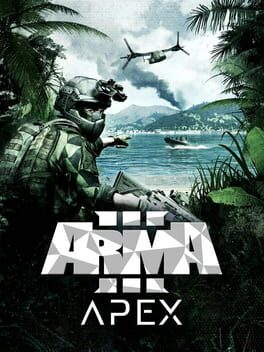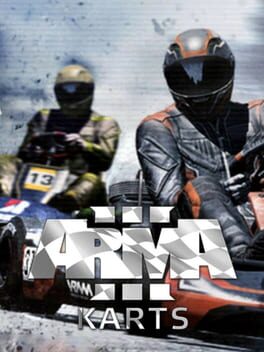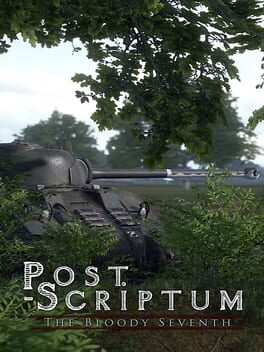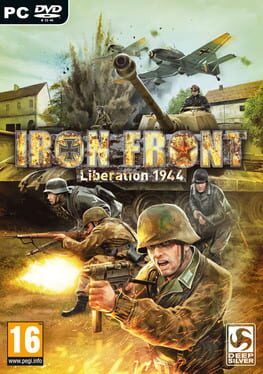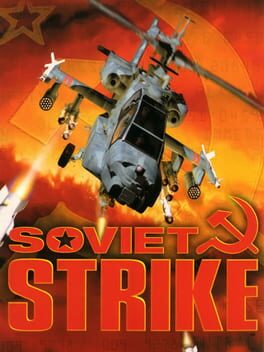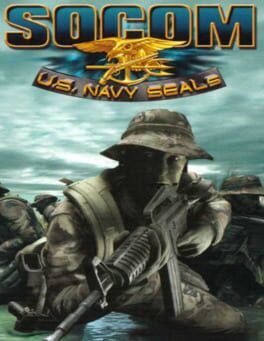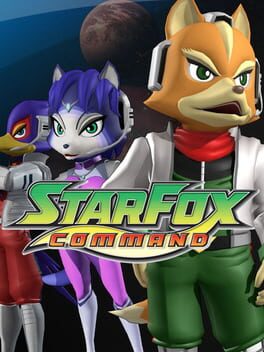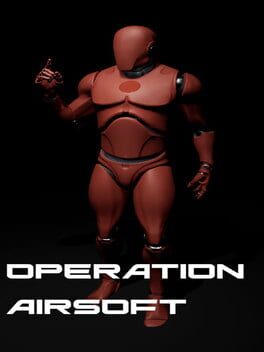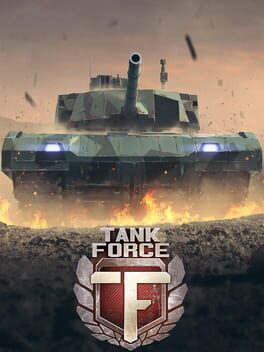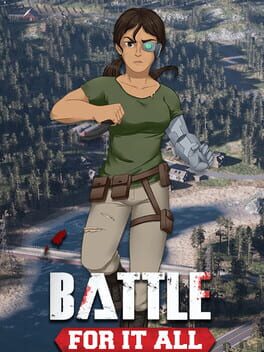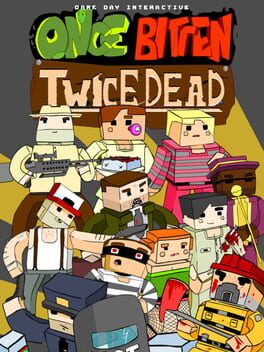How to play Uchuusen Cosmo Carrier on Mac

Game summary
Uchuusen: Cosmo Carrier is an action strategy game where you pilot the titular Cosmo Carrier and combat aliens while gaining intelligence on the solar system, the planets and its moons. Information you gather from satellites with your deployable Mechs will help you find the alien force and destroy them. Once deployed your Mechs walk around the surface and fight turrets and find items/clues.
Your viewscreen is where you target alien space-craft, astronauts, moons, and planets and interact with them. The interactions allowed are: Missile, Beam, Shiled(SIC), Move, Communicate, Computer, Parts, and State. Missile launches a rocket with adjustable strength at your target. Beam shoots a laser weapon at your target. The misspelled Shield function lets you decide if you want your shields on or not. Move button has two different sub selections; Warp and Land. Warp lets you travel from planet to planet while Land lets you deploy one of your Mechs on to the surface of a satellite or enemy cruiser. Communicate lets you do just that, communicate with planets and other vehicles. Computer gives you read-outs on targeted planets and vehicles. The Computer also is where you perform repairs on your ship or Mechs. Parts lets you see what weapons you have loaded. Finally, State, gives you detailed information pertaining to shields, weapons etc of your Cosmo Carrier and three Mechs; Gravity, Blizzard and Field.
First released: Nov 1987
Play Uchuusen Cosmo Carrier on Mac with Parallels (virtualized)
The easiest way to play Uchuusen Cosmo Carrier on a Mac is through Parallels, which allows you to virtualize a Windows machine on Macs. The setup is very easy and it works for Apple Silicon Macs as well as for older Intel-based Macs.
Parallels supports the latest version of DirectX and OpenGL, allowing you to play the latest PC games on any Mac. The latest version of DirectX is up to 20% faster.
Our favorite feature of Parallels Desktop is that when you turn off your virtual machine, all the unused disk space gets returned to your main OS, thus minimizing resource waste (which used to be a problem with virtualization).
Uchuusen Cosmo Carrier installation steps for Mac
Step 1
Go to Parallels.com and download the latest version of the software.
Step 2
Follow the installation process and make sure you allow Parallels in your Mac’s security preferences (it will prompt you to do so).
Step 3
When prompted, download and install Windows 10. The download is around 5.7GB. Make sure you give it all the permissions that it asks for.
Step 4
Once Windows is done installing, you are ready to go. All that’s left to do is install Uchuusen Cosmo Carrier like you would on any PC.
Did it work?
Help us improve our guide by letting us know if it worked for you.
👎👍