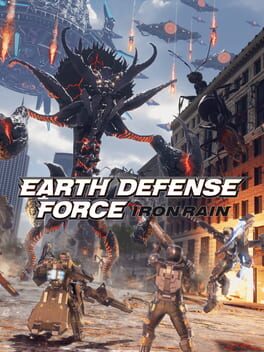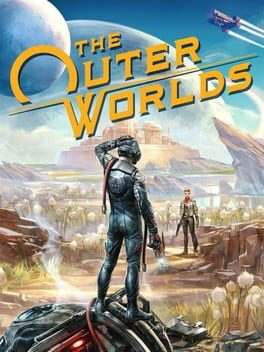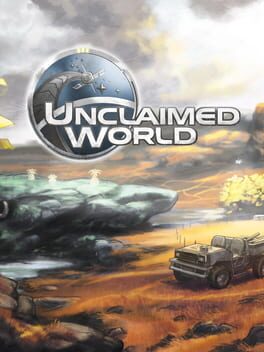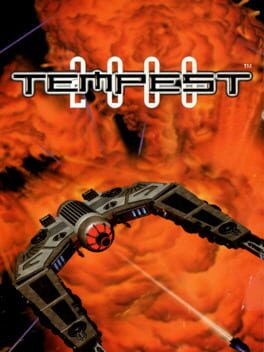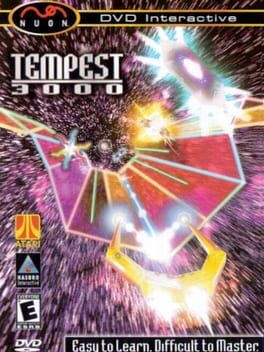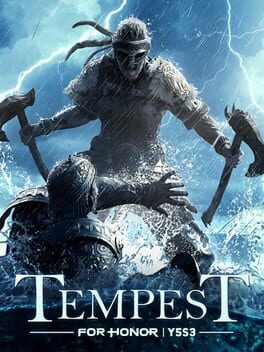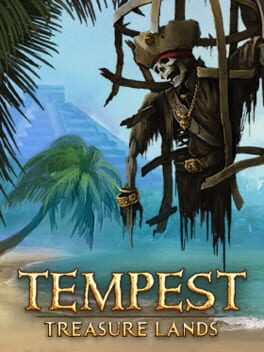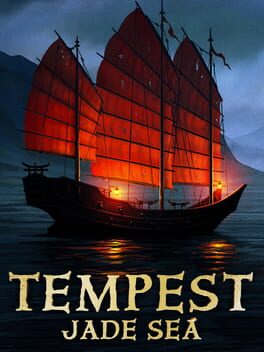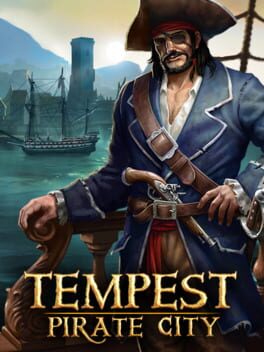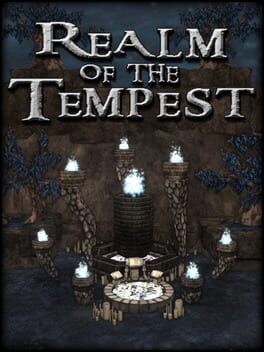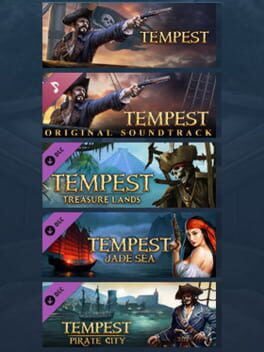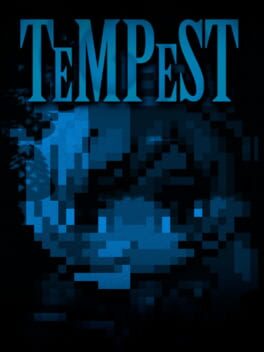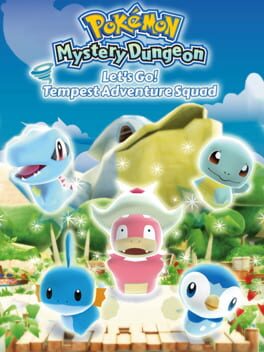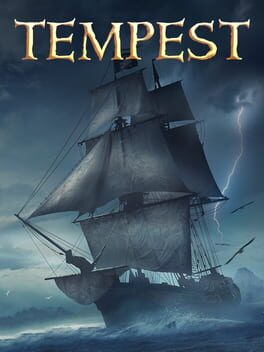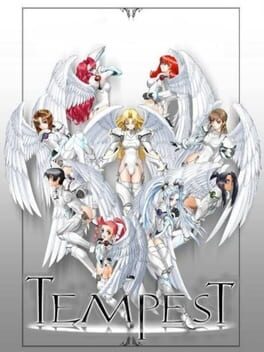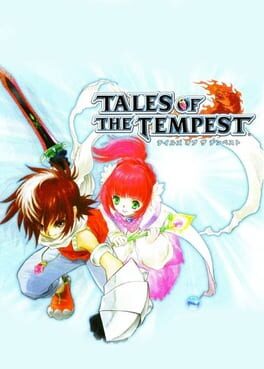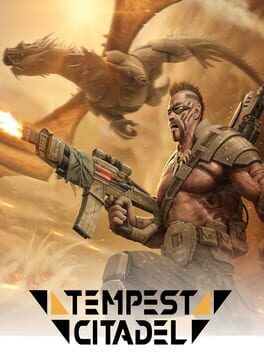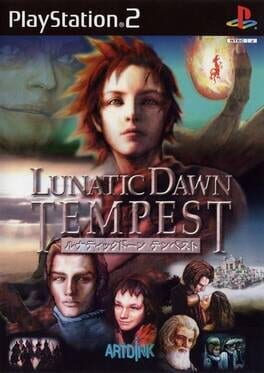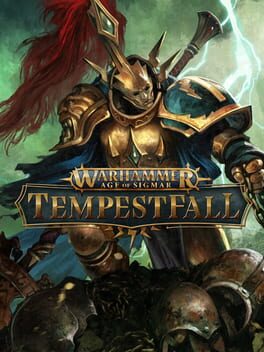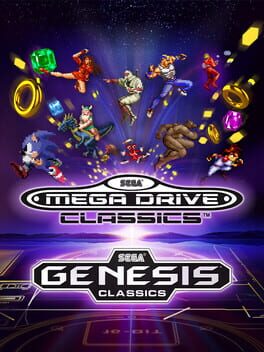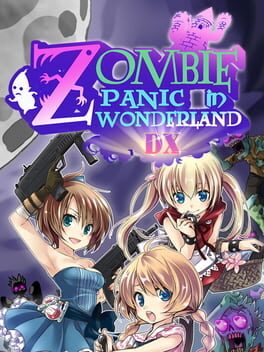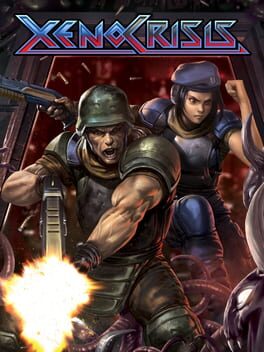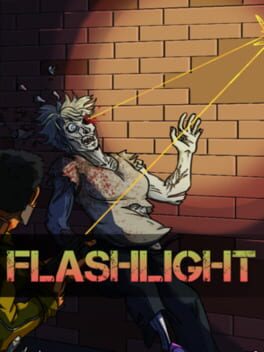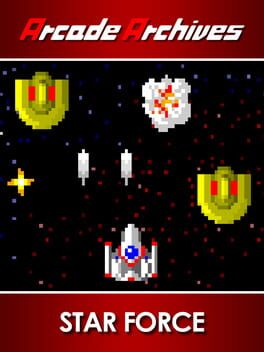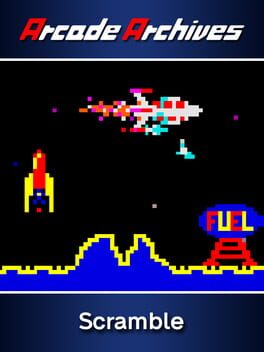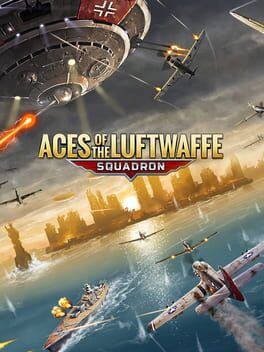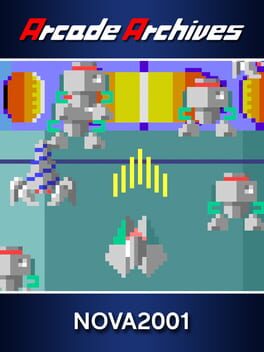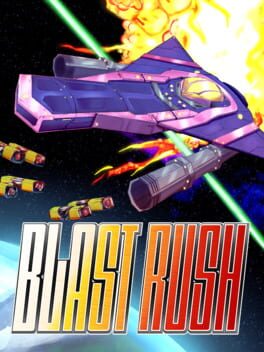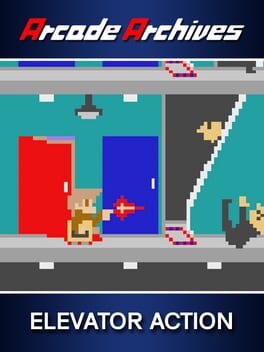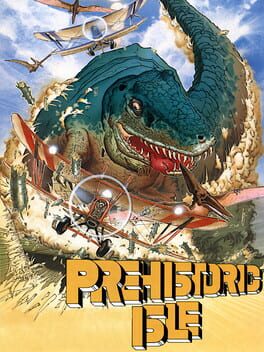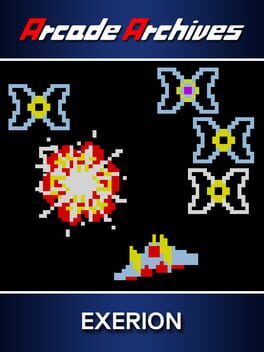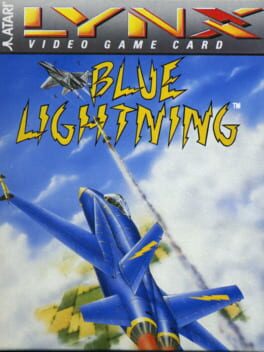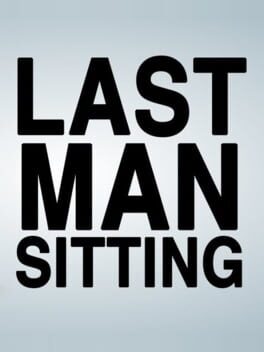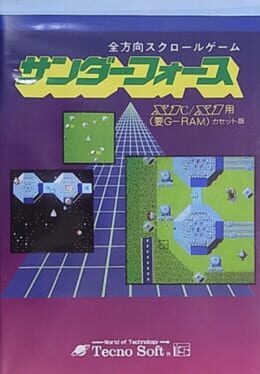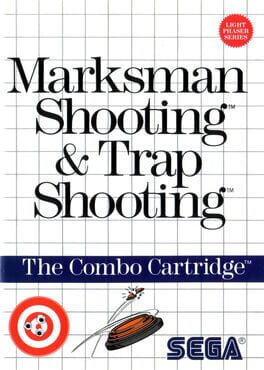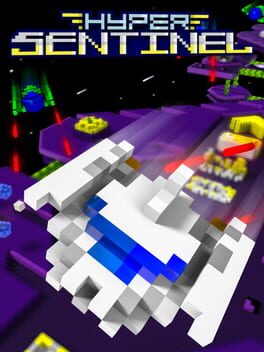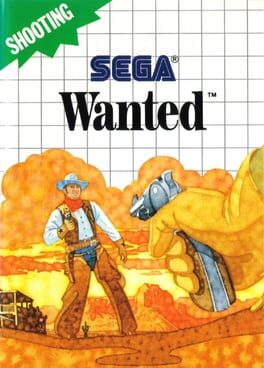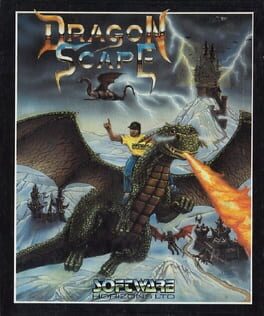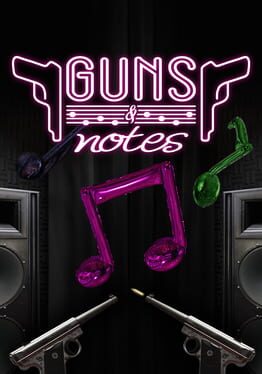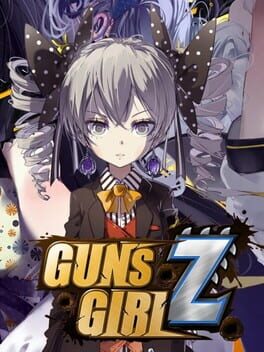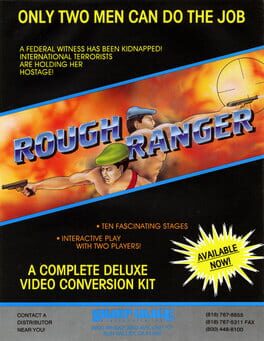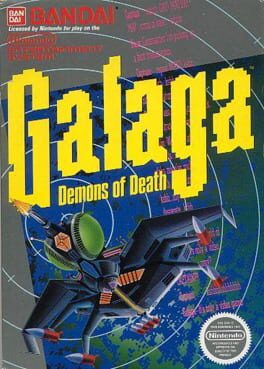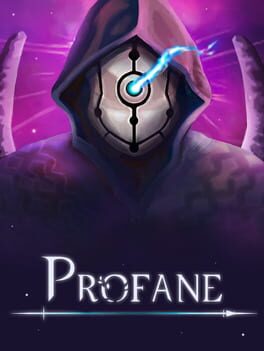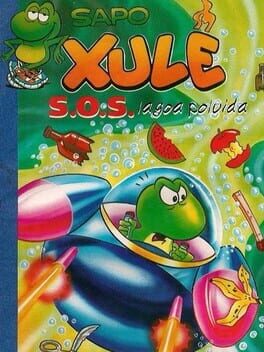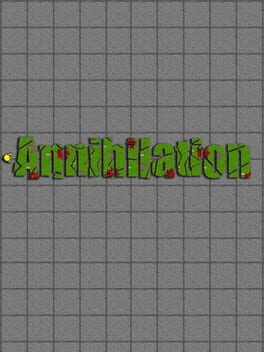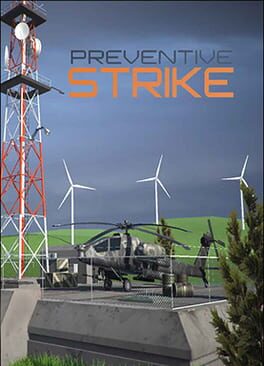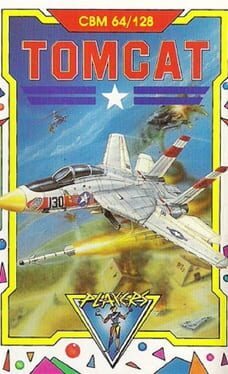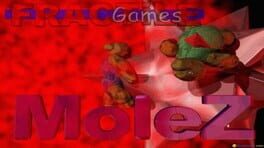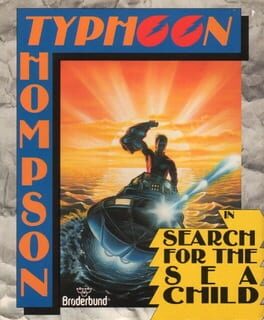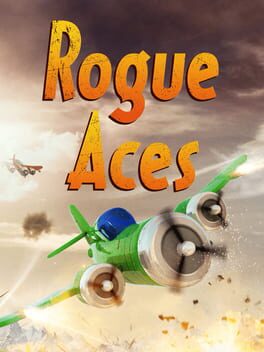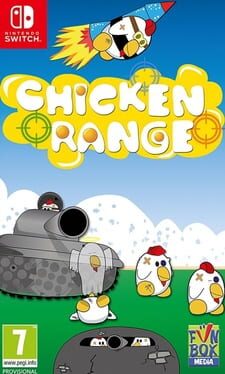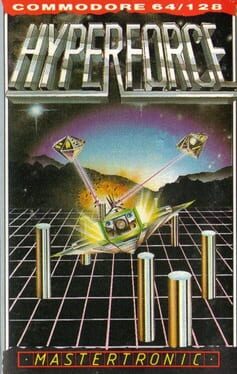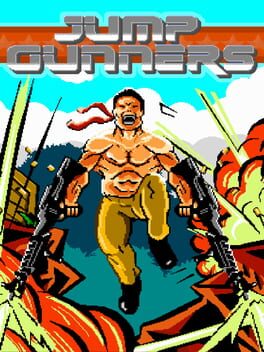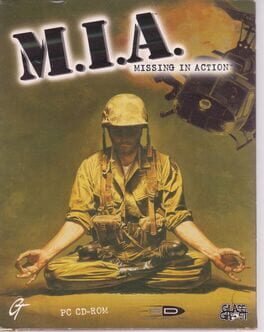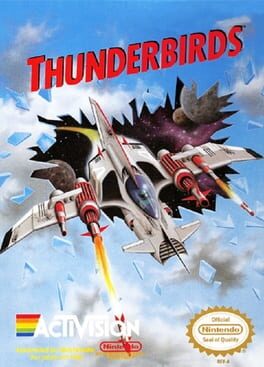How to play Tempest on Mac
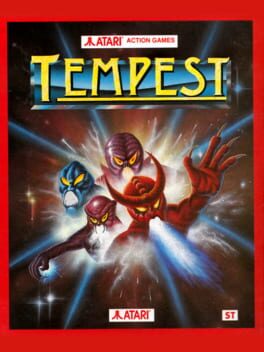
Game summary
Tempest is a 1981 arcade game by Atari Inc., designed and programmed by Dave Theurer. It takes place on a three-dimensional surface, sometimes wrapped into a tube, which is viewed from one end and is divided into a dozen or more segments or lanes. The player controls a claw-shaped spaceship (named Blaster) that crawls along the near edge of the playfield, moving from segment to segment. Tempest was one of the first games to use Atari's Color-QuadraScan vector display technology. It was also the first game to allow the player to choose their starting level (a system Atari dubbed "SkillStep"). This feature increases the maximum starting level depending on the player's performance in the previous game, essentially allowing the player to continue.
An official port was released for the Atari ST. An official port that bears the Atari logo was released by Superior Software for the BBC Micro and Acorn Electron in 1985, and another by Electric Dreams for the ZX Spectrum and Amstrad CPC in 1987. Versions for the Atari 2600 and 5200 were in the works in Atari, Inc. during 1984, and unfinished prototypes exist for both of them.
First released: Oct 1981
Play Tempest on Mac with Parallels (virtualized)
The easiest way to play Tempest on a Mac is through Parallels, which allows you to virtualize a Windows machine on Macs. The setup is very easy and it works for Apple Silicon Macs as well as for older Intel-based Macs.
Parallels supports the latest version of DirectX and OpenGL, allowing you to play the latest PC games on any Mac. The latest version of DirectX is up to 20% faster.
Our favorite feature of Parallels Desktop is that when you turn off your virtual machine, all the unused disk space gets returned to your main OS, thus minimizing resource waste (which used to be a problem with virtualization).
Tempest installation steps for Mac
Step 1
Go to Parallels.com and download the latest version of the software.
Step 2
Follow the installation process and make sure you allow Parallels in your Mac’s security preferences (it will prompt you to do so).
Step 3
When prompted, download and install Windows 10. The download is around 5.7GB. Make sure you give it all the permissions that it asks for.
Step 4
Once Windows is done installing, you are ready to go. All that’s left to do is install Tempest like you would on any PC.
Did it work?
Help us improve our guide by letting us know if it worked for you.
👎👍