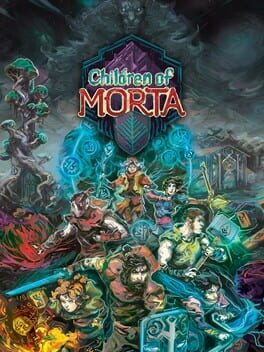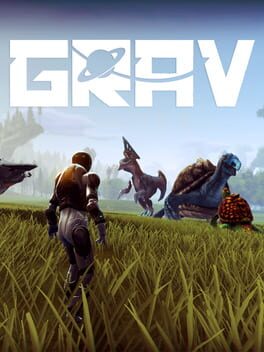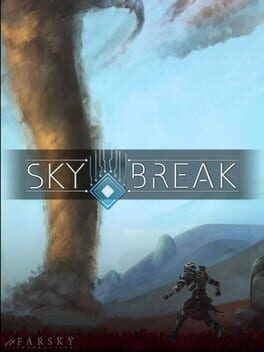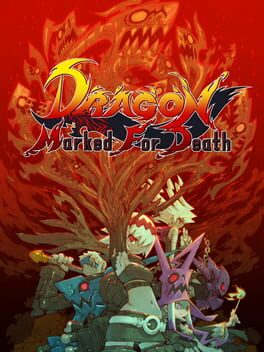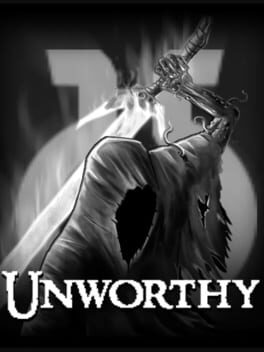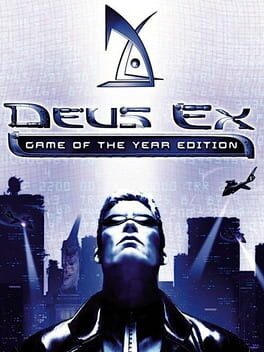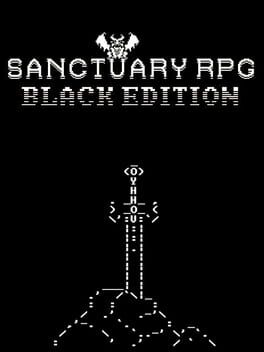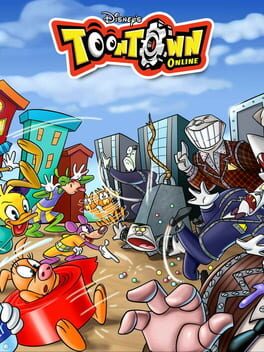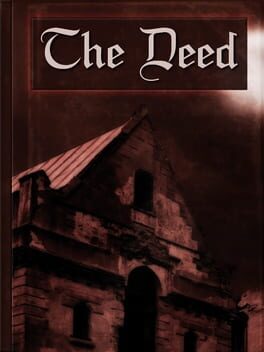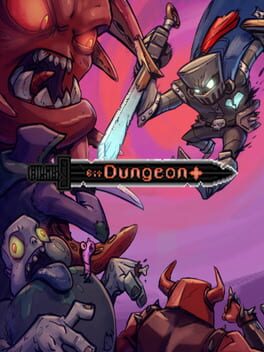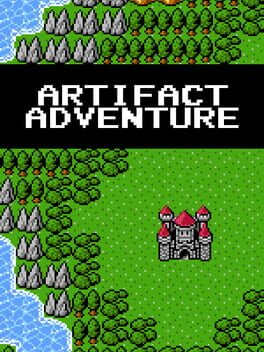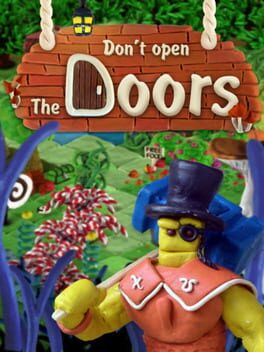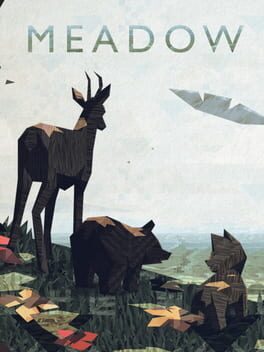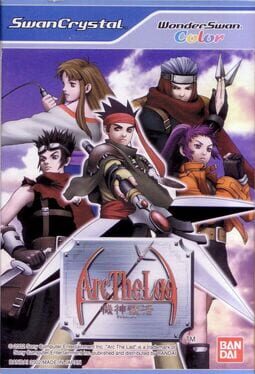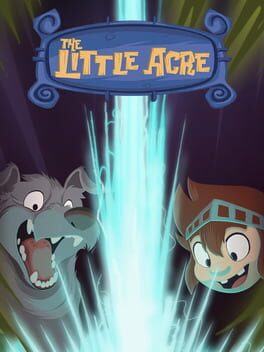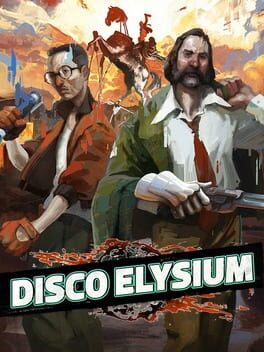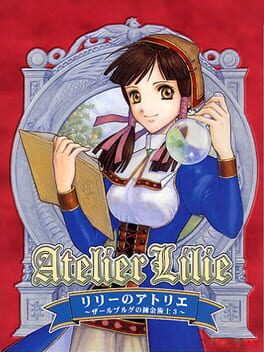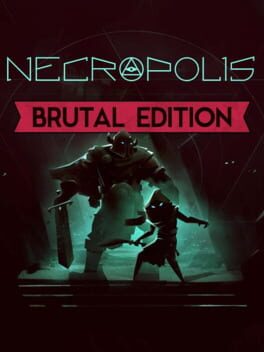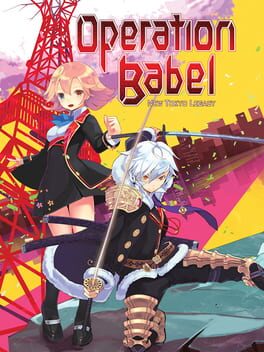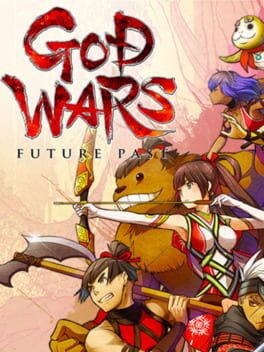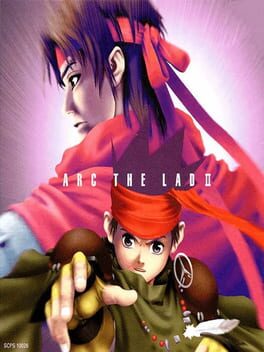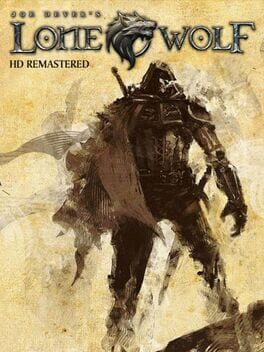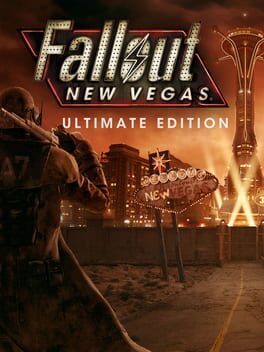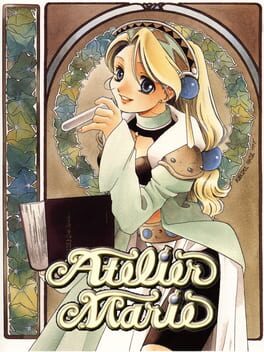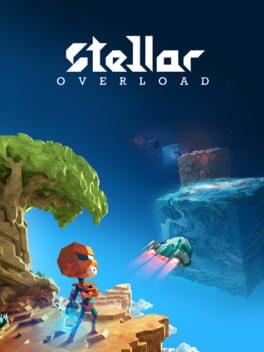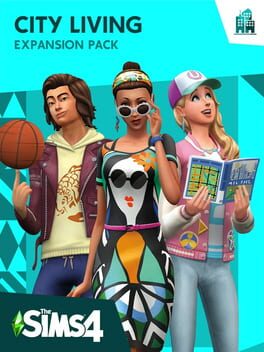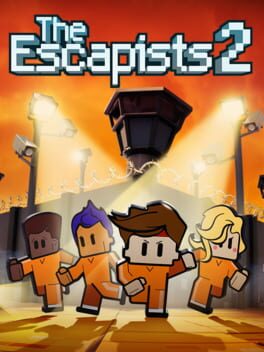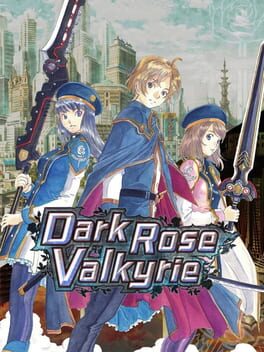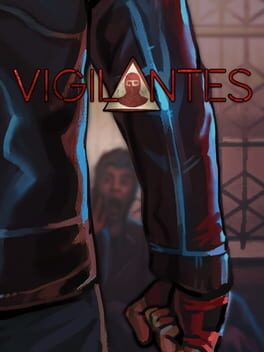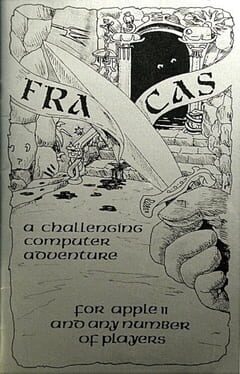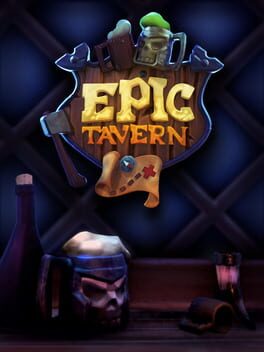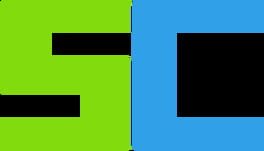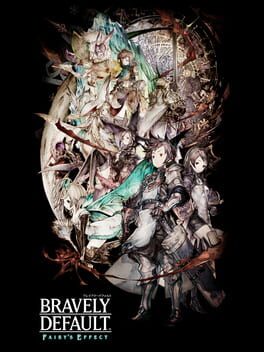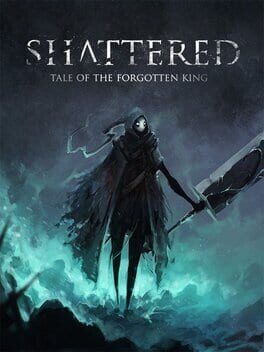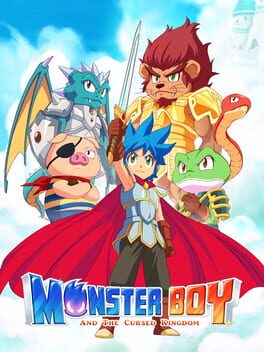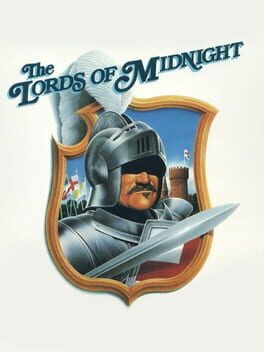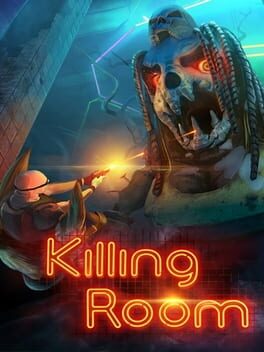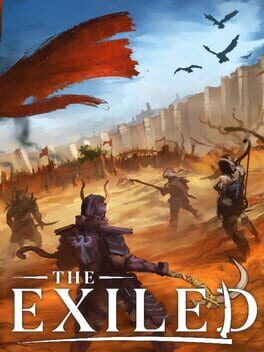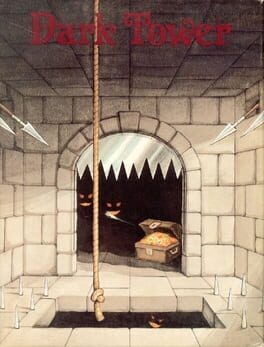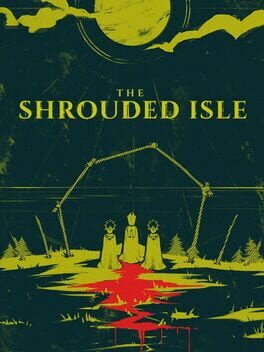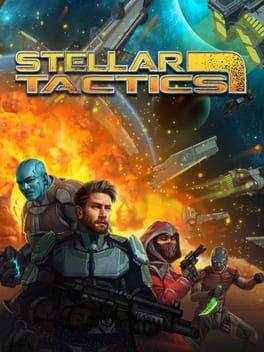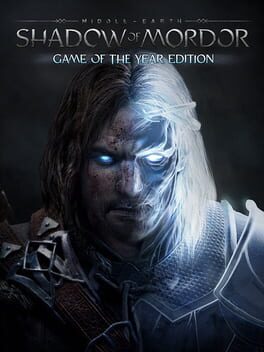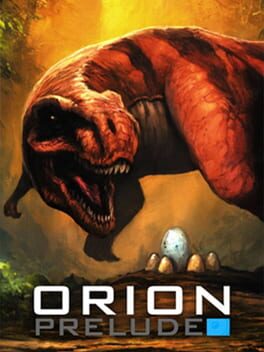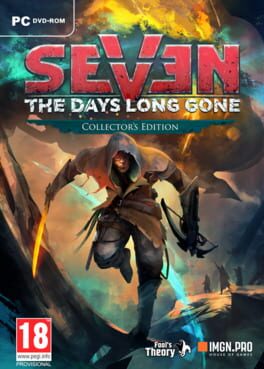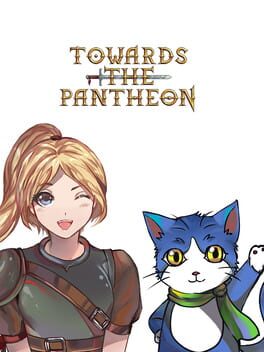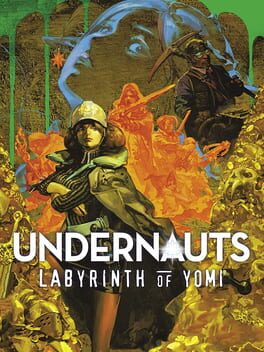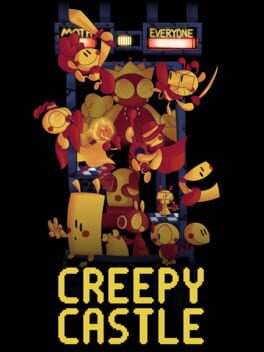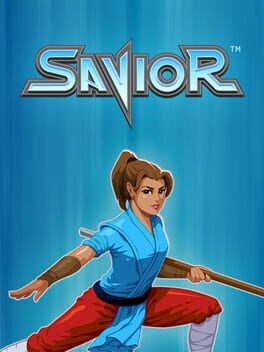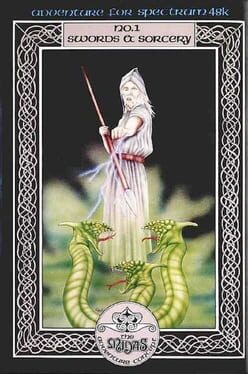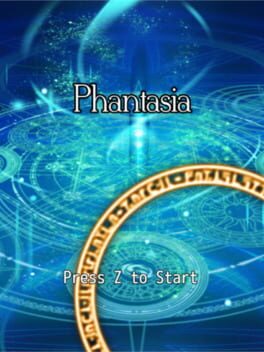How to play Robotrek on Mac

Game summary
Welcome to Rococo!
Since moving into town. these are the only words you‘ve heard all day. Being the son of a World Famous Inventor doesn‘t seem to help either. Someday people will call YOU the Worlds Greatest Inventor! Rich and Famous! Wow!
You can hardly wait to get your hands on the 'lnvention Machine' your father built in the basement... It only he would let you near it!
For now. a rogue band of pirates called, Hackers, have invaded Rococo. Everyone has panicked. No one seems to know what they want. Half of you wants to help your father with the Hackers. while the other half is dying to get downstairs. If only you could find away... bored stiff. you decide to read a book.
That's when it hits you...
Welcome back to another great RPG from ENIX!
First released: Nov 1994
Play Robotrek on Mac with Parallels (virtualized)
The easiest way to play Robotrek on a Mac is through Parallels, which allows you to virtualize a Windows machine on Macs. The setup is very easy and it works for Apple Silicon Macs as well as for older Intel-based Macs.
Parallels supports the latest version of DirectX and OpenGL, allowing you to play the latest PC games on any Mac. The latest version of DirectX is up to 20% faster.
Our favorite feature of Parallels Desktop is that when you turn off your virtual machine, all the unused disk space gets returned to your main OS, thus minimizing resource waste (which used to be a problem with virtualization).
Robotrek installation steps for Mac
Step 1
Go to Parallels.com and download the latest version of the software.
Step 2
Follow the installation process and make sure you allow Parallels in your Mac’s security preferences (it will prompt you to do so).
Step 3
When prompted, download and install Windows 10. The download is around 5.7GB. Make sure you give it all the permissions that it asks for.
Step 4
Once Windows is done installing, you are ready to go. All that’s left to do is install Robotrek like you would on any PC.
Did it work?
Help us improve our guide by letting us know if it worked for you.
👎👍