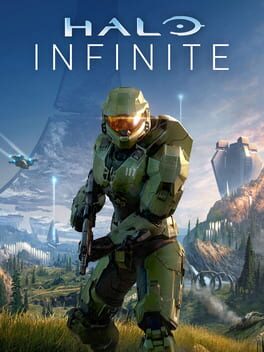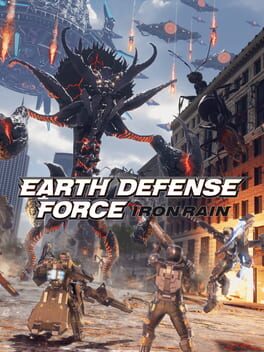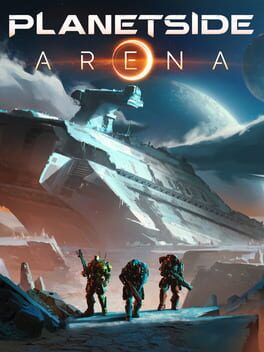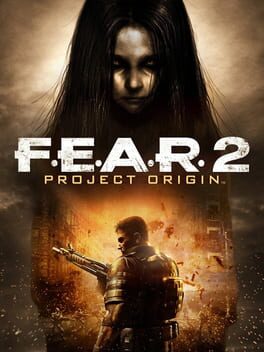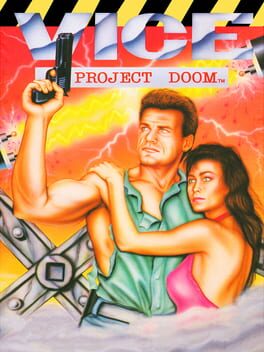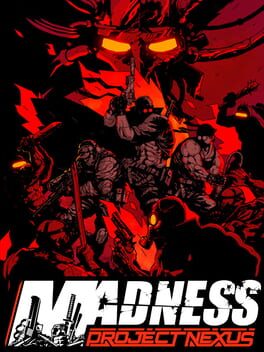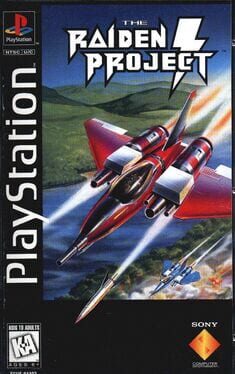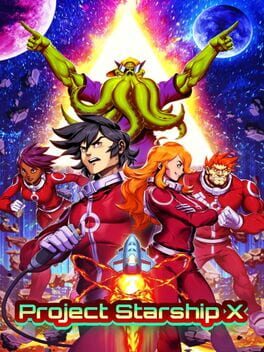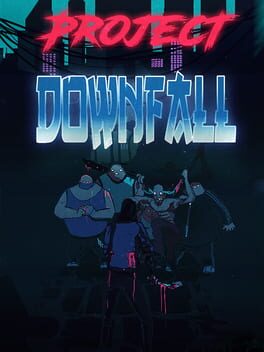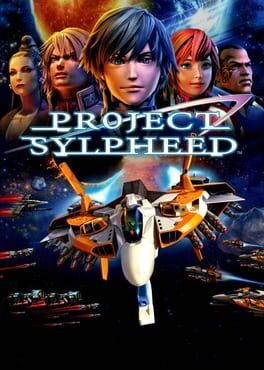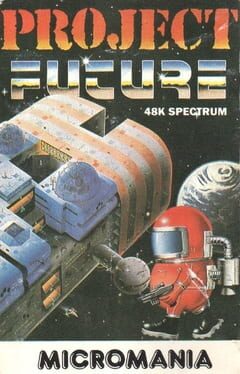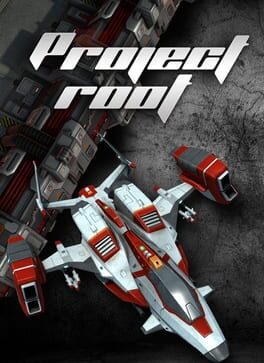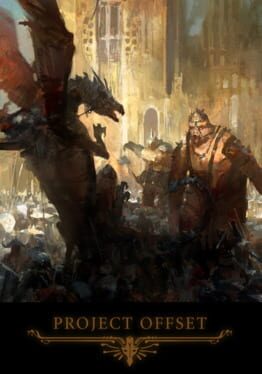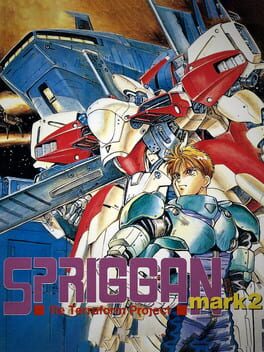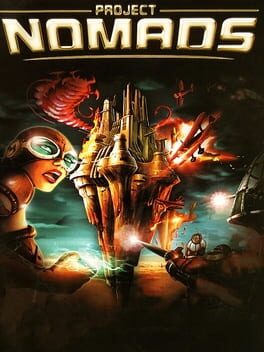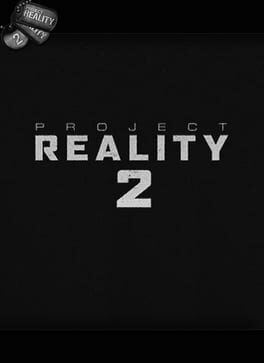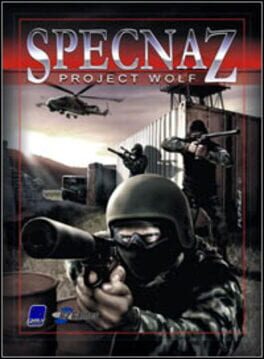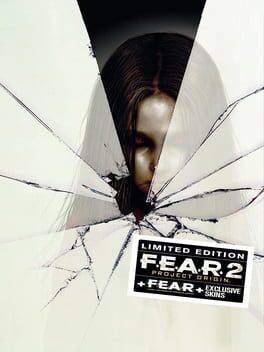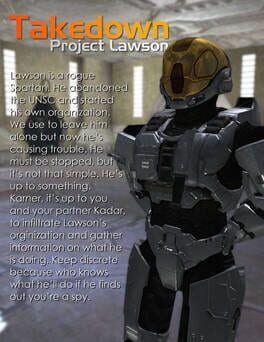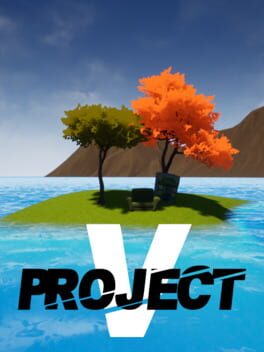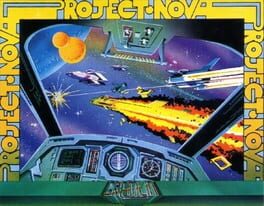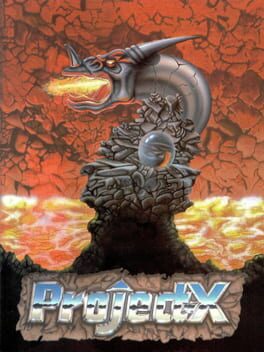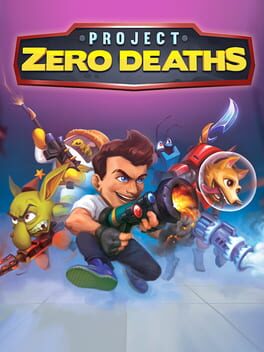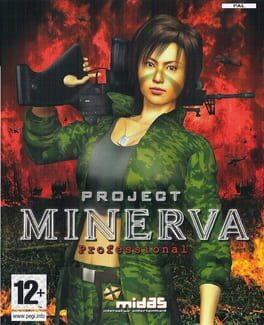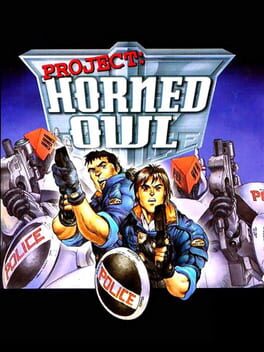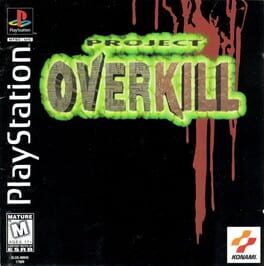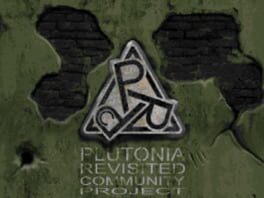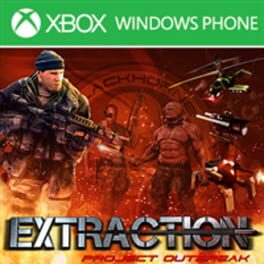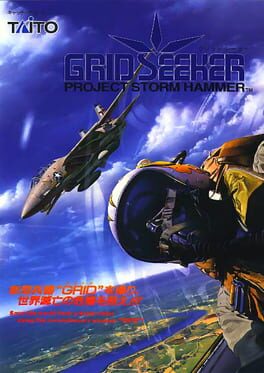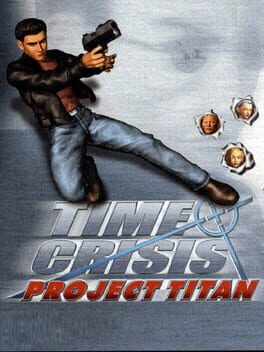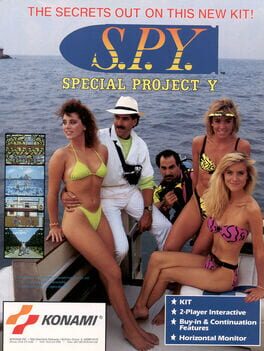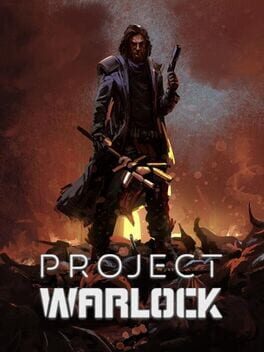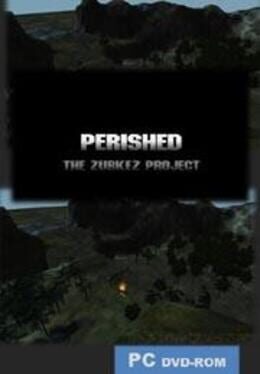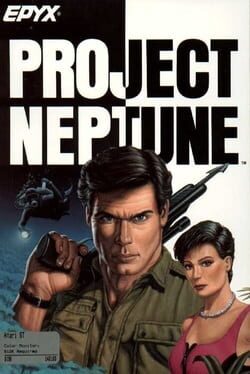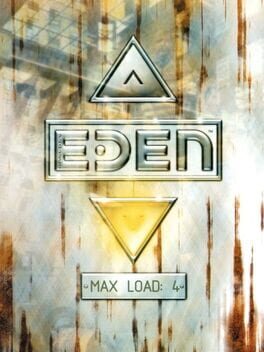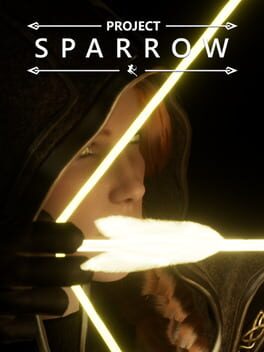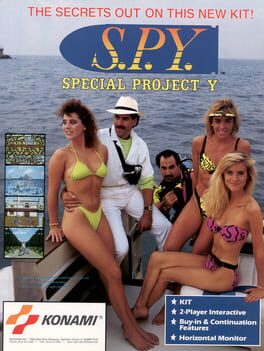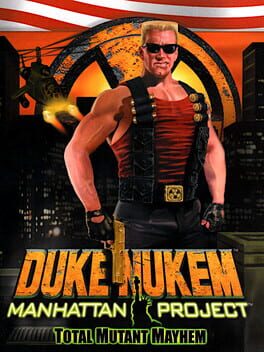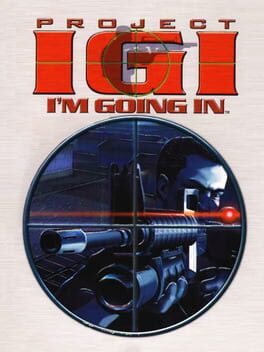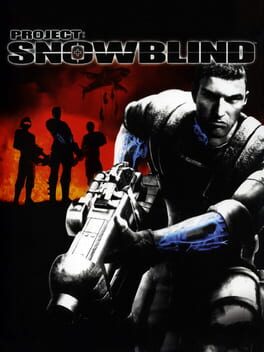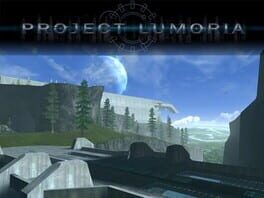How to play Project S-11 on Mac
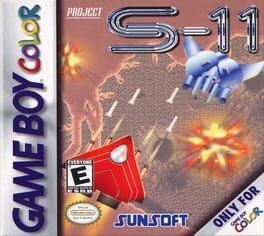
Game summary
When a vicious crew of aliens decides to hone in on Earth and do some damage, you're the planet's only hope for salvation. You'd better be in top form as you command a killer spacecraft out into orbit in hopes of rescuing humanity from unthinkable misery. Each of the eight stages in PROJECT S-11 poses unique challenges, and each setting is more harrowing than the last. Although you're going it alone in this one, there are four different types of power-ups hidden throughout the game to give the boost you'll need to survive and wipe out the terrifying extra-terrestrials. You'll benefit from a complete statistical readout that adorns the right side of your screen, keeping you abreast of all necessary information: your score, your ship's armor level, and the number of bombs you have stored up for combat. The game's fast-paced action looks excellent in full color, and the intensity of it will have you breaking a sweat before you're through the first level. Those aliens had better look out with you at the controls, Earth stands a fighting chance.
First released: Jan 2001
Play Project S-11 on Mac with Parallels (virtualized)
The easiest way to play Project S-11 on a Mac is through Parallels, which allows you to virtualize a Windows machine on Macs. The setup is very easy and it works for Apple Silicon Macs as well as for older Intel-based Macs.
Parallels supports the latest version of DirectX and OpenGL, allowing you to play the latest PC games on any Mac. The latest version of DirectX is up to 20% faster.
Our favorite feature of Parallels Desktop is that when you turn off your virtual machine, all the unused disk space gets returned to your main OS, thus minimizing resource waste (which used to be a problem with virtualization).
Project S-11 installation steps for Mac
Step 1
Go to Parallels.com and download the latest version of the software.
Step 2
Follow the installation process and make sure you allow Parallels in your Mac’s security preferences (it will prompt you to do so).
Step 3
When prompted, download and install Windows 10. The download is around 5.7GB. Make sure you give it all the permissions that it asks for.
Step 4
Once Windows is done installing, you are ready to go. All that’s left to do is install Project S-11 like you would on any PC.
Did it work?
Help us improve our guide by letting us know if it worked for you.
👎👍