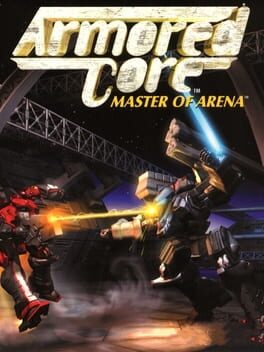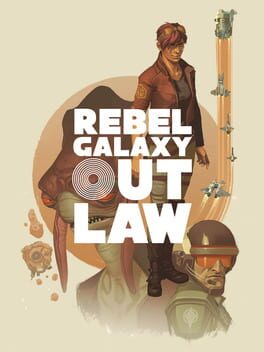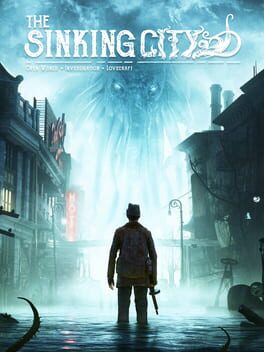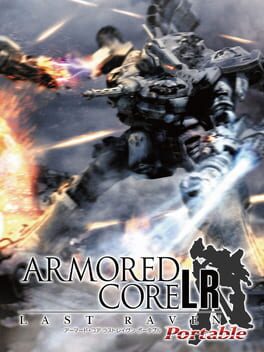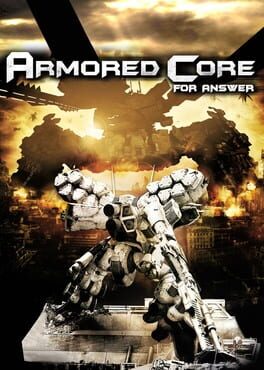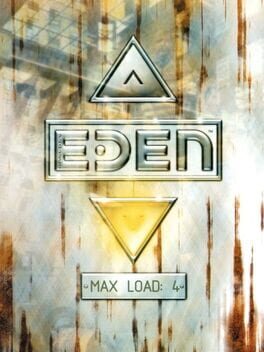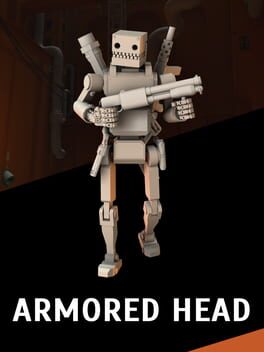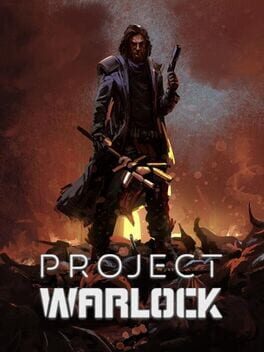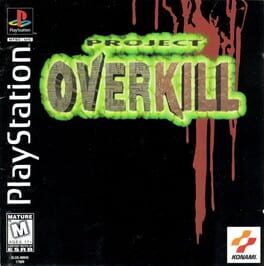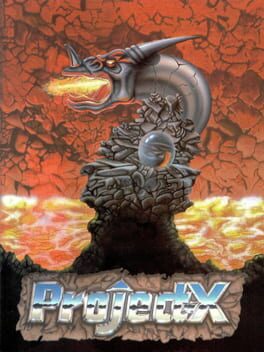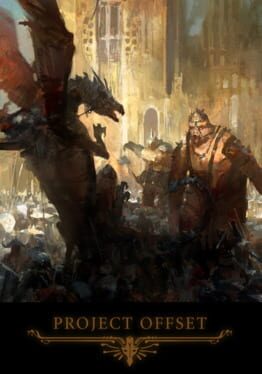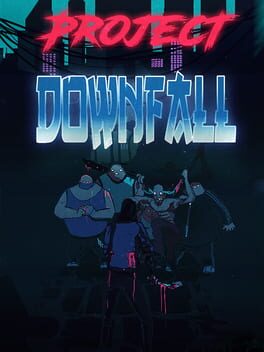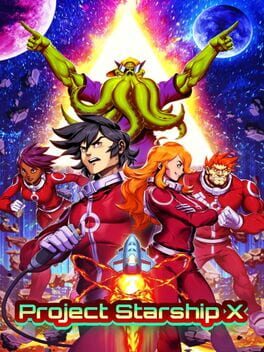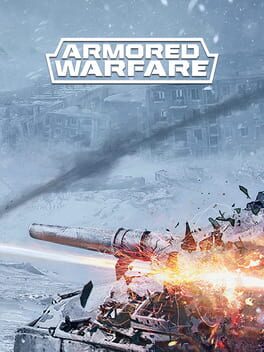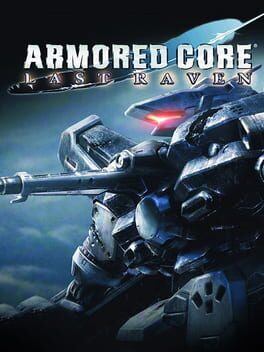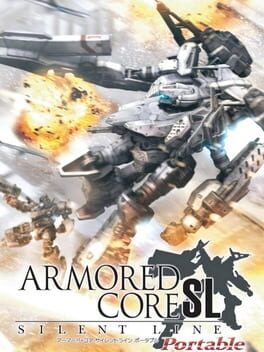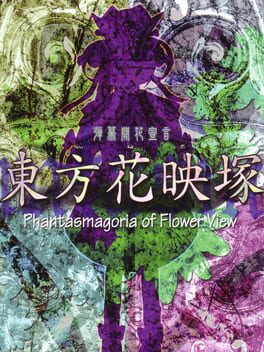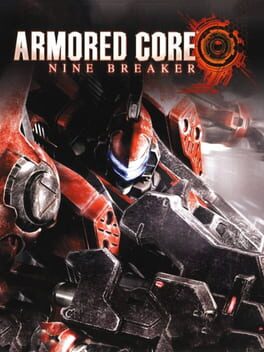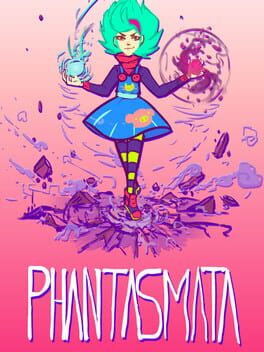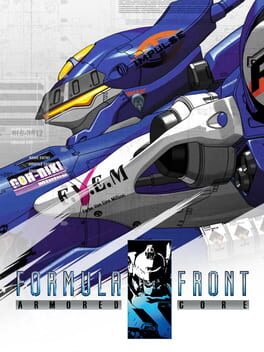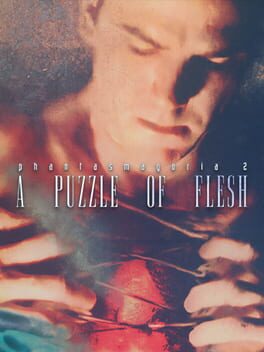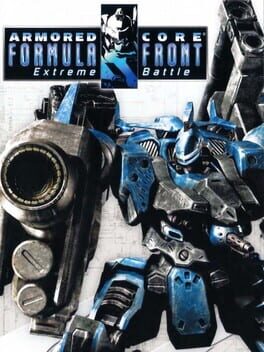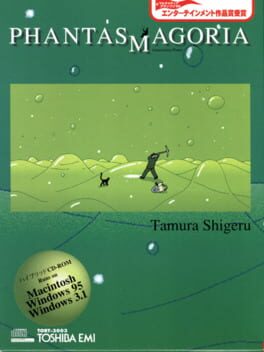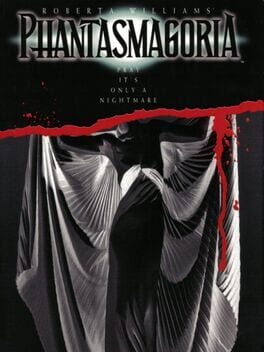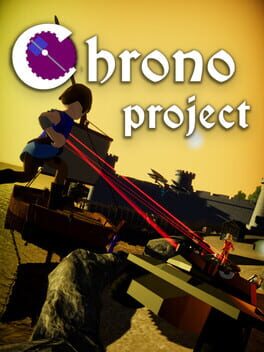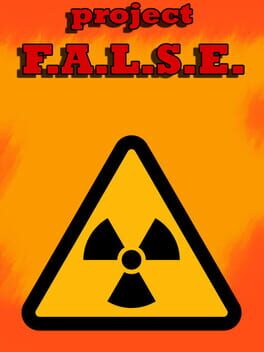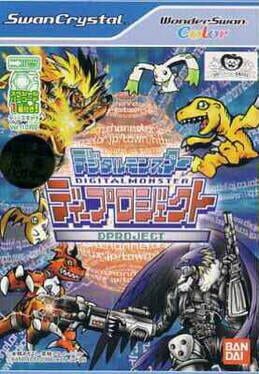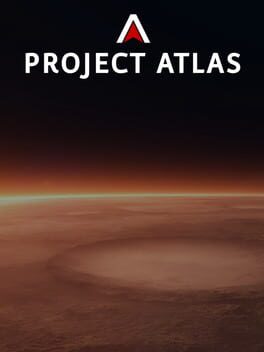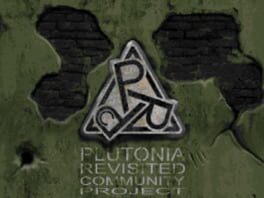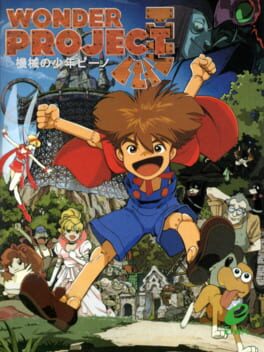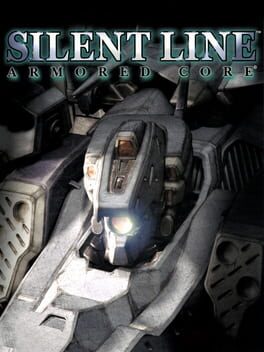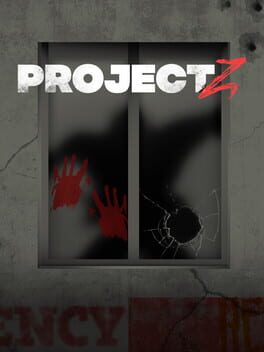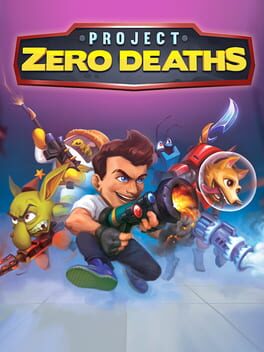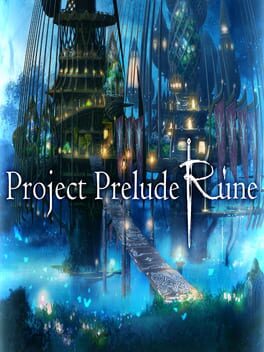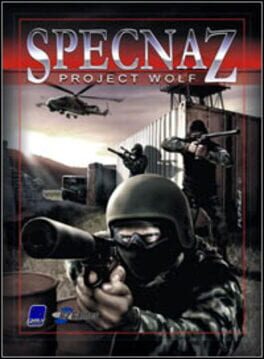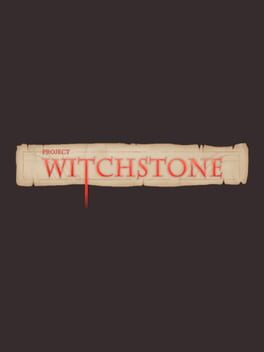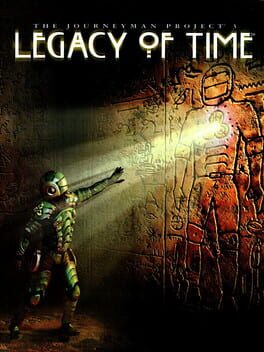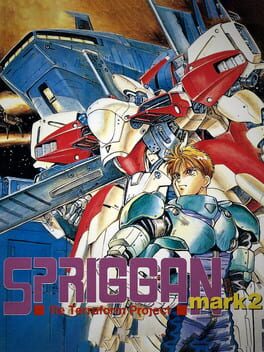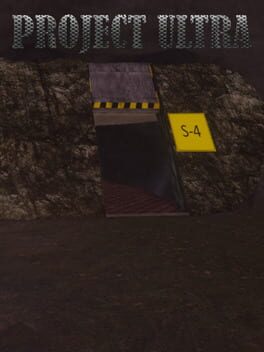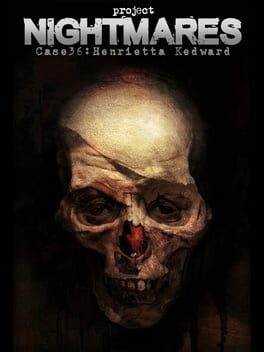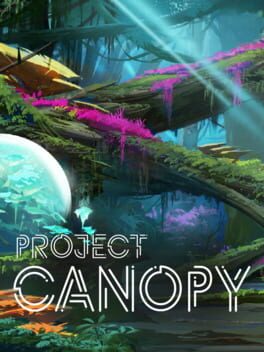How to play Armored Core: Project Phantasma on Mac

Game summary
A Raven operating out of Isaac City receives an unusual request. Not only is the request both vague and cryptic, stating simply: "Infiltrate the underground urban complex, Amber Crown,", but it also bypasses normal channels of communication and is sent directly to the Raven in question, without anyone else seeing the message. No sender name or corporate affiliation is mentioned, but the monetary reward promised is massive. Because of the amount, the mission will obviously be intensely dangerous, but Ravens aren't the type to shy away from any challenge. With interest piqued, the Raven climbs into the AC and heads toward Amber Crown.
First released: Dec 1997
Play Armored Core: Project Phantasma on Mac with Parallels (virtualized)
The easiest way to play Armored Core: Project Phantasma on a Mac is through Parallels, which allows you to virtualize a Windows machine on Macs. The setup is very easy and it works for Apple Silicon Macs as well as for older Intel-based Macs.
Parallels supports the latest version of DirectX and OpenGL, allowing you to play the latest PC games on any Mac. The latest version of DirectX is up to 20% faster.
Our favorite feature of Parallels Desktop is that when you turn off your virtual machine, all the unused disk space gets returned to your main OS, thus minimizing resource waste (which used to be a problem with virtualization).
Armored Core: Project Phantasma installation steps for Mac
Step 1
Go to Parallels.com and download the latest version of the software.
Step 2
Follow the installation process and make sure you allow Parallels in your Mac’s security preferences (it will prompt you to do so).
Step 3
When prompted, download and install Windows 10. The download is around 5.7GB. Make sure you give it all the permissions that it asks for.
Step 4
Once Windows is done installing, you are ready to go. All that’s left to do is install Armored Core: Project Phantasma like you would on any PC.
Did it work?
Help us improve our guide by letting us know if it worked for you.
👎👍