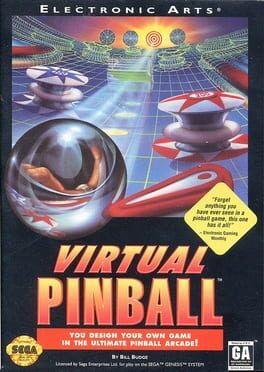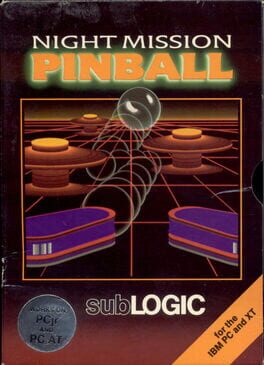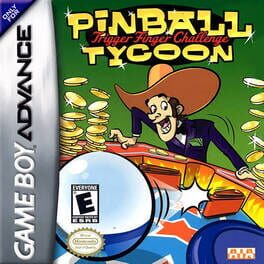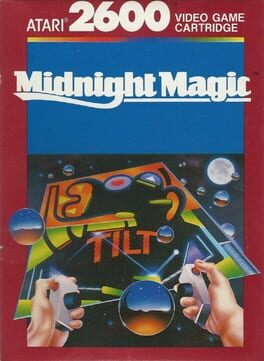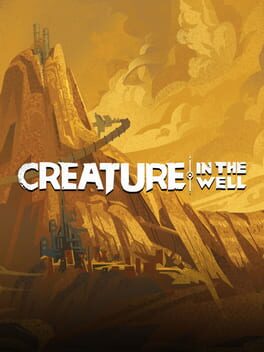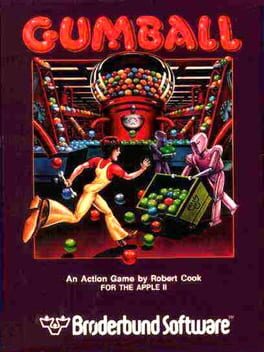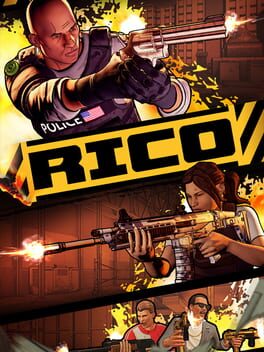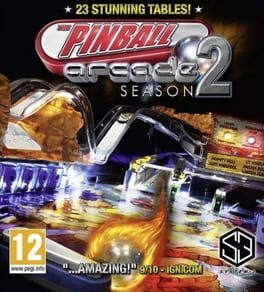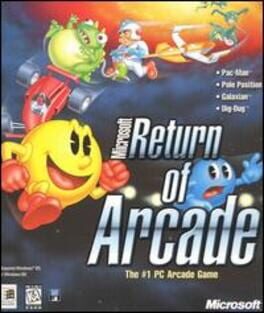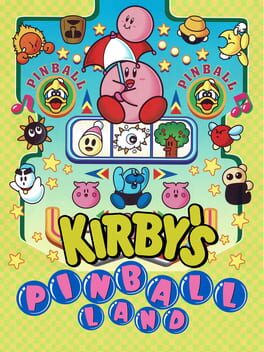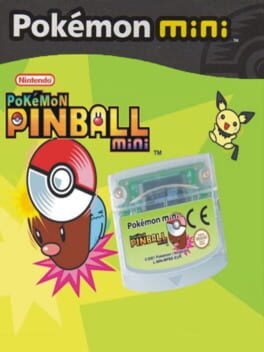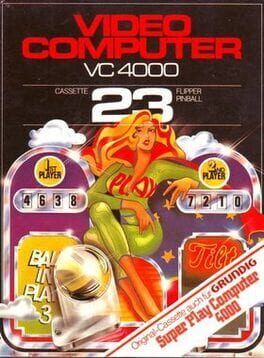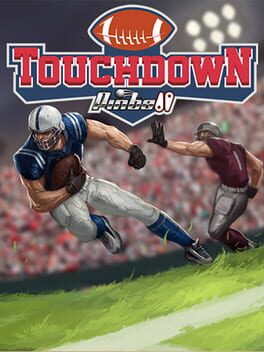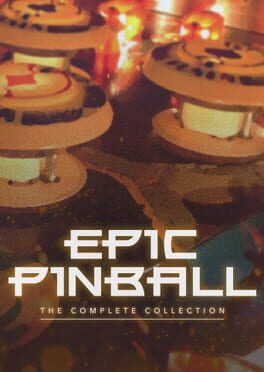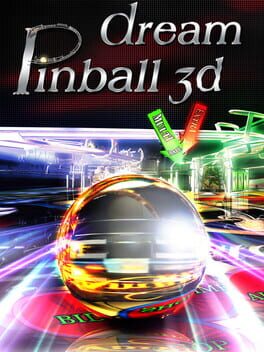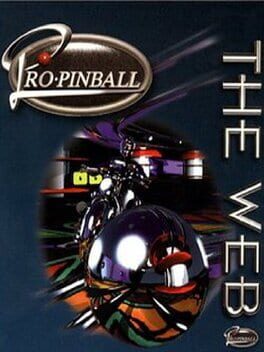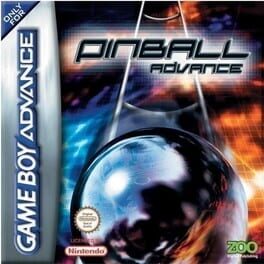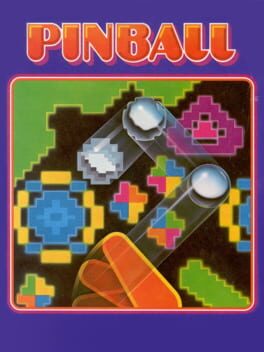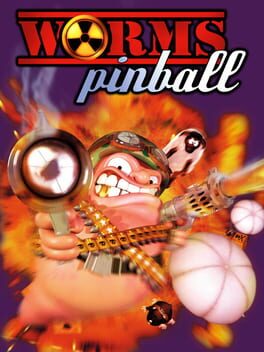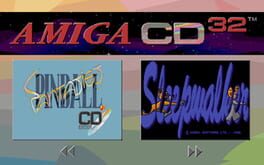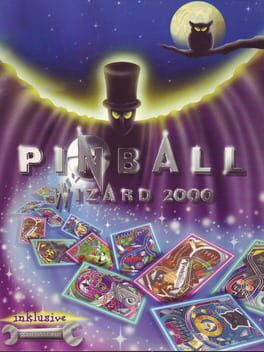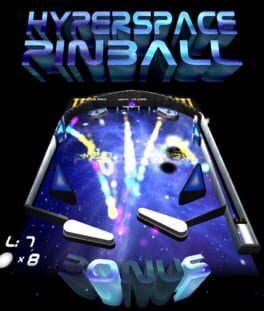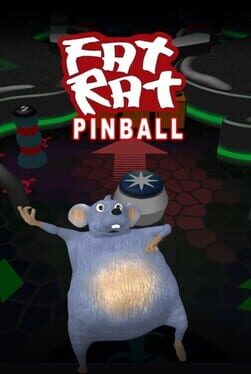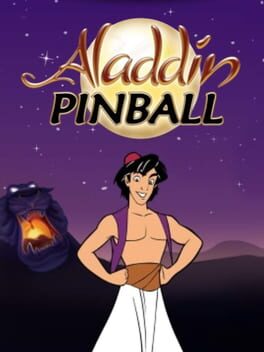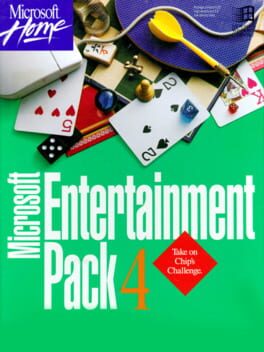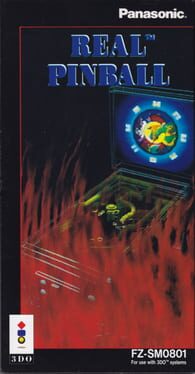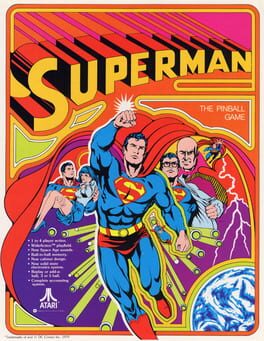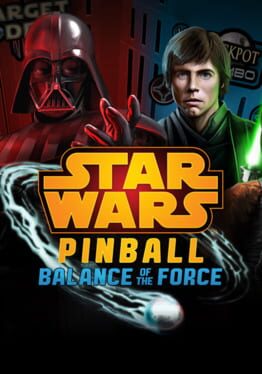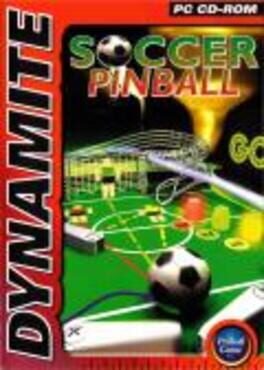How to play Microsoft Pinball Arcade on Mac
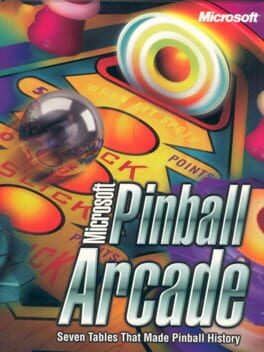
| Platforms | Computer |
Game summary
The programmers at Microsoft are porting a game from their operating system over to the Game Boy Color with MICROSOFT PINBALL ARCADE. This pinball game was great fun on the PC, and now it is in a form that can be taken anywhere. There are seven different tables that are actually representative of real boards made by pinball giant Gottlieb throughout the last century. Each board carries a different theme, whether it is space travel or a haunted house. The boards also contain a varying number of paddles and paddle locations to make each a different playing experience. The graphics in this version are not as shiny as its computer counterpart, but they do translate well to the small color screen. The sound effects and music remain largely the same, adding to the game's arcade feel. The cartridge also contains a short but detailed history of pinball and how it has evolved over the years. MICROSOFT PINBALL ARCADE gives players the classic game with enough boards and extras to keep even the experts busy for quite a while.
First released: Dec 1998
Play Microsoft Pinball Arcade on Mac with Parallels (virtualized)
The easiest way to play Microsoft Pinball Arcade on a Mac is through Parallels, which allows you to virtualize a Windows machine on Macs. The setup is very easy and it works for Apple Silicon Macs as well as for older Intel-based Macs.
Parallels supports the latest version of DirectX and OpenGL, allowing you to play the latest PC games on any Mac. The latest version of DirectX is up to 20% faster.
Our favorite feature of Parallels Desktop is that when you turn off your virtual machine, all the unused disk space gets returned to your main OS, thus minimizing resource waste (which used to be a problem with virtualization).
Microsoft Pinball Arcade installation steps for Mac
Step 1
Go to Parallels.com and download the latest version of the software.
Step 2
Follow the installation process and make sure you allow Parallels in your Mac’s security preferences (it will prompt you to do so).
Step 3
When prompted, download and install Windows 10. The download is around 5.7GB. Make sure you give it all the permissions that it asks for.
Step 4
Once Windows is done installing, you are ready to go. All that’s left to do is install Microsoft Pinball Arcade like you would on any PC.
Did it work?
Help us improve our guide by letting us know if it worked for you.
👎👍