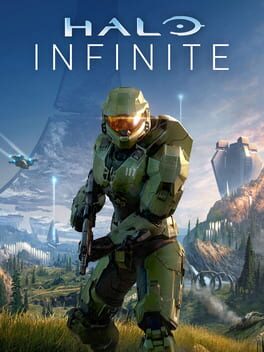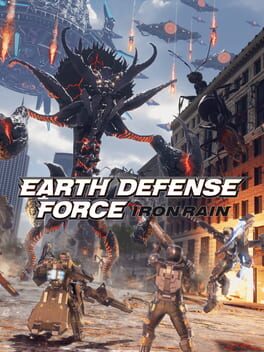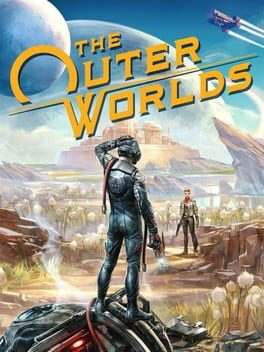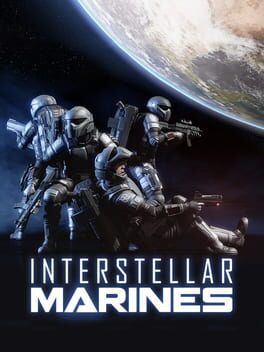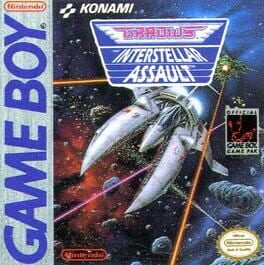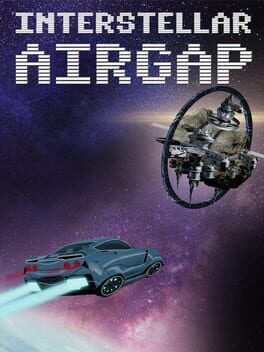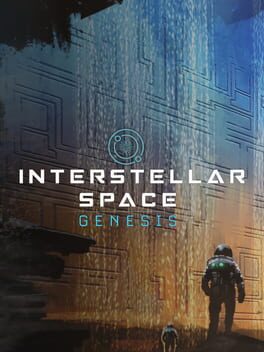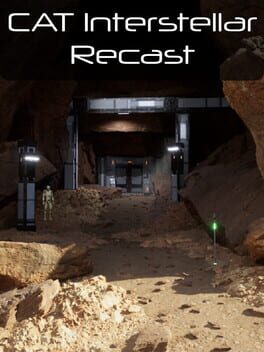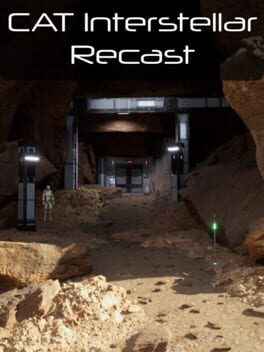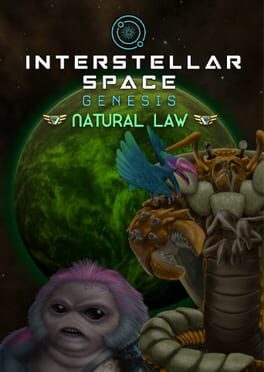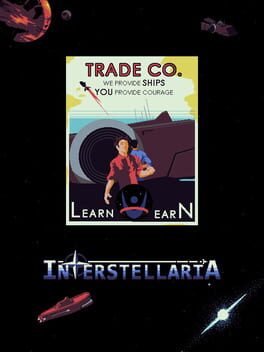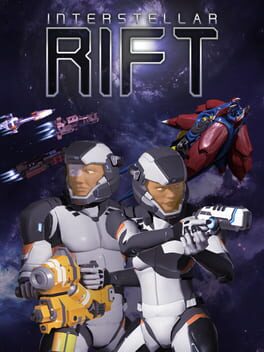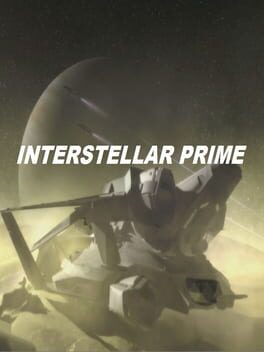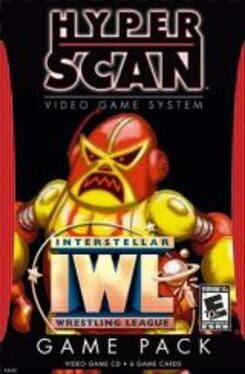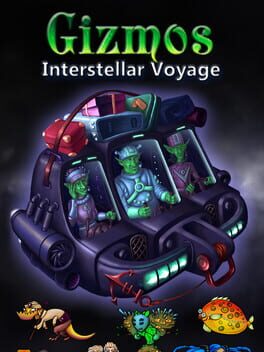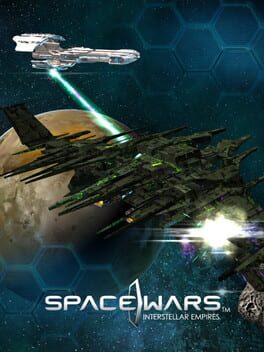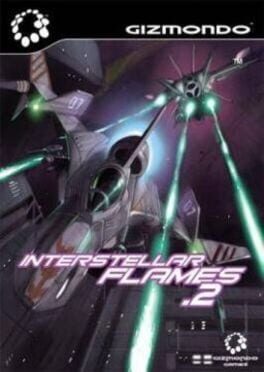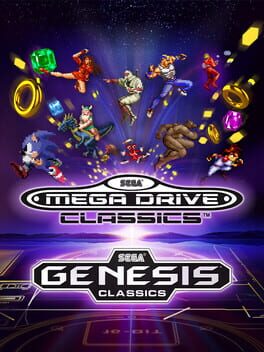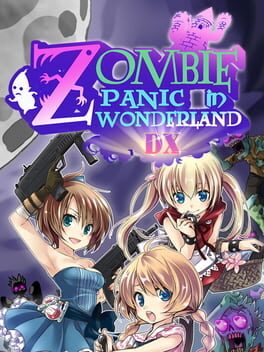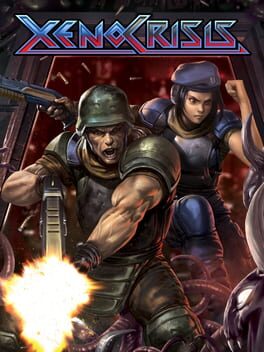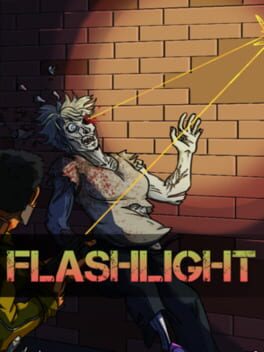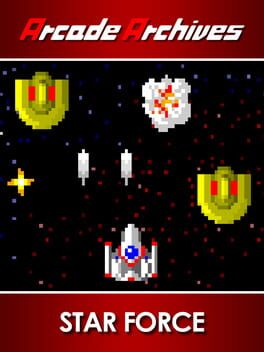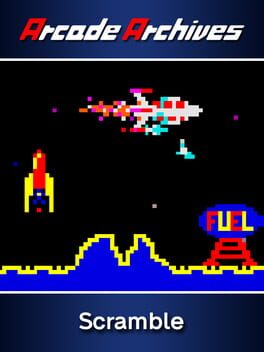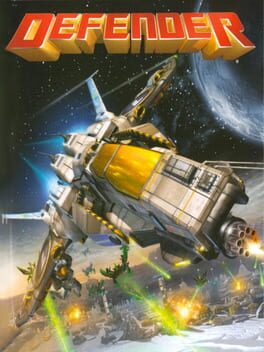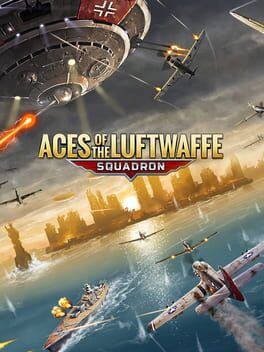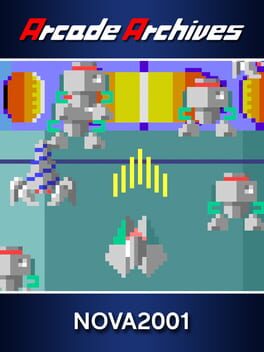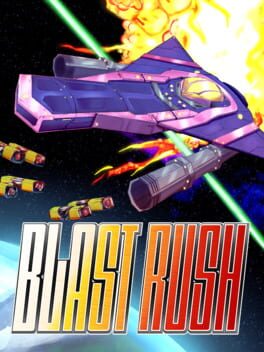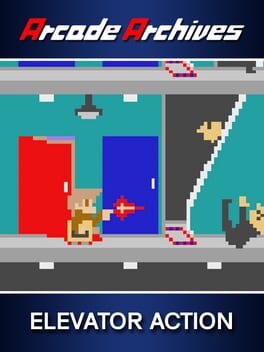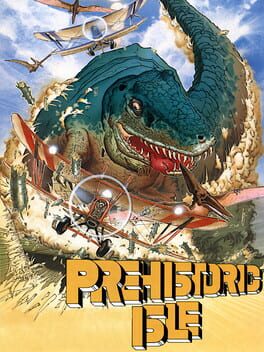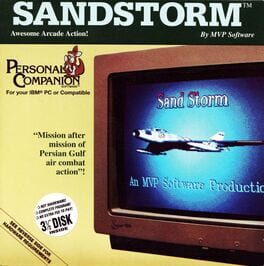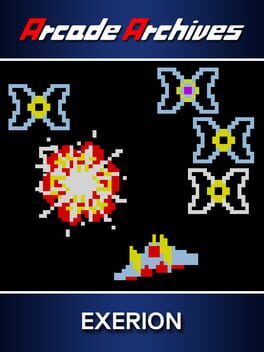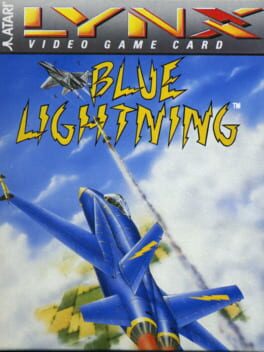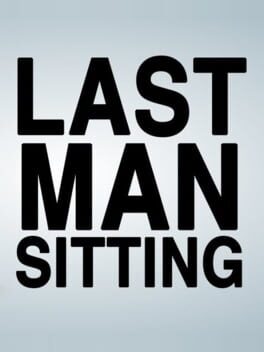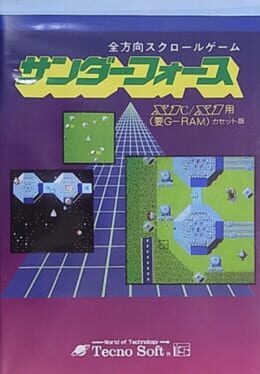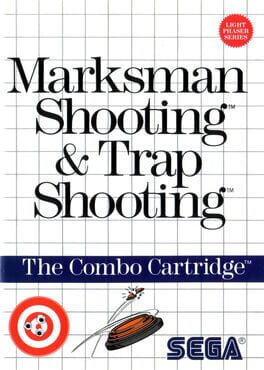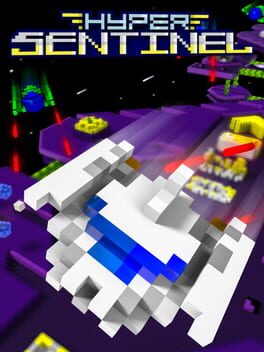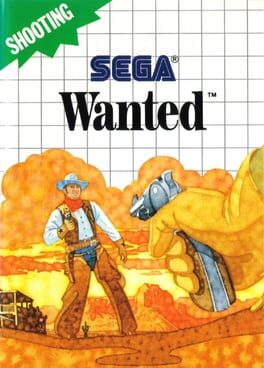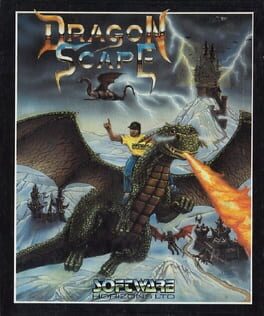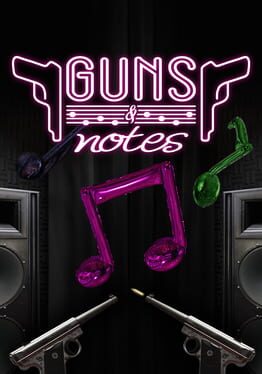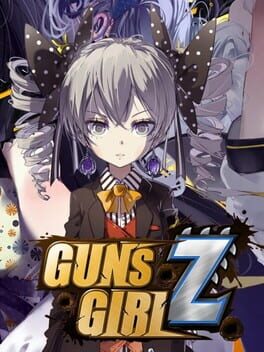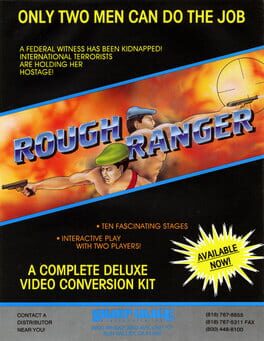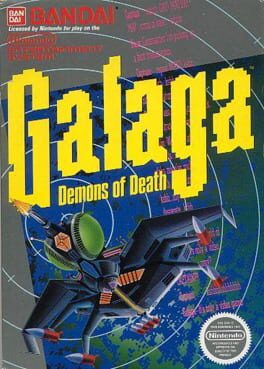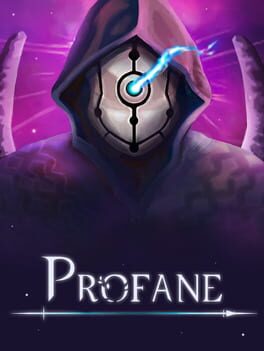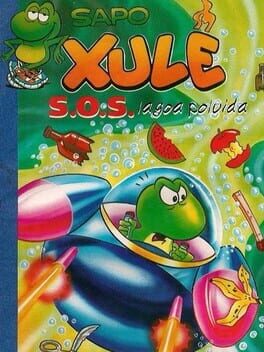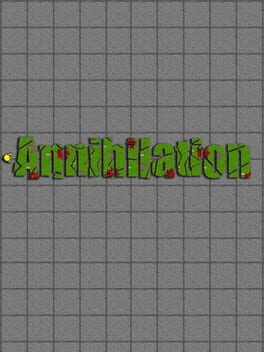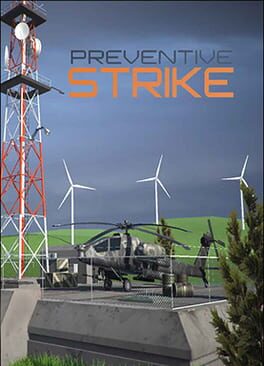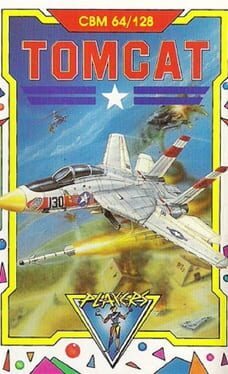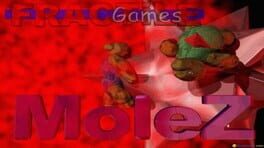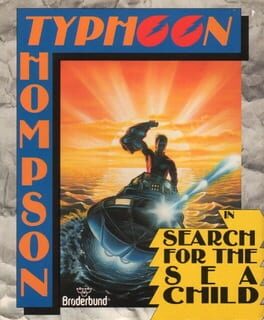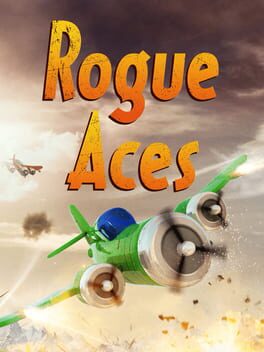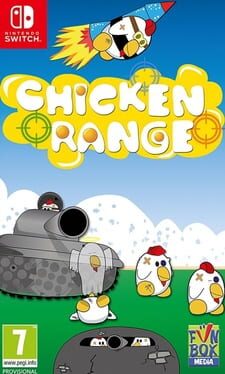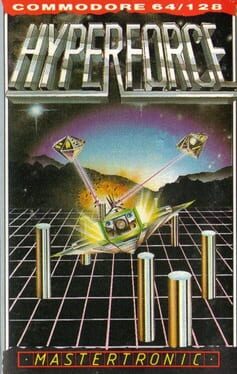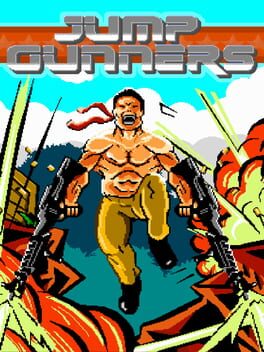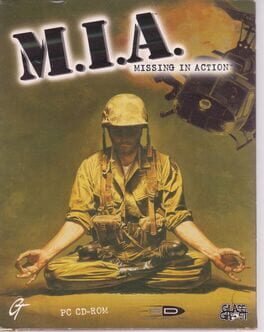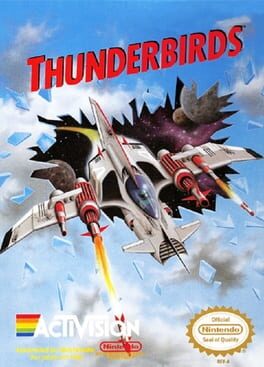How to play Interstellar on Mac
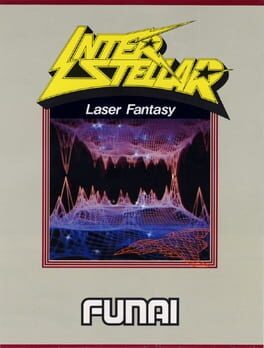
Game summary
You are Frald Rancer and control a space ship which must journey from your home planet to outer space to defeat enemy invaders. Once all the enemies are defeated then return home. The game moves in a forward direction where the screen objects move towards and down to the player. Approaching enemy ships are small, in the distance, and become larger and move faster as they approach the player. The player controls a fighter at the bottom of the screen, which can only move from side to side. Shots can be fired at a diagonal, as well as straight, by twisting the joystick from side to side. At certain stages, ground targets will appear and can be destroyed by using the "Burn" button. The laser disc generated backgrounds are largely non-interactive during game play. They form the backgrounds on which the game is played on. Scenes do work in with the backgrounds, however that is the extent. Some backgrounds appear as they should have elements of interactively, however, were not used in the release of the game. These include scenes where the player is going through an asteroid field and asteroids fly towards the player. Another scene is in the crystal caverns, where there are many obstacles which could have been made to be avoided. These are only two of many scenes which could have had interactive elements. The game may have been decided to have been too hard to play with these background obstacles and computer fighters to play. Hence removing the background interactively to make the game more playable. The game starts with the player in Frald Rancer's home city, then taking off into outer space via a fly-by of the city. The backgrounds are very Sci-Fi and are fantasy themed. They are very interesting, more so than the game. The music from the laser disc also complements the laser disc video very well and makes up for the sometimes annoying, computer generated sounds.
First released: Dec 1983
Play Interstellar on Mac with Parallels (virtualized)
The easiest way to play Interstellar on a Mac is through Parallels, which allows you to virtualize a Windows machine on Macs. The setup is very easy and it works for Apple Silicon Macs as well as for older Intel-based Macs.
Parallels supports the latest version of DirectX and OpenGL, allowing you to play the latest PC games on any Mac. The latest version of DirectX is up to 20% faster.
Our favorite feature of Parallels Desktop is that when you turn off your virtual machine, all the unused disk space gets returned to your main OS, thus minimizing resource waste (which used to be a problem with virtualization).
Interstellar installation steps for Mac
Step 1
Go to Parallels.com and download the latest version of the software.
Step 2
Follow the installation process and make sure you allow Parallels in your Mac’s security preferences (it will prompt you to do so).
Step 3
When prompted, download and install Windows 10. The download is around 5.7GB. Make sure you give it all the permissions that it asks for.
Step 4
Once Windows is done installing, you are ready to go. All that’s left to do is install Interstellar like you would on any PC.
Did it work?
Help us improve our guide by letting us know if it worked for you.
👎👍