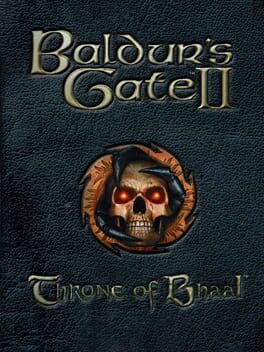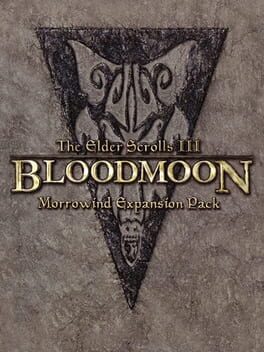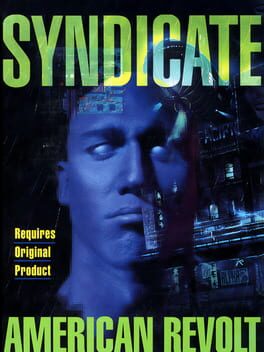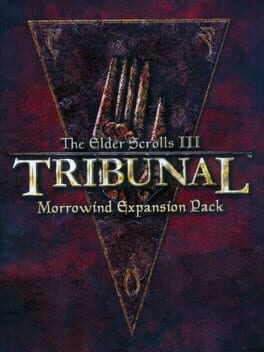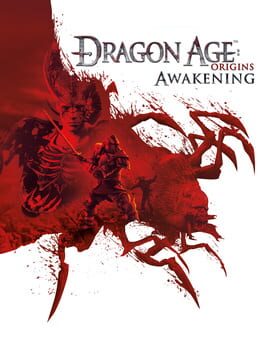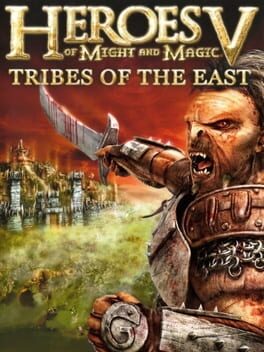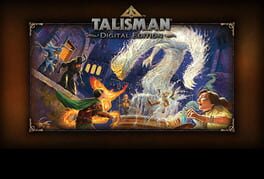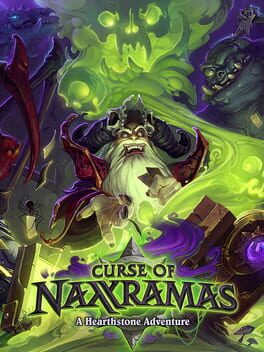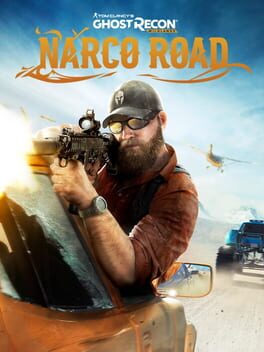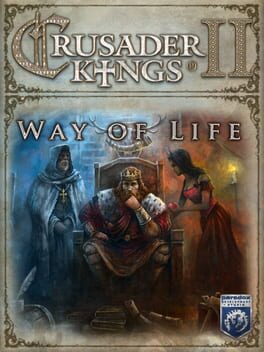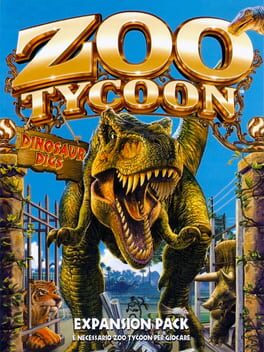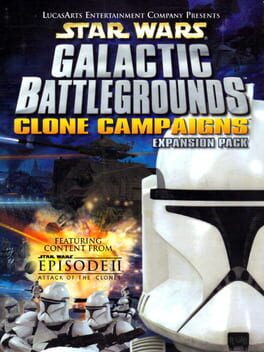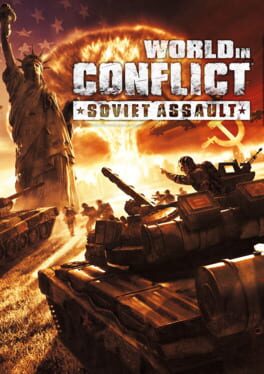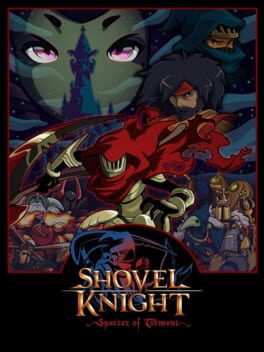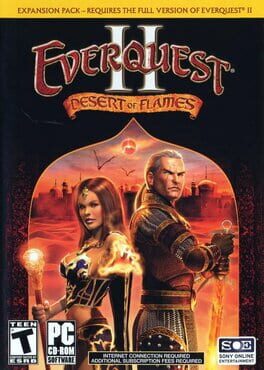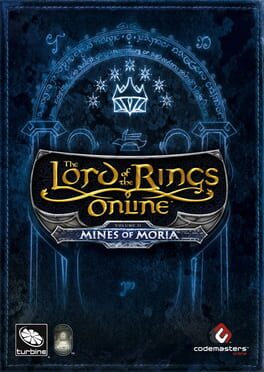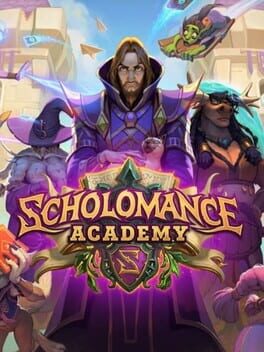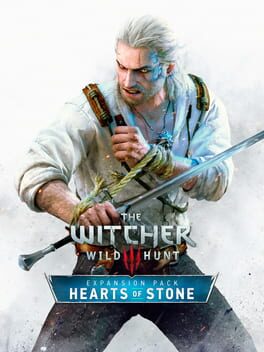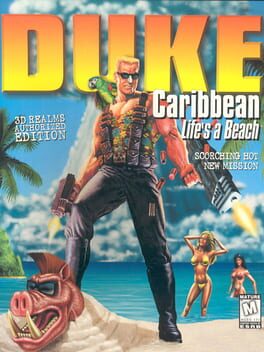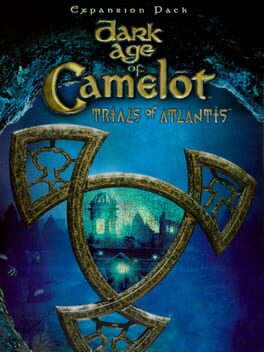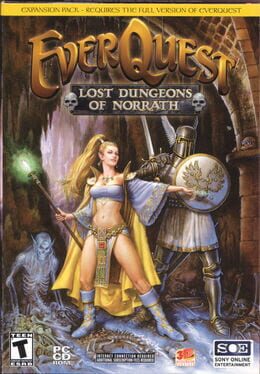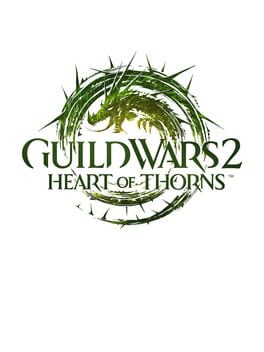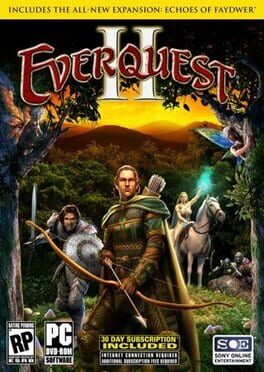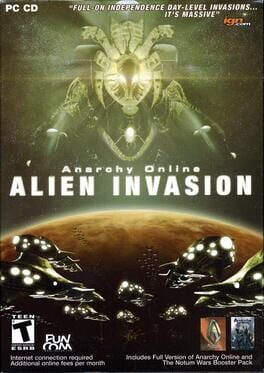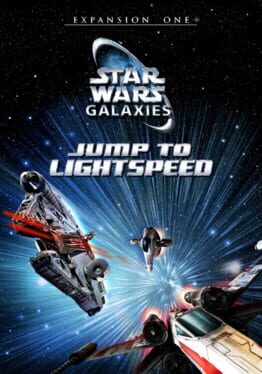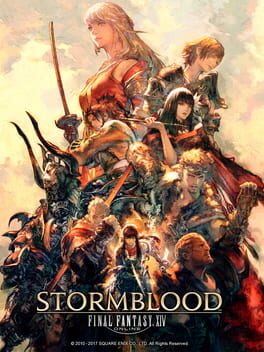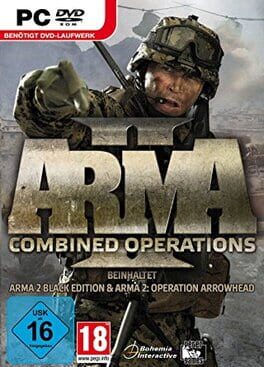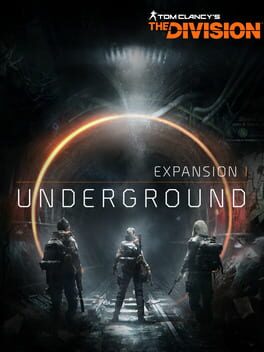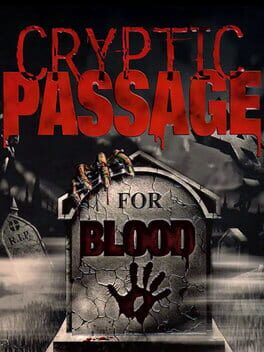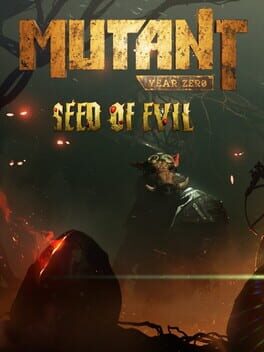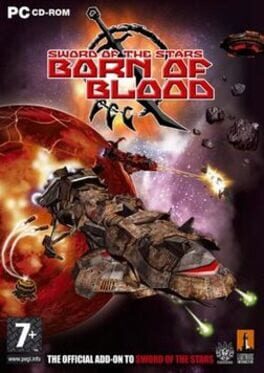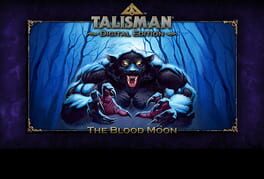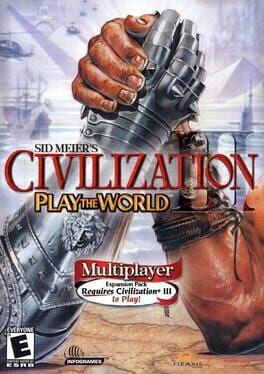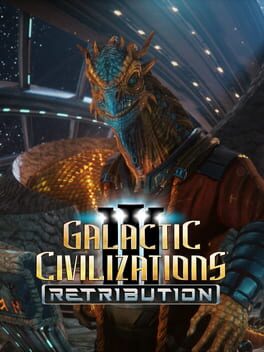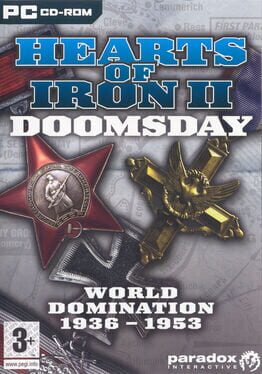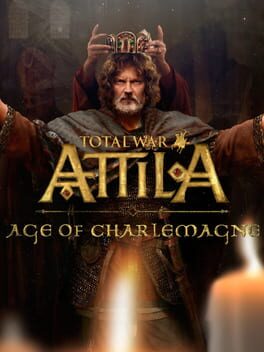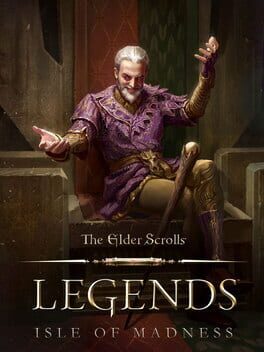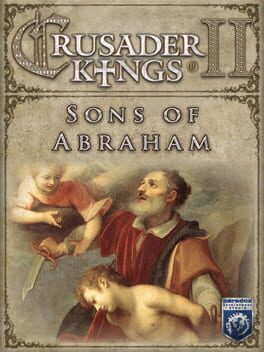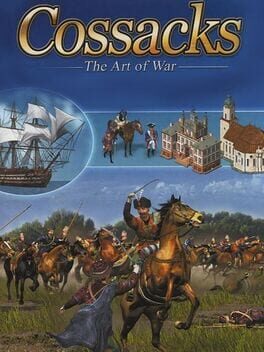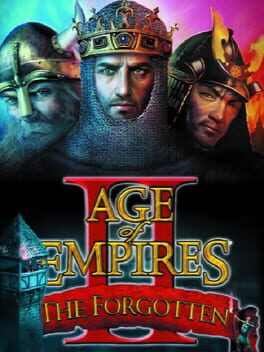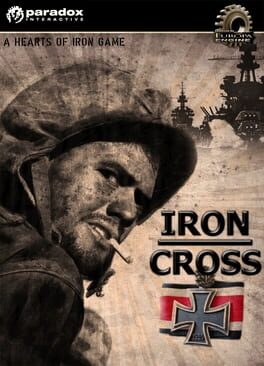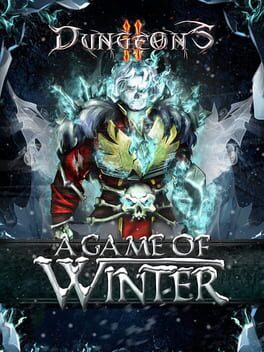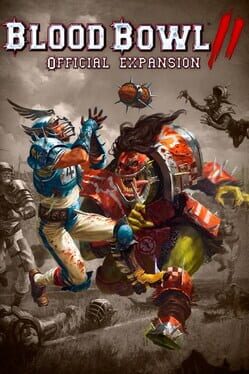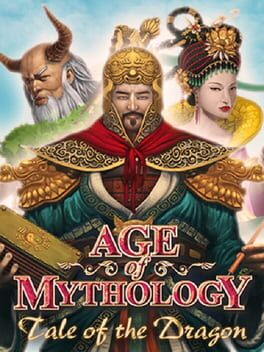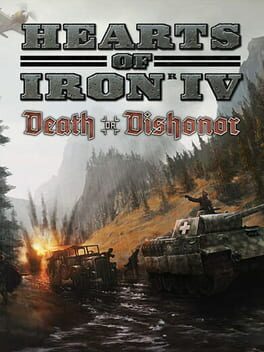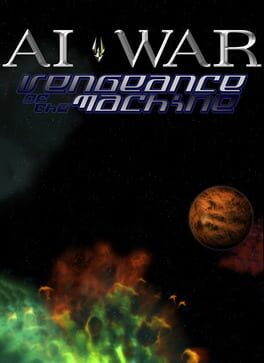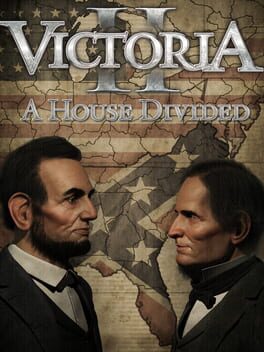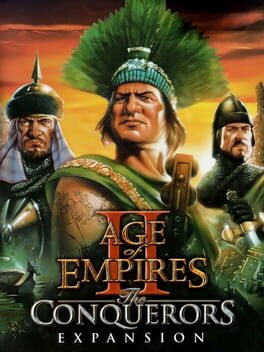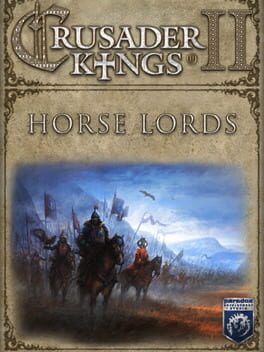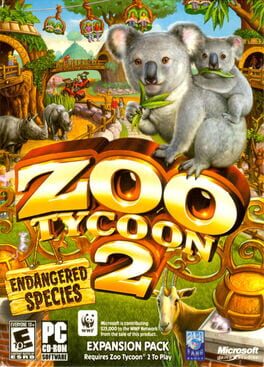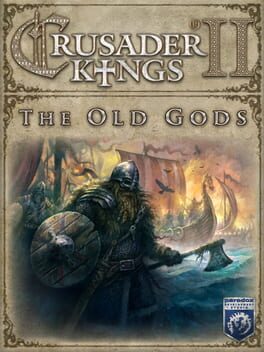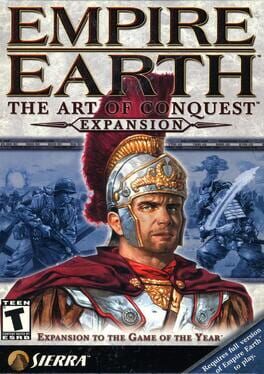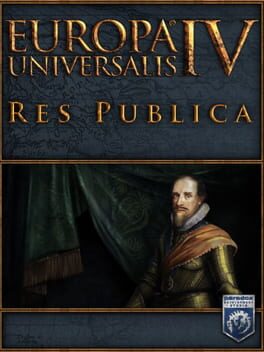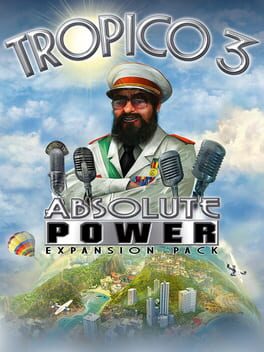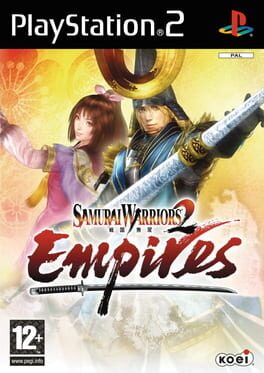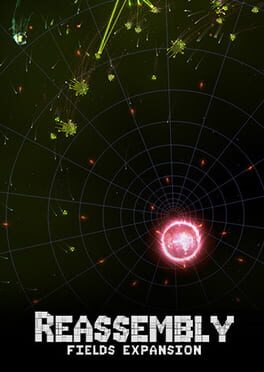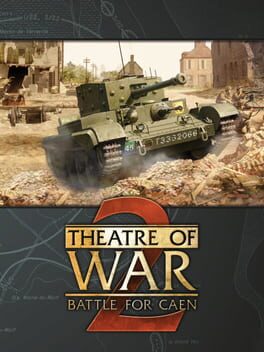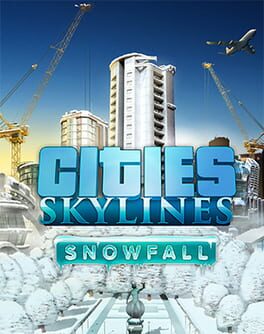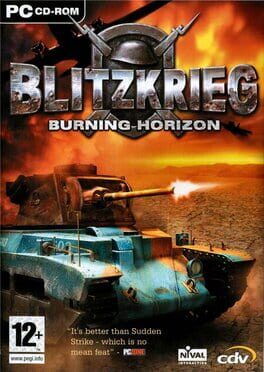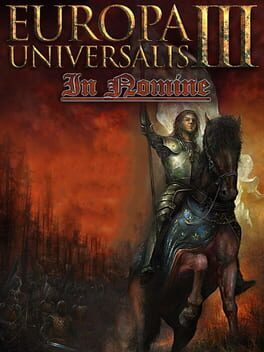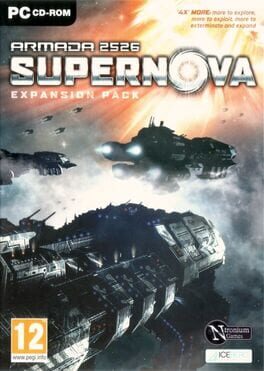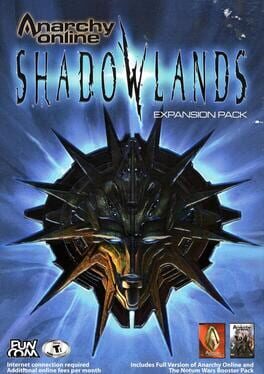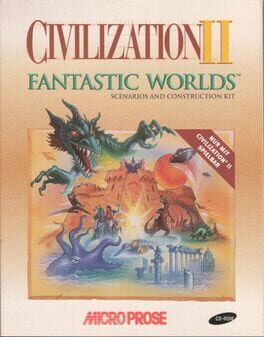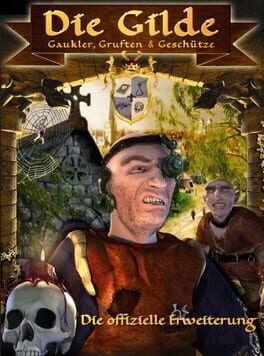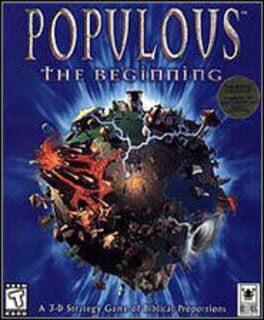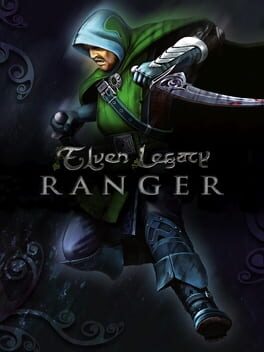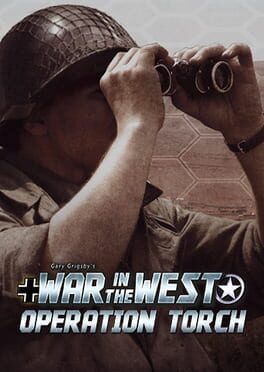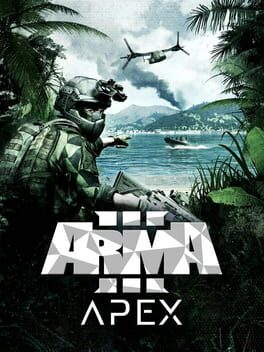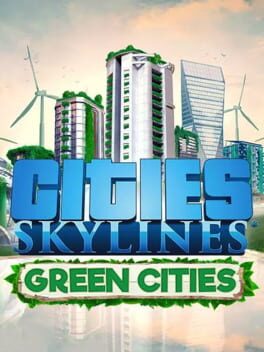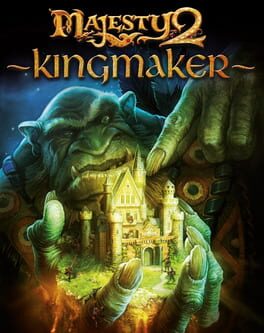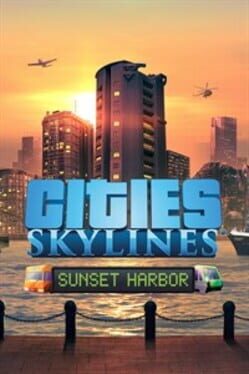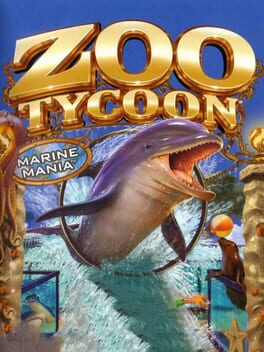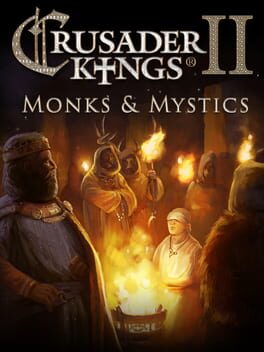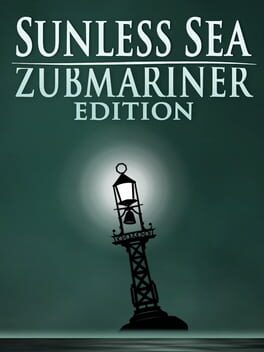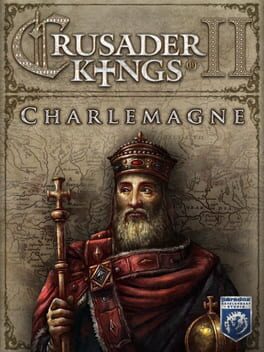How to play Hearthstone: Ashes of Outland on Mac
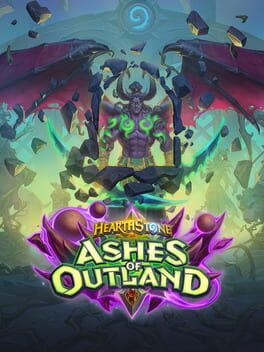
| Platforms | Computer |
Game summary
Beyond the Dark Portal, the shattered world of Outland awaits, recently conquered by the Rusted Legion who left a desolate wasteland in their wake. Now, the denizens scavenge to survive in the ashes of their once-thriving world. The Black Temple stands as the last bastion of civilization in the war-torn realm, where the self-proclaimed lord of Outland, Illidan Stormrage, and his army of Demon Hunters fight to take back their world. Join the fight with 135 new cards, new Imprisoned Demons and Prime Legendary cards, and, for the first time, Demon Hunter class cards in Hearthstone's newest expansion, Ashes of Outland!
First released: Apr 2020
Play Hearthstone: Ashes of Outland on Mac with Parallels (virtualized)
The easiest way to play Hearthstone: Ashes of Outland on a Mac is through Parallels, which allows you to virtualize a Windows machine on Macs. The setup is very easy and it works for Apple Silicon Macs as well as for older Intel-based Macs.
Parallels supports the latest version of DirectX and OpenGL, allowing you to play the latest PC games on any Mac. The latest version of DirectX is up to 20% faster.
Our favorite feature of Parallels Desktop is that when you turn off your virtual machine, all the unused disk space gets returned to your main OS, thus minimizing resource waste (which used to be a problem with virtualization).
Hearthstone: Ashes of Outland installation steps for Mac
Step 1
Go to Parallels.com and download the latest version of the software.
Step 2
Follow the installation process and make sure you allow Parallels in your Mac’s security preferences (it will prompt you to do so).
Step 3
When prompted, download and install Windows 10. The download is around 5.7GB. Make sure you give it all the permissions that it asks for.
Step 4
Once Windows is done installing, you are ready to go. All that’s left to do is install Hearthstone: Ashes of Outland like you would on any PC.
Did it work?
Help us improve our guide by letting us know if it worked for you.
👎👍