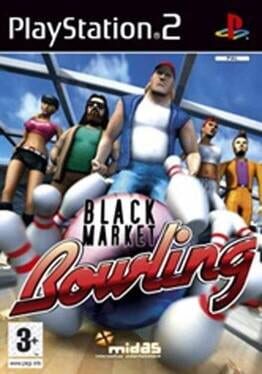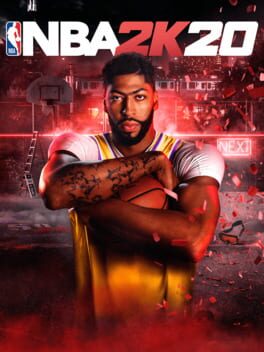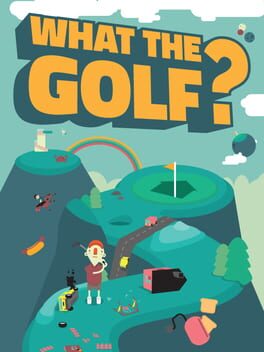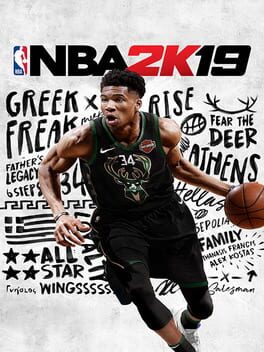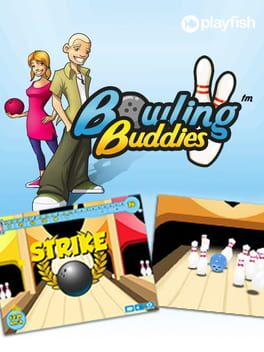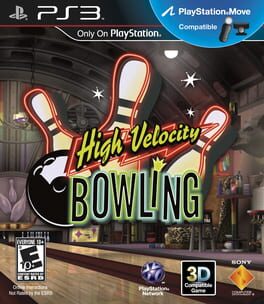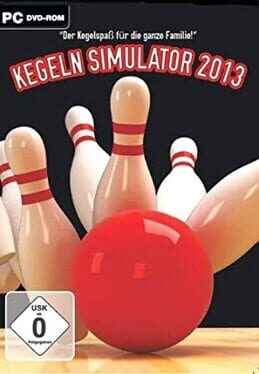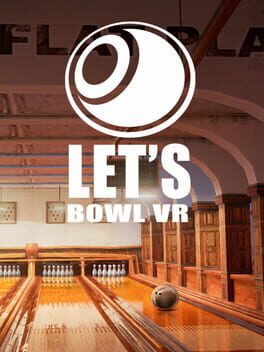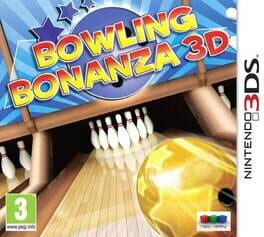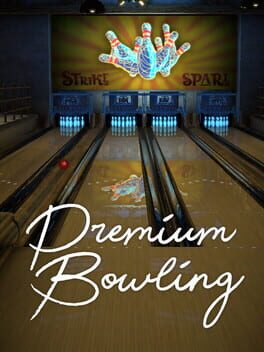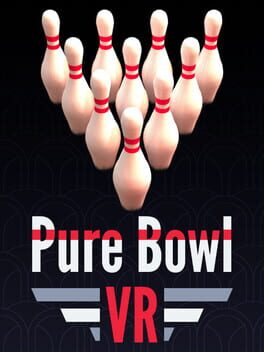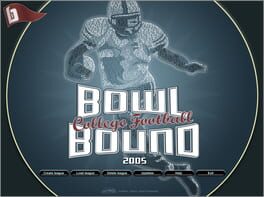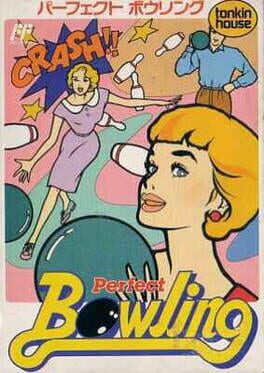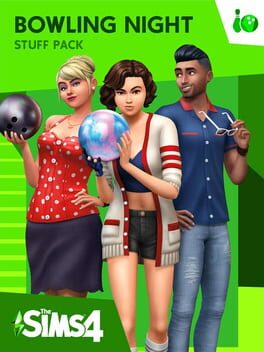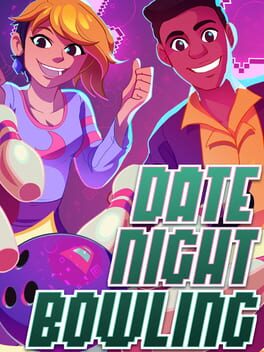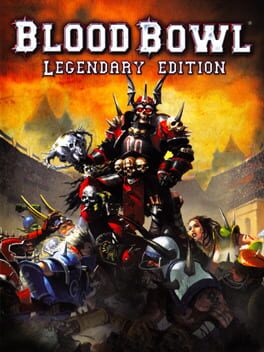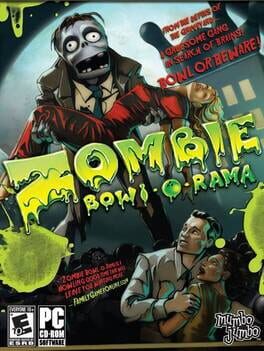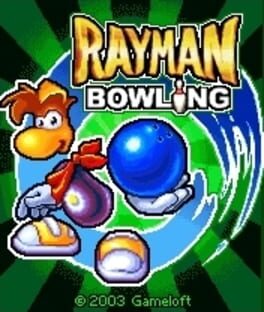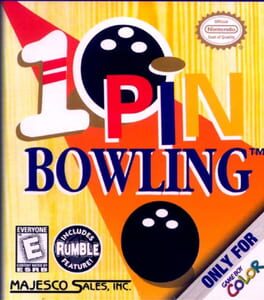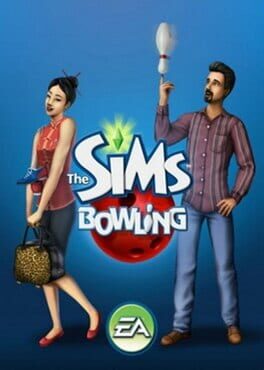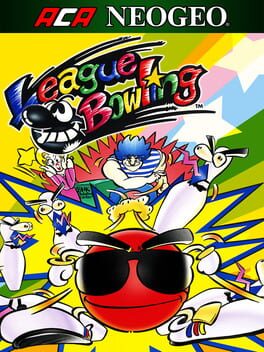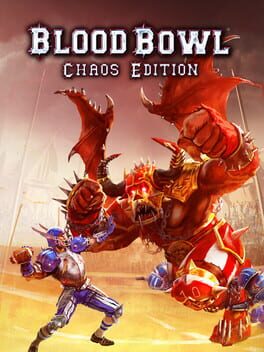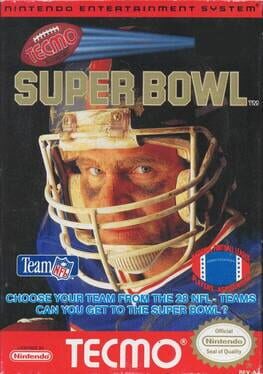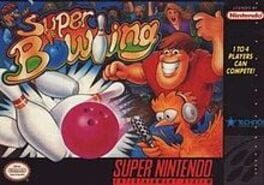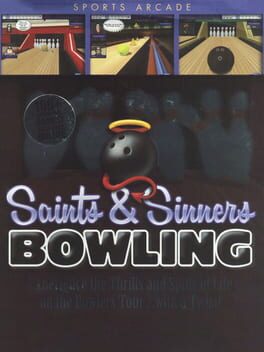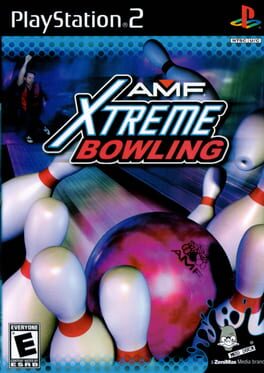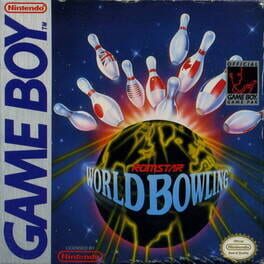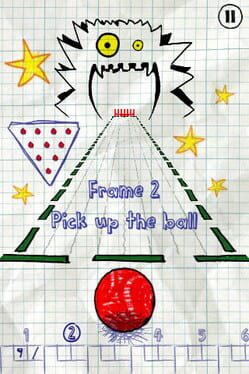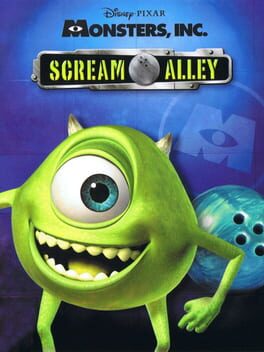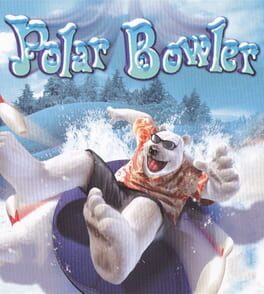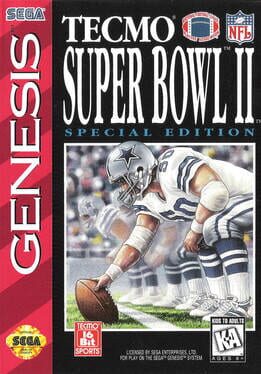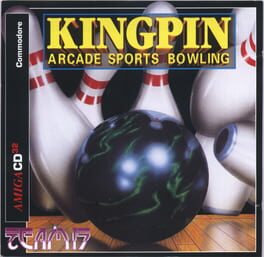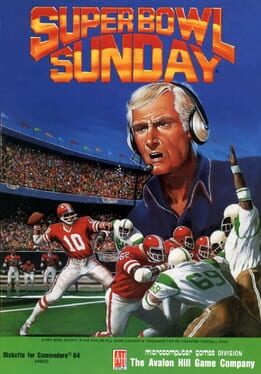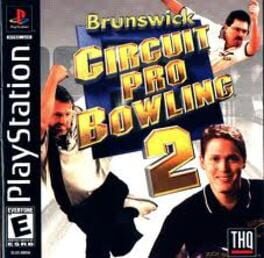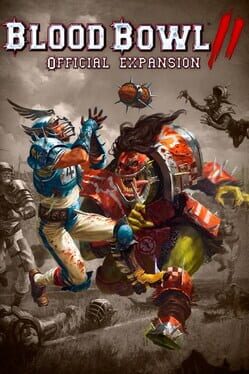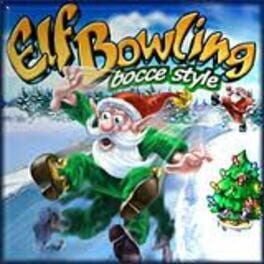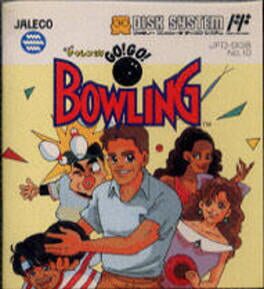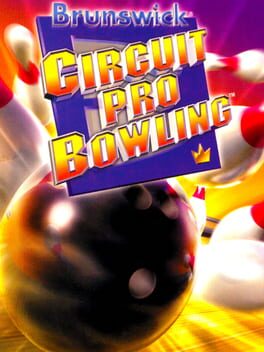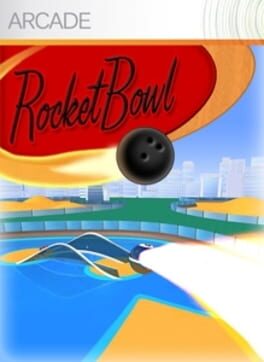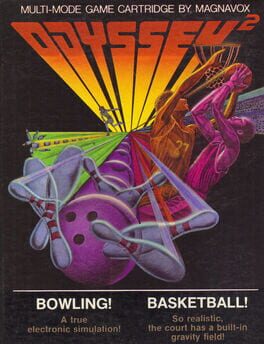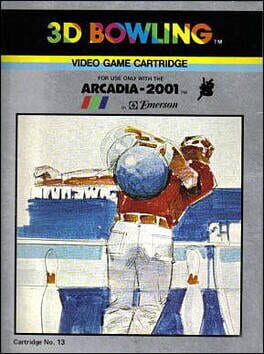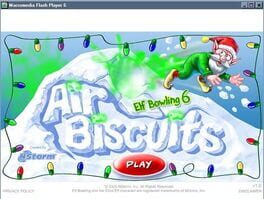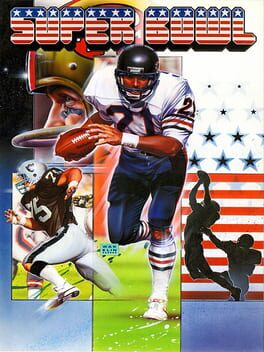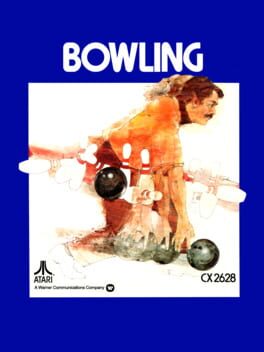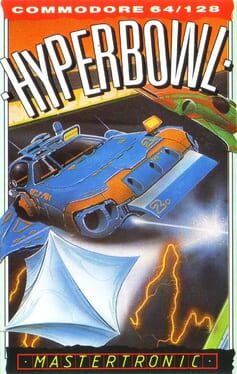How to play ForeVR Bowl on Mac
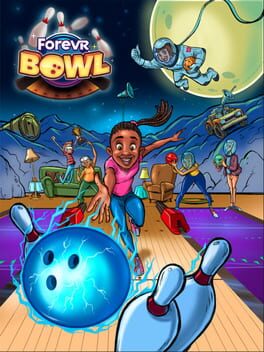
Game summary
“ForeVR Bowl is the best bowling game of all time” -Vicki P, Mother of the Game Designer
Game night is back like never before! Take your pick from over six alleys (1990’s hall, the Moon, Tiki Island, and more!) and have a blast with friends and family in an experience like no other in VR. Bowl solo or invite a crew to join in an immersive landscape complete with unique soundtrack and fun easter eggs. Enjoy casual competition or join the tournament ranks unlocking over 100 collectable balls, each with its own unique throwing style and just a little bit of spice.
ForeVR Bowl is designed as an incredible bowling simulator thanks to a cutting edge game engine and Real Feel Throw technology to recreate everything you’d expect in your local alley... without having to rent any smelly bowling shoes.
Whether you just want to bowl with a few friends, throw down with a full-on tournament or just hang out on the moon, ForeVR Bowl is the best bowling simulator on Earth.
Game on!
First released: May 2021
Play ForeVR Bowl on Mac with Parallels (virtualized)
The easiest way to play ForeVR Bowl on a Mac is through Parallels, which allows you to virtualize a Windows machine on Macs. The setup is very easy and it works for Apple Silicon Macs as well as for older Intel-based Macs.
Parallels supports the latest version of DirectX and OpenGL, allowing you to play the latest PC games on any Mac. The latest version of DirectX is up to 20% faster.
Our favorite feature of Parallels Desktop is that when you turn off your virtual machine, all the unused disk space gets returned to your main OS, thus minimizing resource waste (which used to be a problem with virtualization).
ForeVR Bowl installation steps for Mac
Step 1
Go to Parallels.com and download the latest version of the software.
Step 2
Follow the installation process and make sure you allow Parallels in your Mac’s security preferences (it will prompt you to do so).
Step 3
When prompted, download and install Windows 10. The download is around 5.7GB. Make sure you give it all the permissions that it asks for.
Step 4
Once Windows is done installing, you are ready to go. All that’s left to do is install ForeVR Bowl like you would on any PC.
Did it work?
Help us improve our guide by letting us know if it worked for you.
👎👍