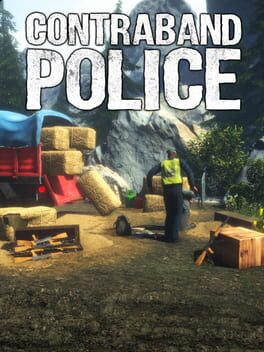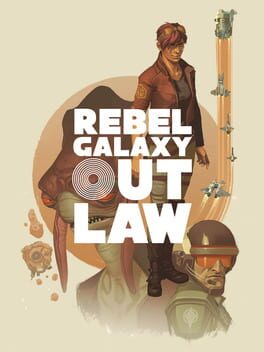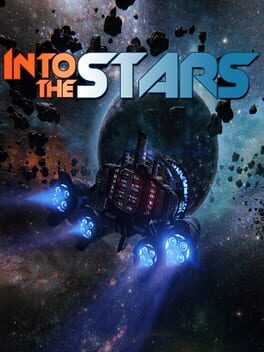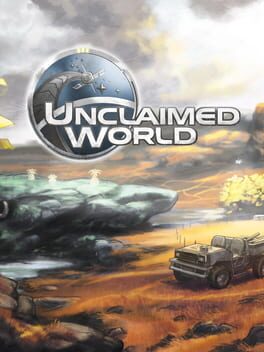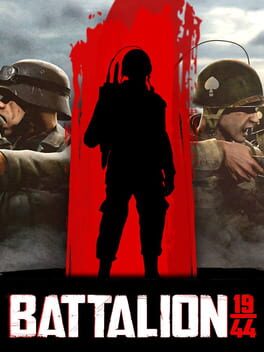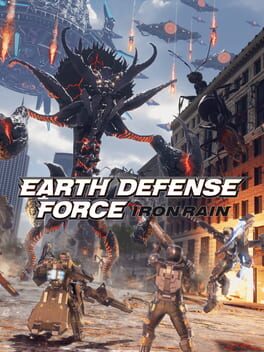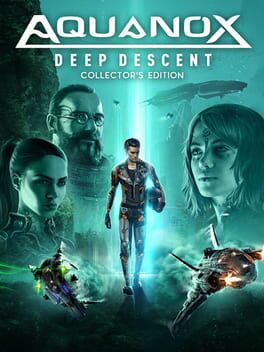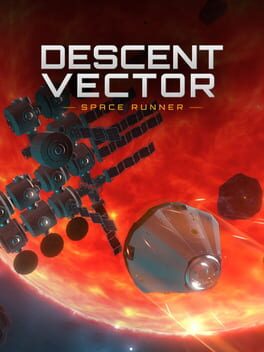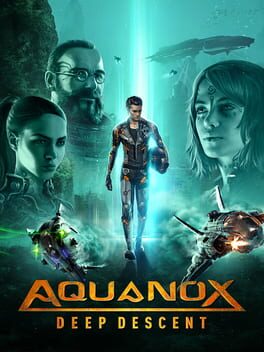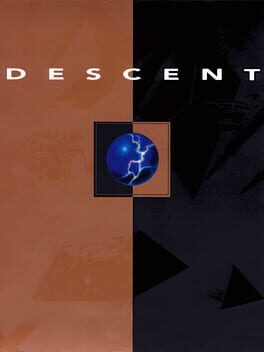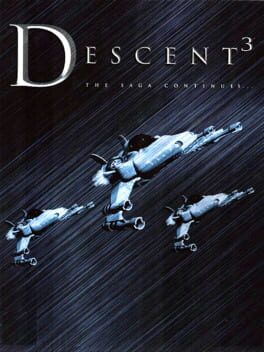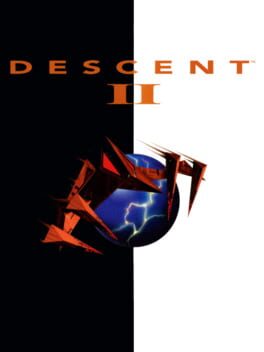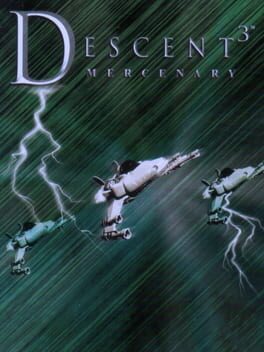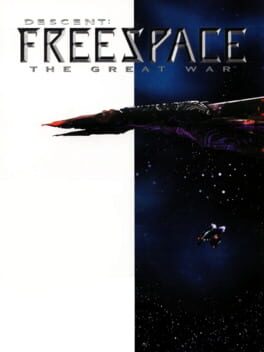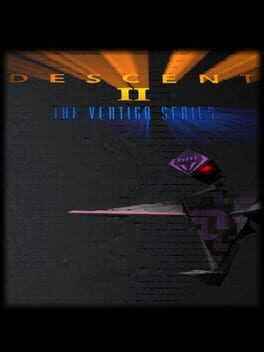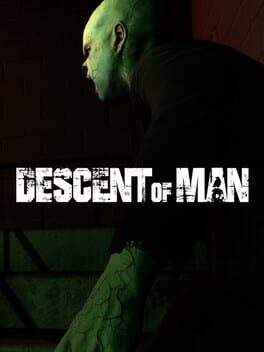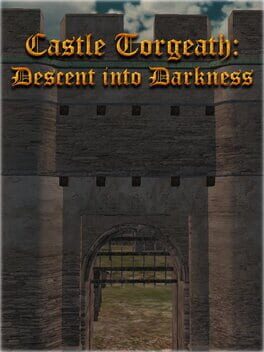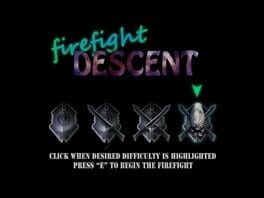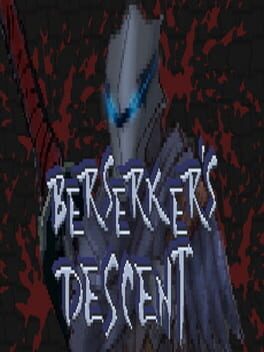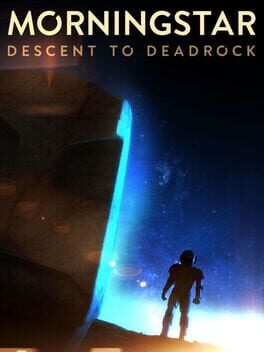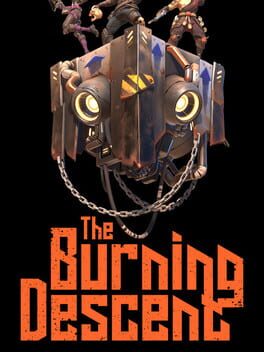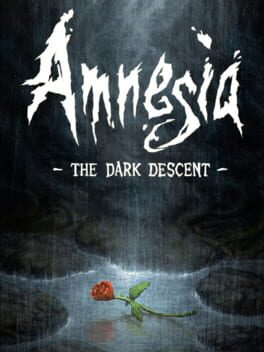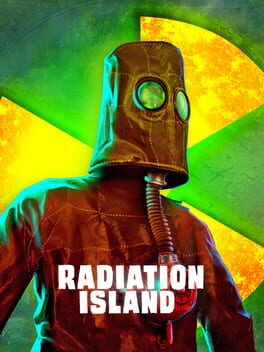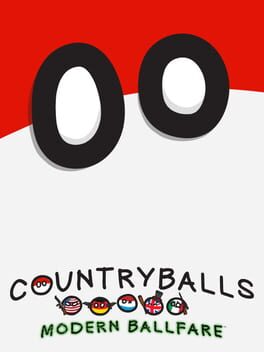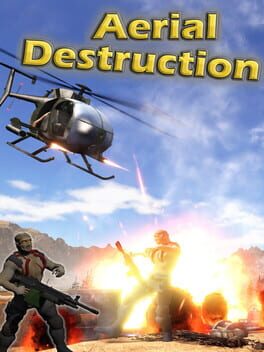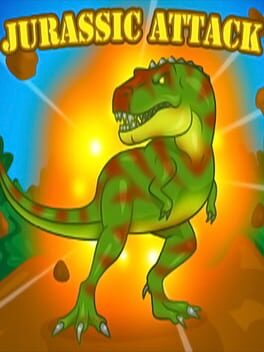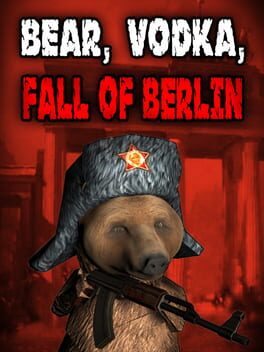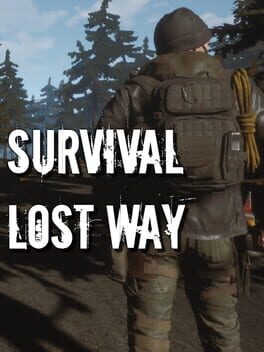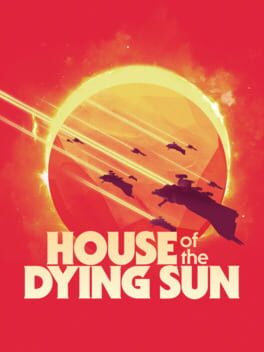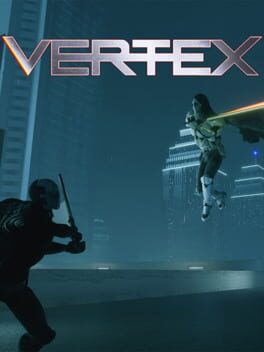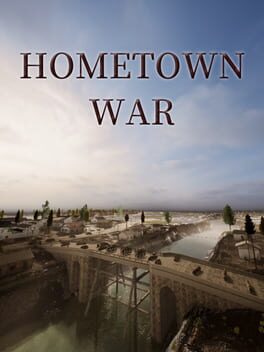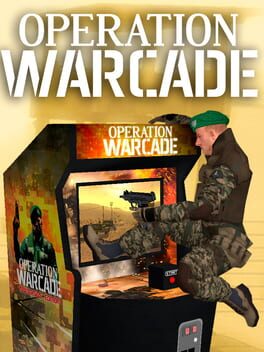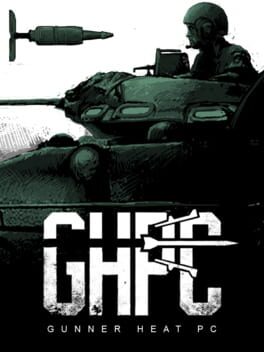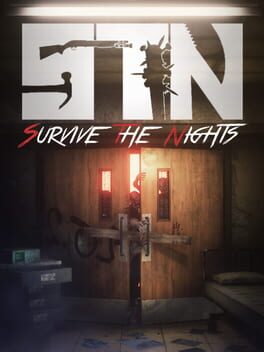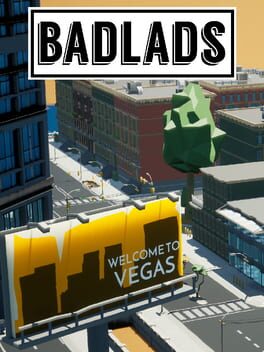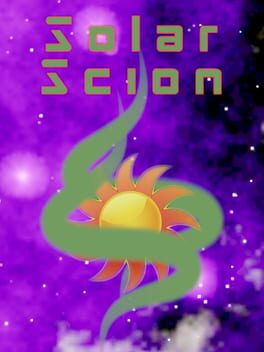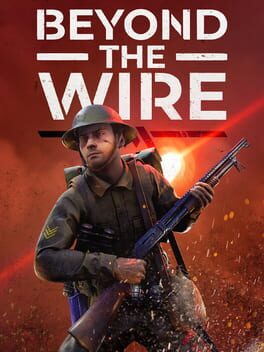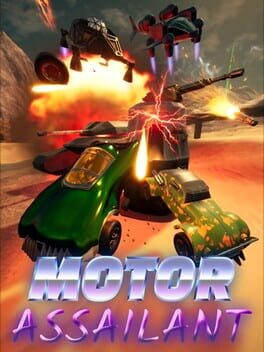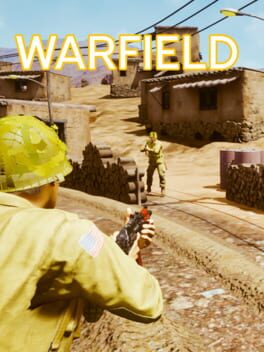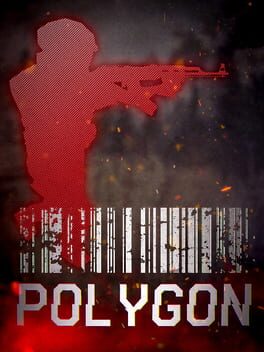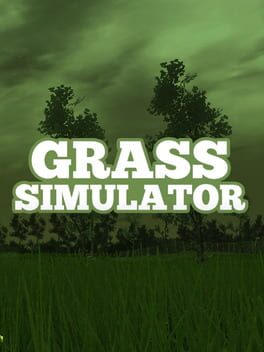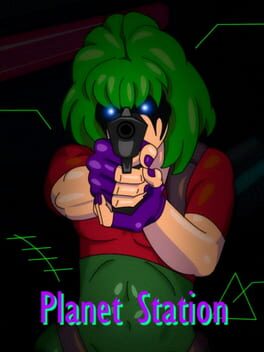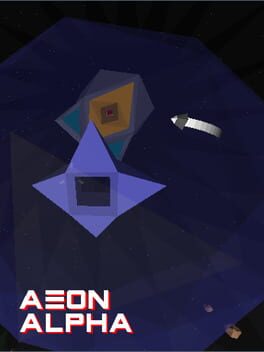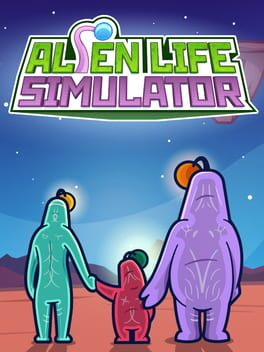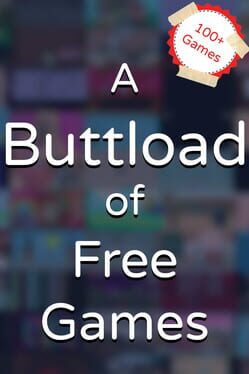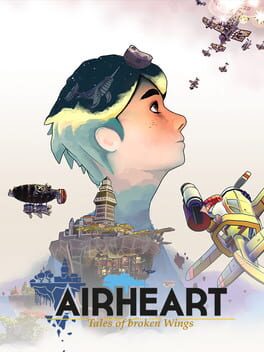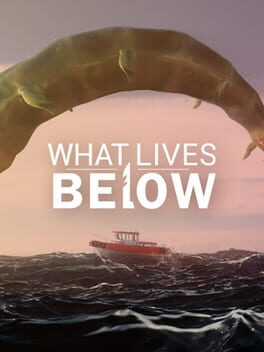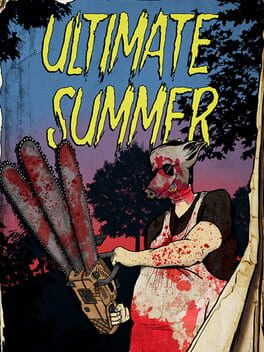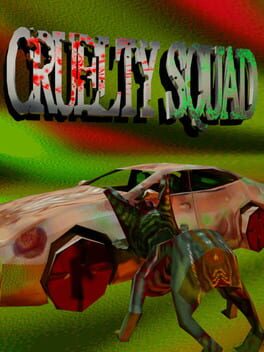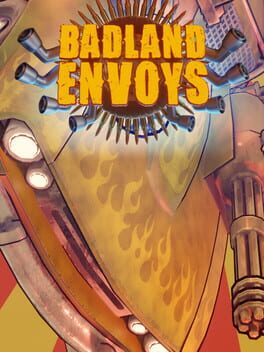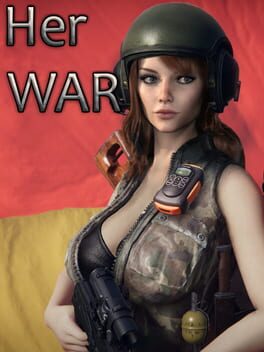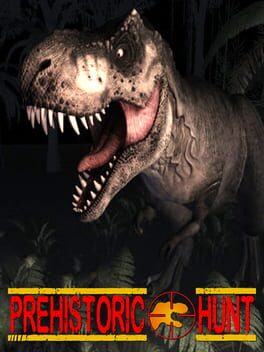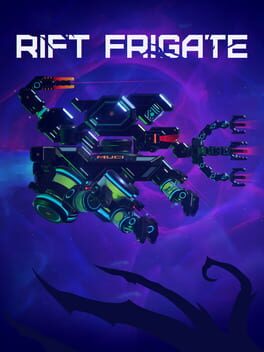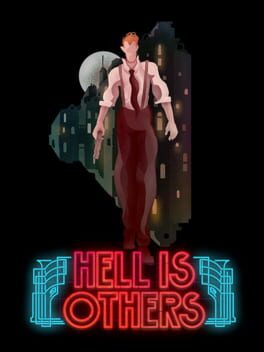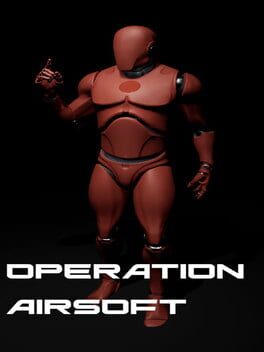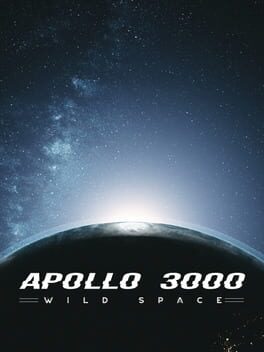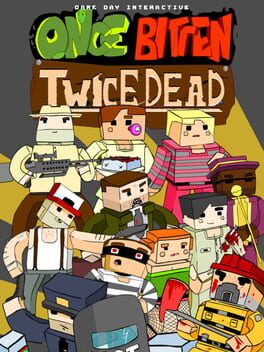How to play Descent on Mac
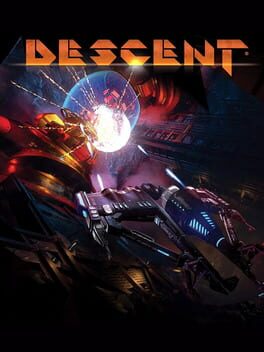
| Platforms | Platform, Computer |
Game summary
Descent returns! Experience the re-imagined original 6-degrees-of-freedom classic.
Earth’s resources are nearly depleted, its governments bankrupt. Mankind’s last hope for survival lies in the deep pockets of greedy Megacorporations and their self-regulated “asteroid trade”. Always looking for more ways to profit, this space mining competition has become a new form of entertainment – the Underground Games. Pit your skills against other pilots as you fight, harvest, and haul. Fly alongside allies and crush competing corps into insolvency. Earn a reputation. Your life depends on your value to your sponsors as you battle to stay atop the leaderboard and send money and supplies to loved ones back on Earth.
Choose from over 4 classes across 20 ships, and customize them with nose, wing, skin, weapon, and other upgrades. Deep dive this immersive single-player campaign or prove yourself in 4 pulse pounding multi-player modes.
Prepare for Descent.
Play Descent on Mac with Parallels (virtualized)
The easiest way to play Descent on a Mac is through Parallels, which allows you to virtualize a Windows machine on Macs. The setup is very easy and it works for Apple Silicon Macs as well as for older Intel-based Macs.
Parallels supports the latest version of DirectX and OpenGL, allowing you to play the latest PC games on any Mac. The latest version of DirectX is up to 20% faster.
Our favorite feature of Parallels Desktop is that when you turn off your virtual machine, all the unused disk space gets returned to your main OS, thus minimizing resource waste (which used to be a problem with virtualization).
Descent installation steps for Mac
Step 1
Go to Parallels.com and download the latest version of the software.
Step 2
Follow the installation process and make sure you allow Parallels in your Mac’s security preferences (it will prompt you to do so).
Step 3
When prompted, download and install Windows 10. The download is around 5.7GB. Make sure you give it all the permissions that it asks for.
Step 4
Once Windows is done installing, you are ready to go. All that’s left to do is install Descent like you would on any PC.
Did it work?
Help us improve our guide by letting us know if it worked for you.
👎👍