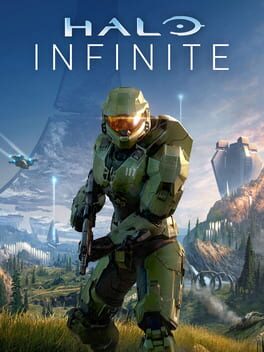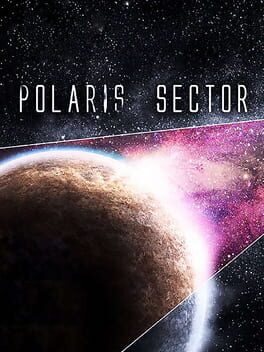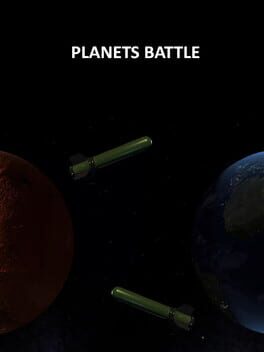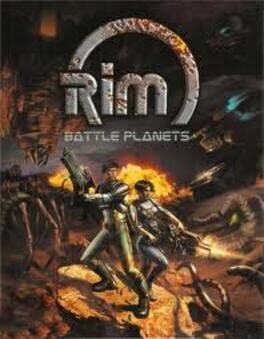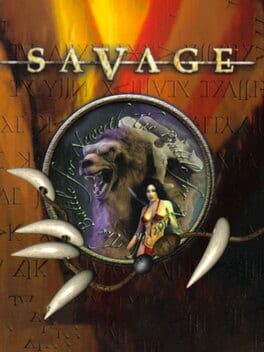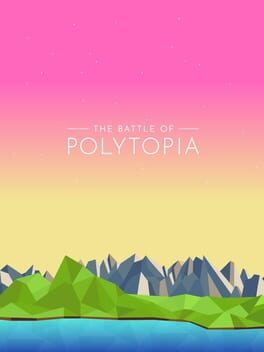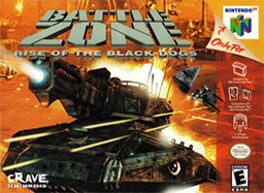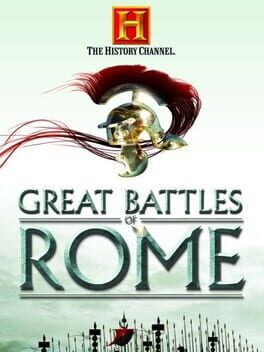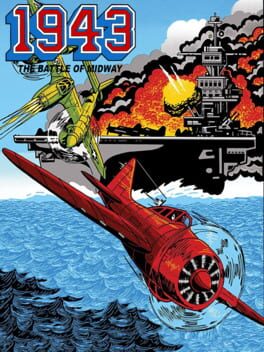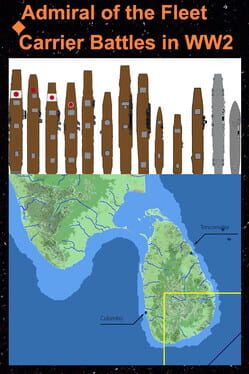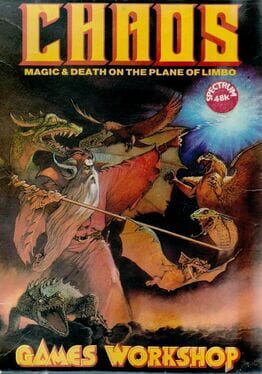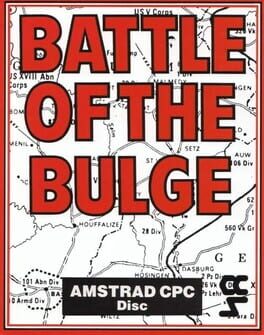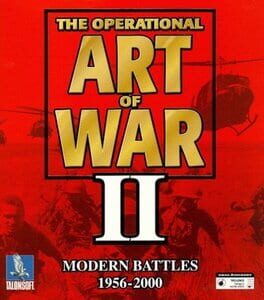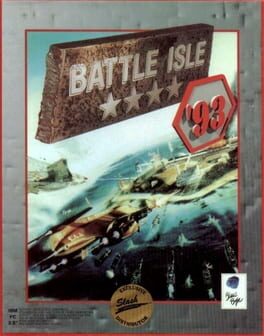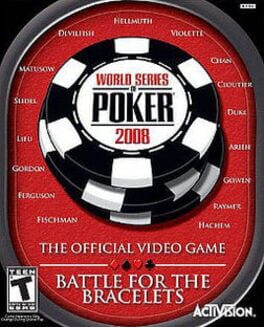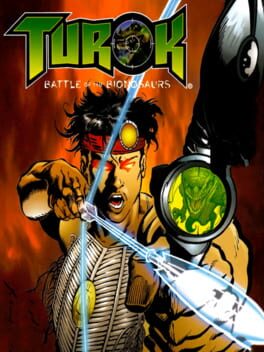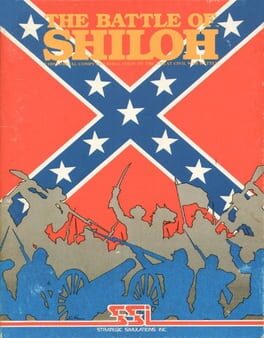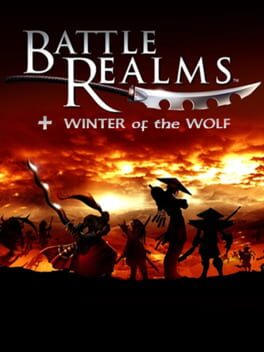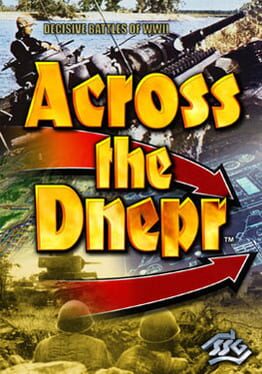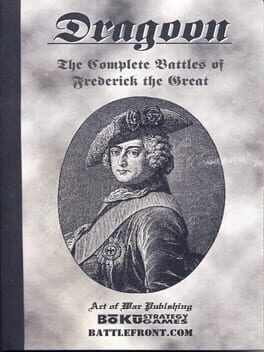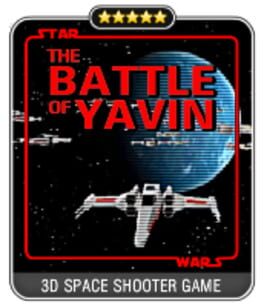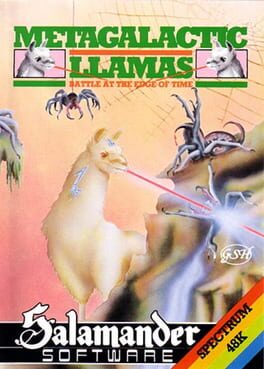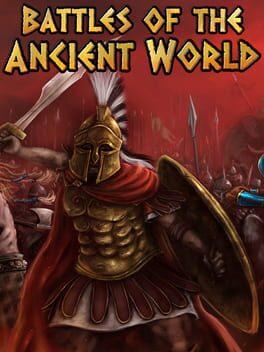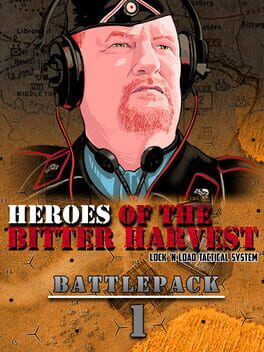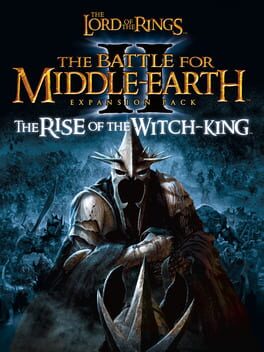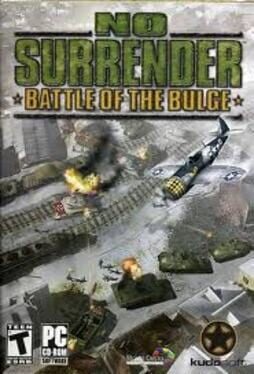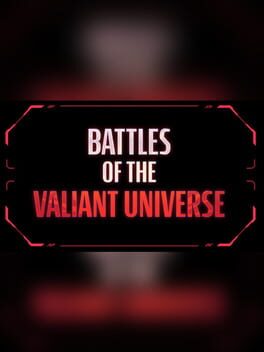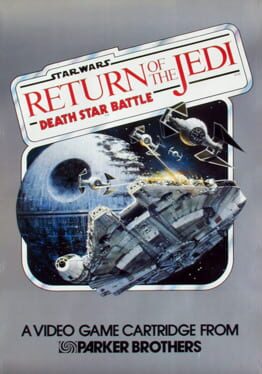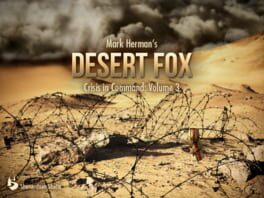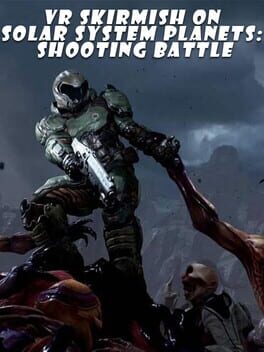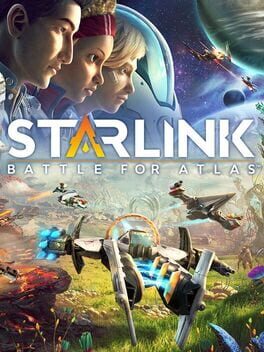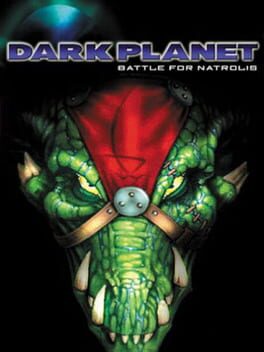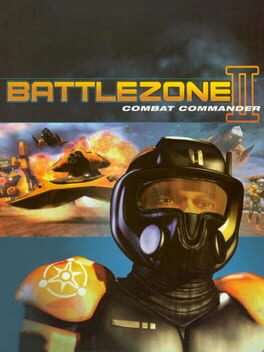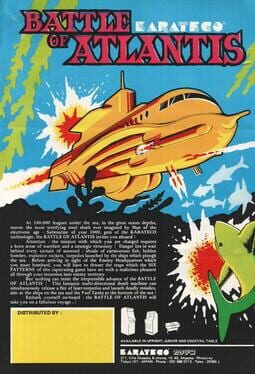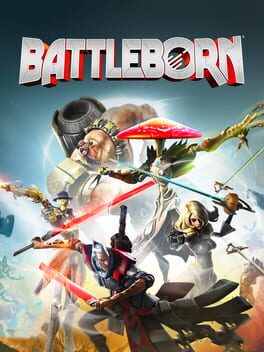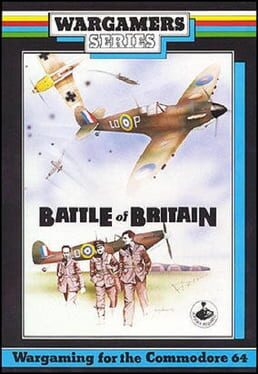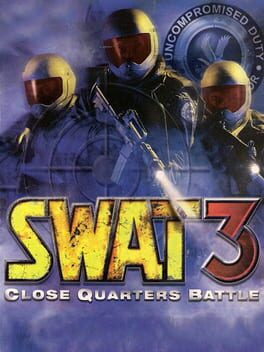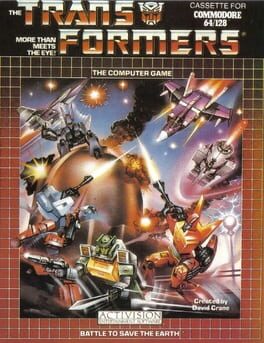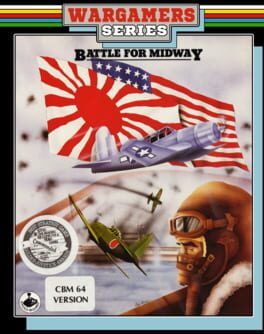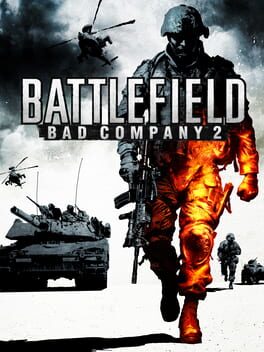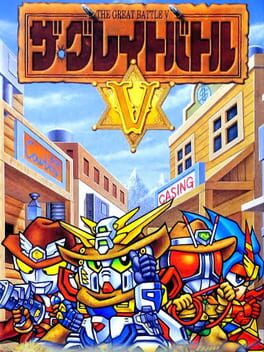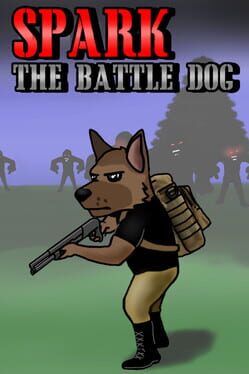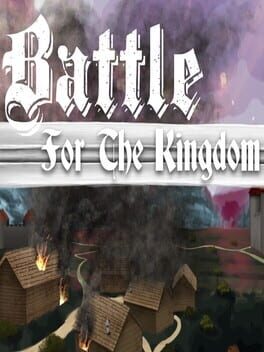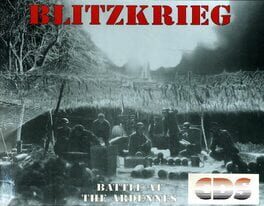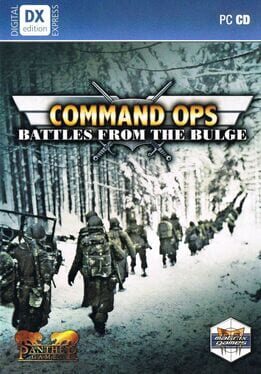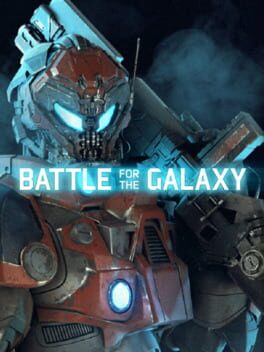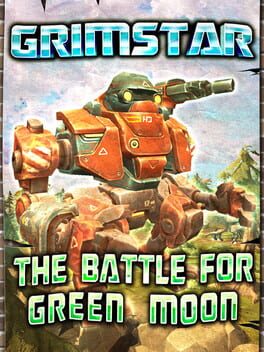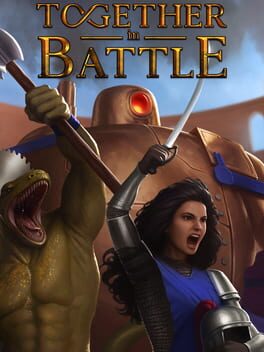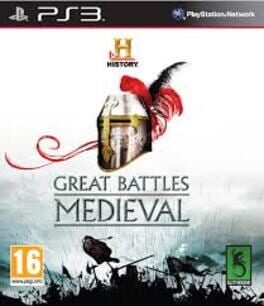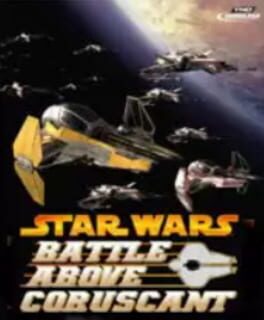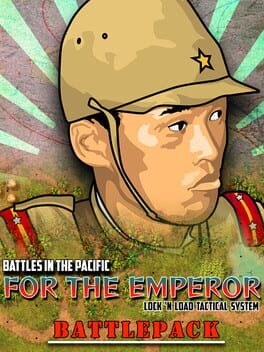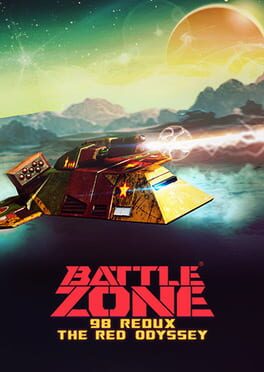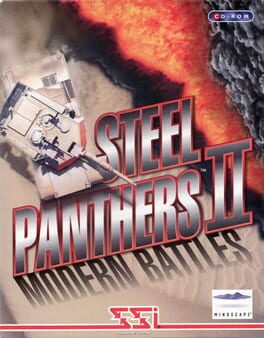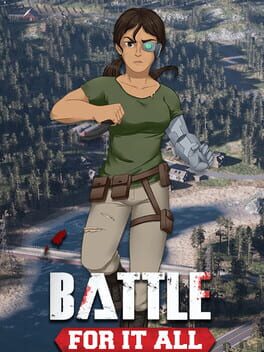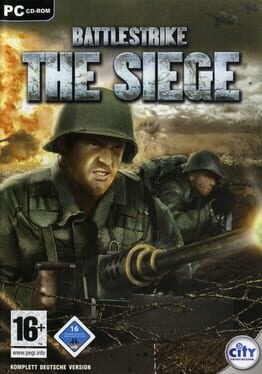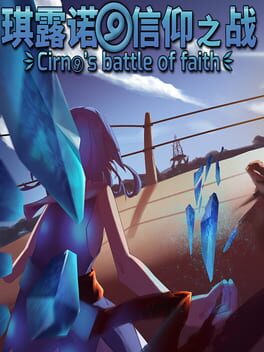How to play Battle of the Planets on Mac
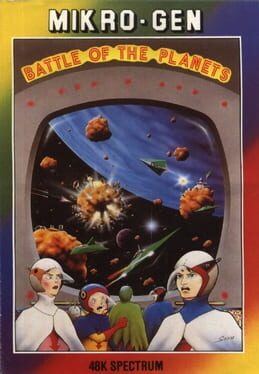
Game summary
Unete al célebre Comando G en su última aventura para derrotar a su terrible enemigo Zoltar en un juego realizado con unos gráficos tridimensionales que han de verse para ser creidos.
La Batalla de los Planetas es la aventura espacial seleccionada para el "Concurso Internacional de Juegos de Computadora". Si crees que has obtenido una puntuación particularmente alta envía una carta a ERBE Software con esa puntuación "y el código que aparece junto a ella" y podrás particicpar en el concurso internacional convocado por Mikrogen. En Septiembre de 1986 la persona que haya conseguido la puntuación más alta en toda España, participará en las semifinales Europeas en Inglaterra.
First released: Dec 1986
Play Battle of the Planets on Mac with Parallels (virtualized)
The easiest way to play Battle of the Planets on a Mac is through Parallels, which allows you to virtualize a Windows machine on Macs. The setup is very easy and it works for Apple Silicon Macs as well as for older Intel-based Macs.
Parallels supports the latest version of DirectX and OpenGL, allowing you to play the latest PC games on any Mac. The latest version of DirectX is up to 20% faster.
Our favorite feature of Parallels Desktop is that when you turn off your virtual machine, all the unused disk space gets returned to your main OS, thus minimizing resource waste (which used to be a problem with virtualization).
Battle of the Planets installation steps for Mac
Step 1
Go to Parallels.com and download the latest version of the software.
Step 2
Follow the installation process and make sure you allow Parallels in your Mac’s security preferences (it will prompt you to do so).
Step 3
When prompted, download and install Windows 10. The download is around 5.7GB. Make sure you give it all the permissions that it asks for.
Step 4
Once Windows is done installing, you are ready to go. All that’s left to do is install Battle of the Planets like you would on any PC.
Did it work?
Help us improve our guide by letting us know if it worked for you.
👎👍