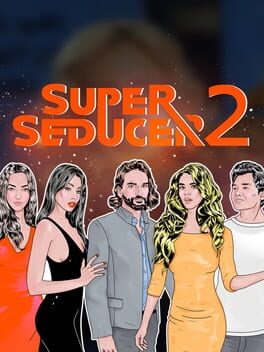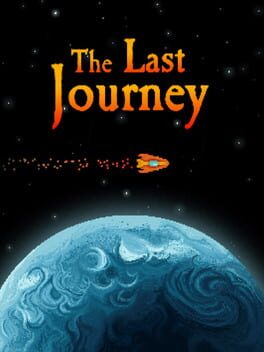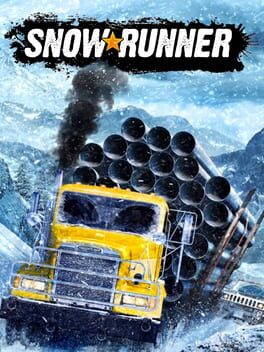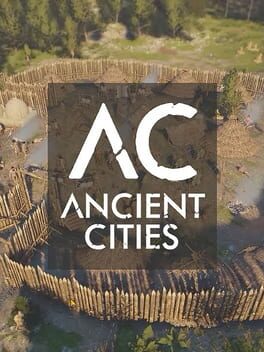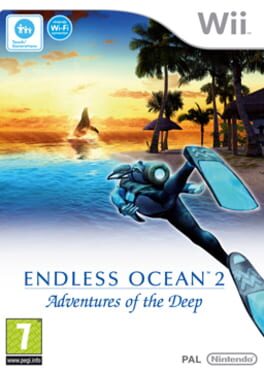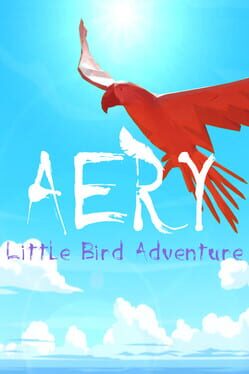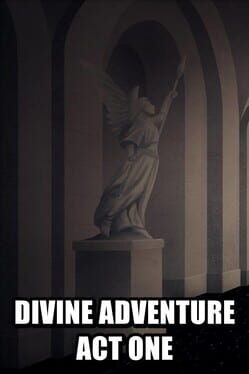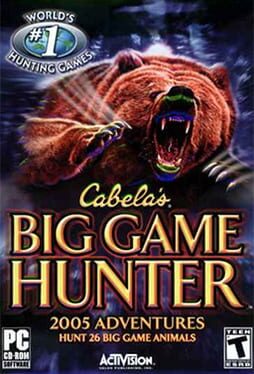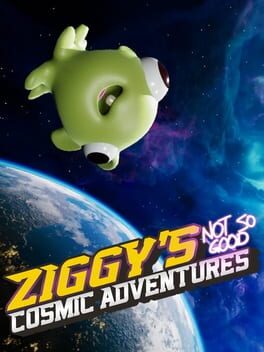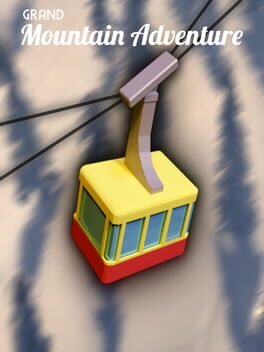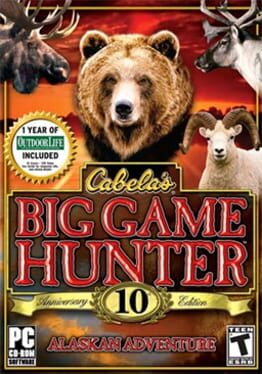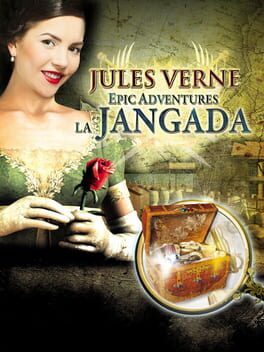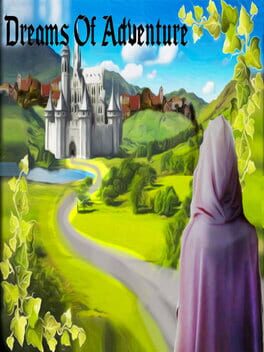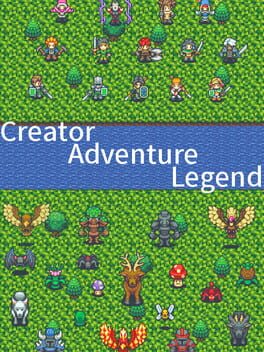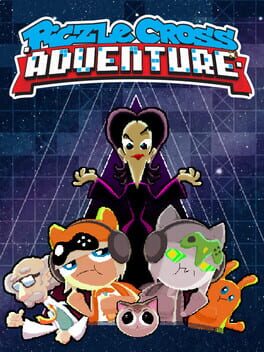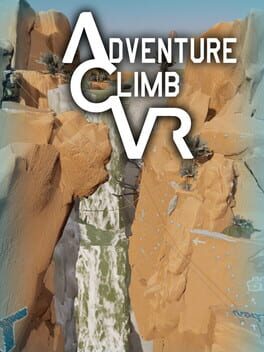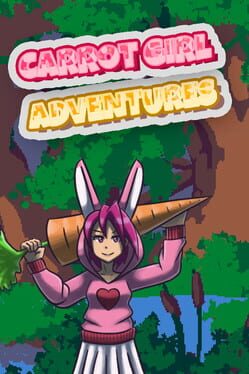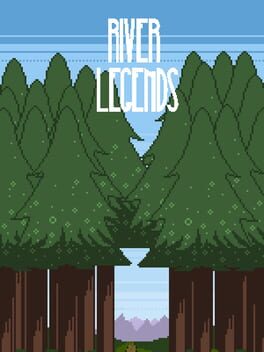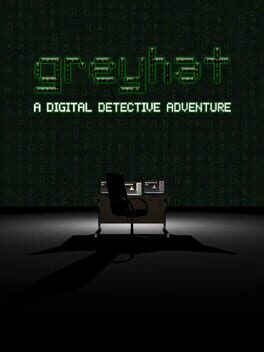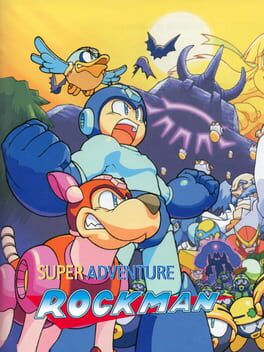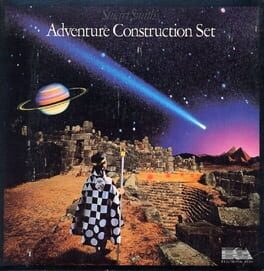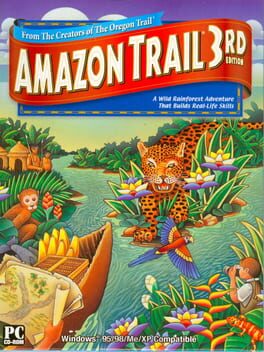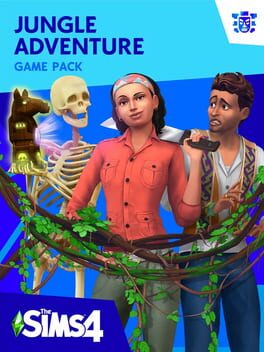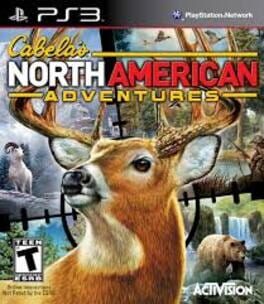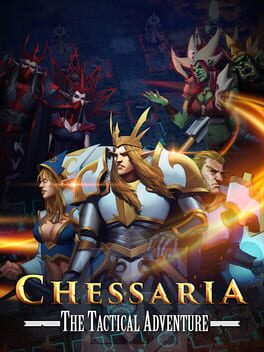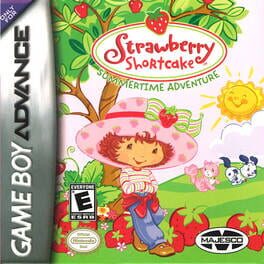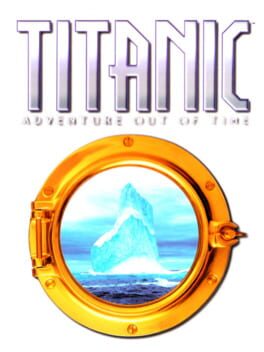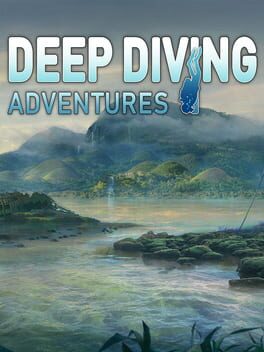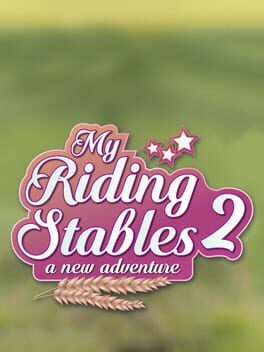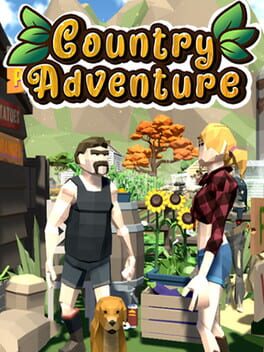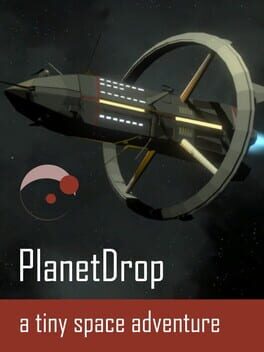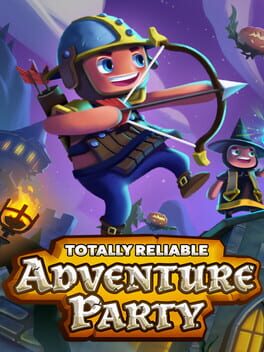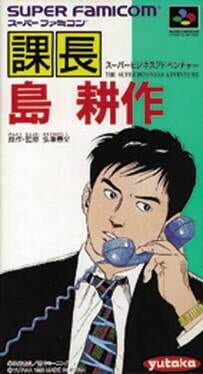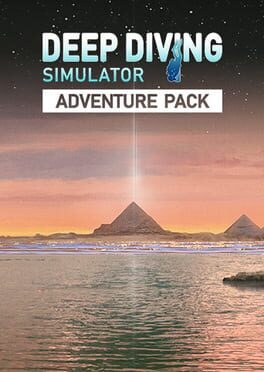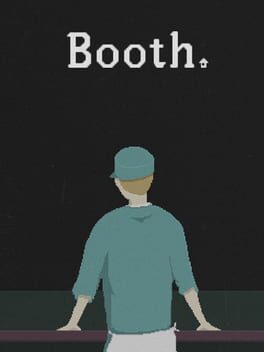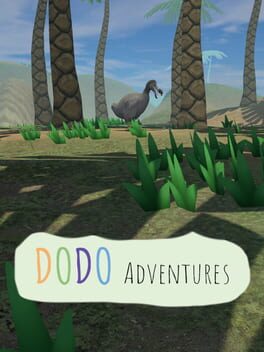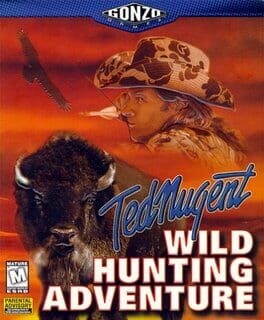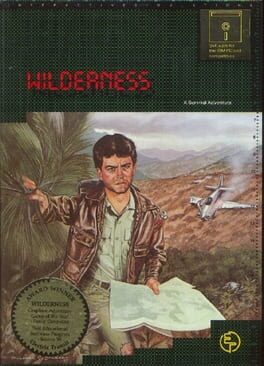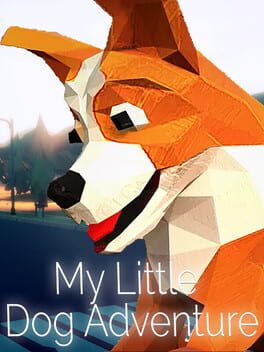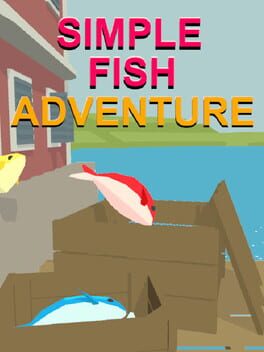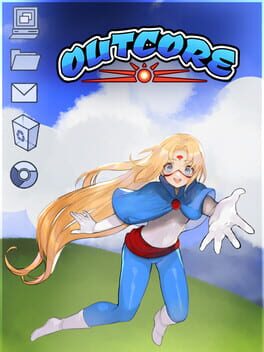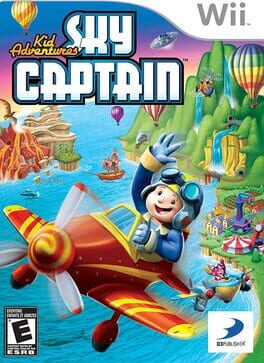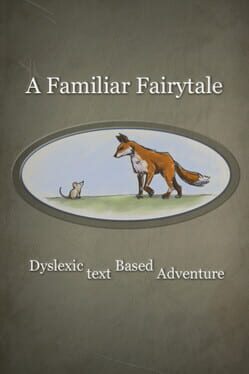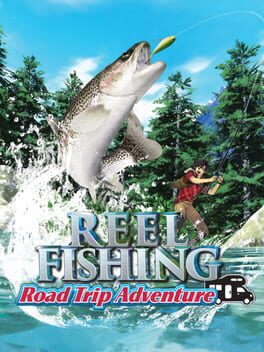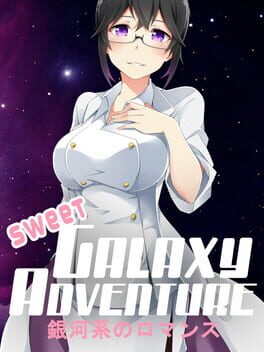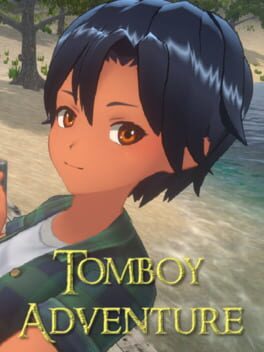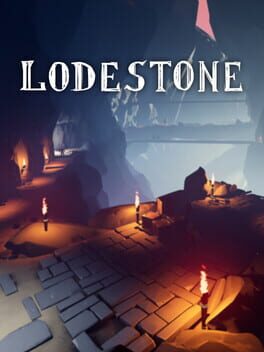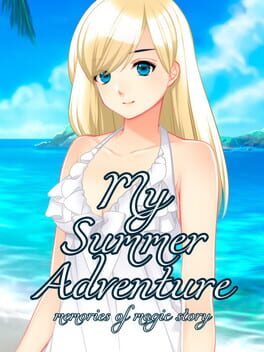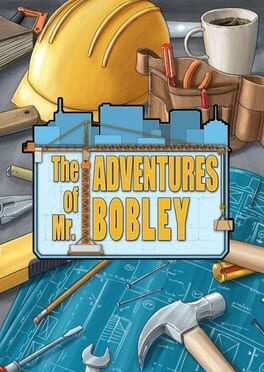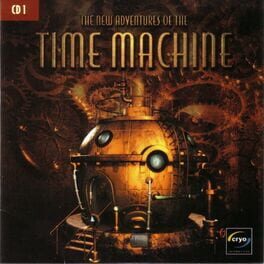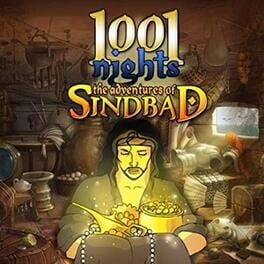How to play Adventure of a Lifetime on Mac

| Platforms | Computer |
Game summary
"There’s something I need to get back.
Something precious that sank into the ocean years ago."
The story takes place on the World Heritage-listed Ogasawara Islands.
After a four-year absence, Hiroki Mizuno returns to the island during his summer vacation to help his grandmother with her shop.
The story begins as he encounters a beautiful blonde girl, Emily, on the deck of the ferry on his way to the island.
Emily has run away from home. She has her mind set on retrieving “sunken treasure”.
Chisa, an old friend with whom Hiroki reconnects on the island, provides some insight.
“The Ghost Ship―that's what we call one of the shipwrecks around here."
It’s said that the treasure Emily is after lies in a shipwreck that disappears each time there’s a storm.
Emily, the beautiful blonde-haired girl.
Chisa, the childhood friend with golden, suntanned skin.
This summer, pass the days on a tropical island with two beautiful girls, scuba diving, and adventure!
Their destination: the “Ghost Ship”.
Somewhere just past where the sky meets the sea...
First released: Apr 2018
Play Adventure of a Lifetime on Mac with Parallels (virtualized)
The easiest way to play Adventure of a Lifetime on a Mac is through Parallels, which allows you to virtualize a Windows machine on Macs. The setup is very easy and it works for Apple Silicon Macs as well as for older Intel-based Macs.
Parallels supports the latest version of DirectX and OpenGL, allowing you to play the latest PC games on any Mac. The latest version of DirectX is up to 20% faster.
Our favorite feature of Parallels Desktop is that when you turn off your virtual machine, all the unused disk space gets returned to your main OS, thus minimizing resource waste (which used to be a problem with virtualization).
Adventure of a Lifetime installation steps for Mac
Step 1
Go to Parallels.com and download the latest version of the software.
Step 2
Follow the installation process and make sure you allow Parallels in your Mac’s security preferences (it will prompt you to do so).
Step 3
When prompted, download and install Windows 10. The download is around 5.7GB. Make sure you give it all the permissions that it asks for.
Step 4
Once Windows is done installing, you are ready to go. All that’s left to do is install Adventure of a Lifetime like you would on any PC.
Did it work?
Help us improve our guide by letting us know if it worked for you.
👎👍