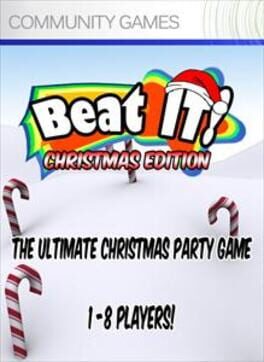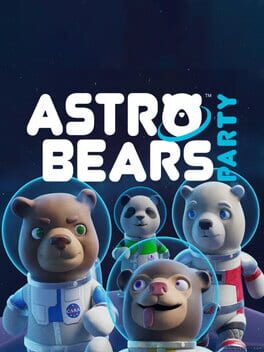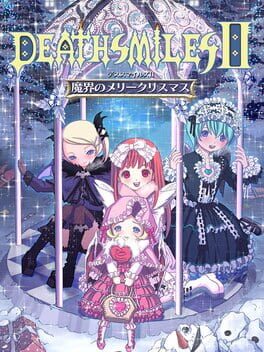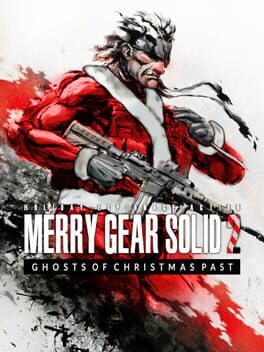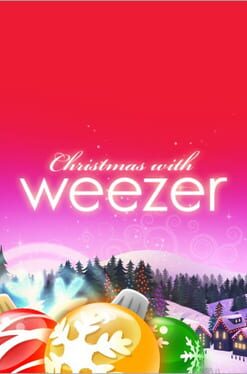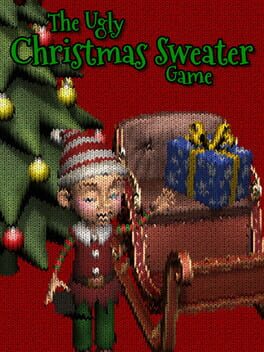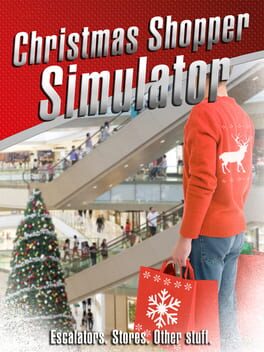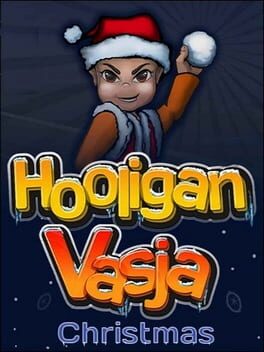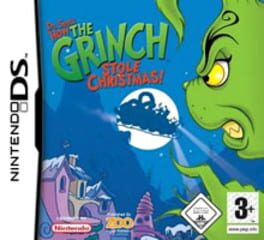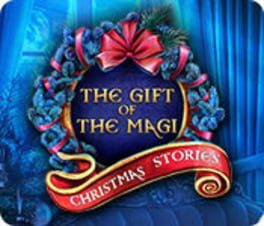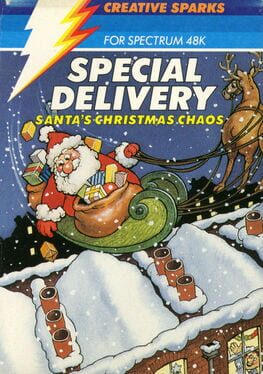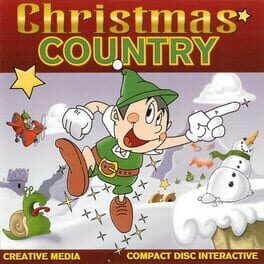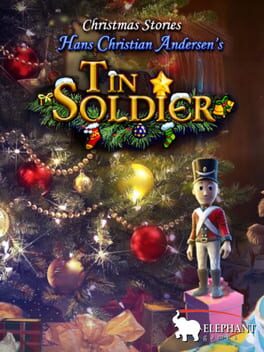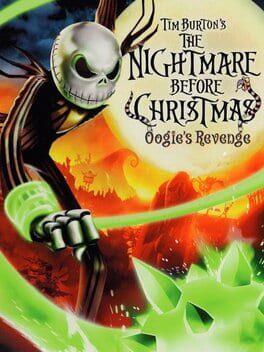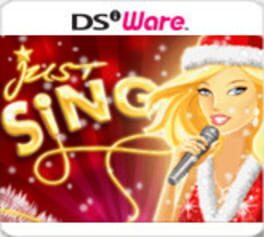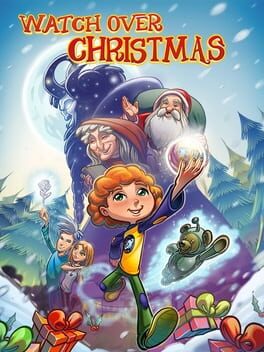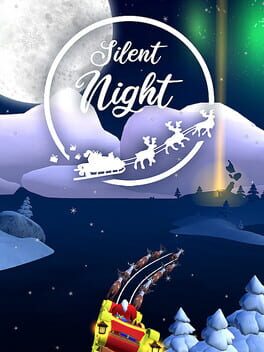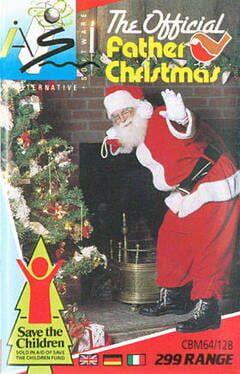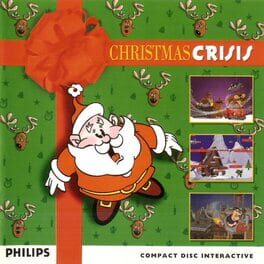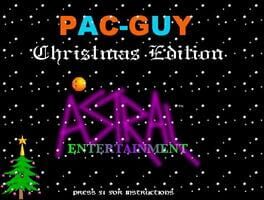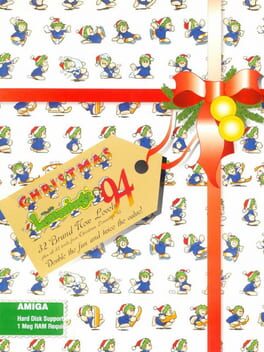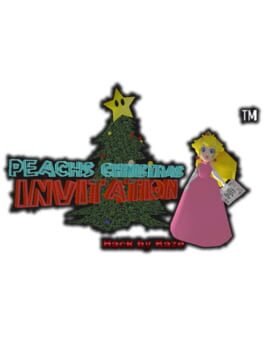How to play We Wish You a Merry Christmas on Mac
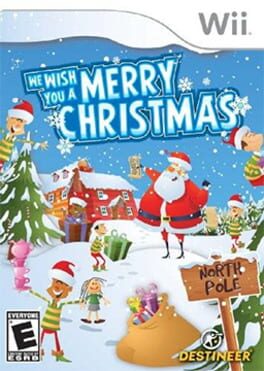
| Platforms | Portable console |
Game summary
With holiday themed mini-games unlike anything you’ve ever seen, We Wish You a Merry Christmas is the perfect gift for anyone to find under the tree this holiday season.
With seven gameplay modes and 5 Holiday-themed activities, We Wish You a Merry Christmas includes games like Elf Bowling, Present Catch, Reindeer Races and more!
Race to deliver presents by the end of the night in “Santa’s Sleigh,” Serve thirsty elves in “Hot, Hot Chocolate,” match three of the same decorations to clear the board in “Deck the Halls.”
Join the festivities with an animation style reminiscent your favorite Holiday specials like “Rudolph the Red Nose Reindeer” and “Santa Claus is Coming to Town.”
The Holiday spirit doesn’t end when you’re done playing! Count down the days to Christmas in the included Advent Calendar. Turn your television into a fireplace with the burning “Yule Log” feature and lead your family in beloved Christmas Carols with the “Holiday Sing-a-Long” mode. Use the pop-up keyboard to write a letter to Santa and you may even get a response!
First released: Nov 2009
Play We Wish You a Merry Christmas on Mac with Parallels (virtualized)
The easiest way to play We Wish You a Merry Christmas on a Mac is through Parallels, which allows you to virtualize a Windows machine on Macs. The setup is very easy and it works for Apple Silicon Macs as well as for older Intel-based Macs.
Parallels supports the latest version of DirectX and OpenGL, allowing you to play the latest PC games on any Mac. The latest version of DirectX is up to 20% faster.
Our favorite feature of Parallels Desktop is that when you turn off your virtual machine, all the unused disk space gets returned to your main OS, thus minimizing resource waste (which used to be a problem with virtualization).
We Wish You a Merry Christmas installation steps for Mac
Step 1
Go to Parallels.com and download the latest version of the software.
Step 2
Follow the installation process and make sure you allow Parallels in your Mac’s security preferences (it will prompt you to do so).
Step 3
When prompted, download and install Windows 10. The download is around 5.7GB. Make sure you give it all the permissions that it asks for.
Step 4
Once Windows is done installing, you are ready to go. All that’s left to do is install We Wish You a Merry Christmas like you would on any PC.
Did it work?
Help us improve our guide by letting us know if it worked for you.
👎👍