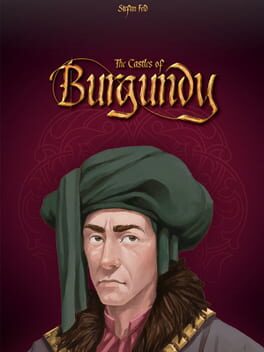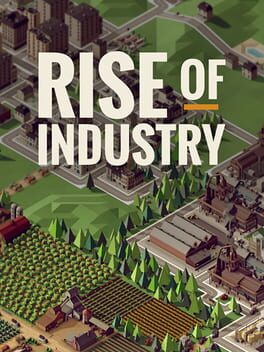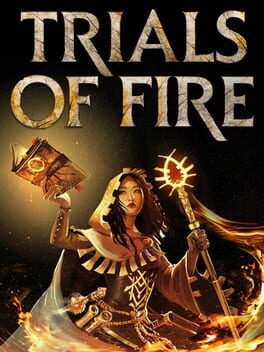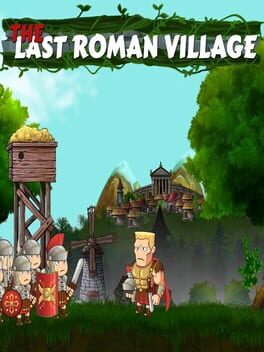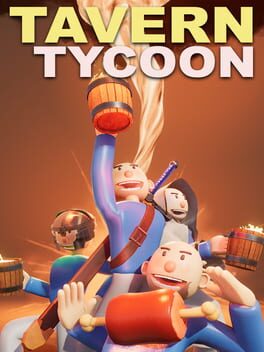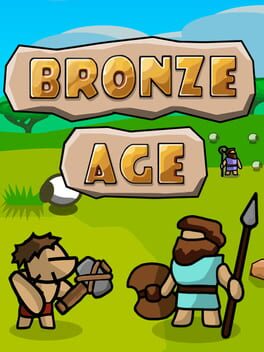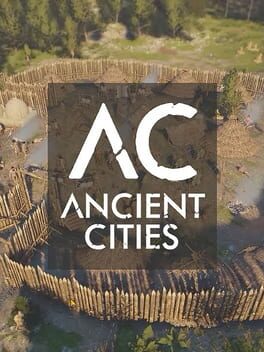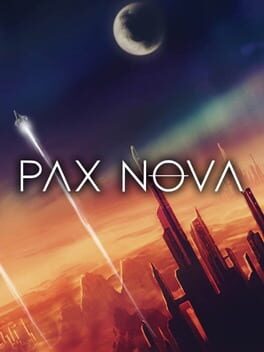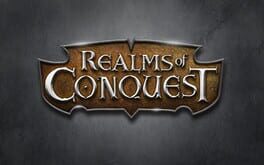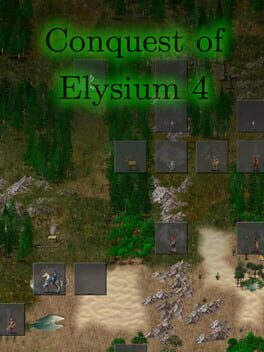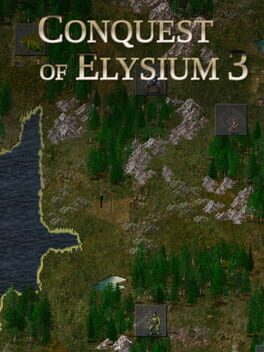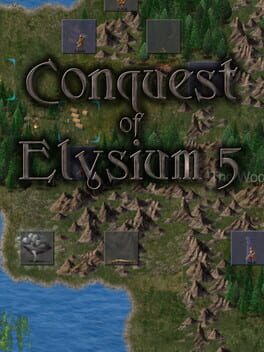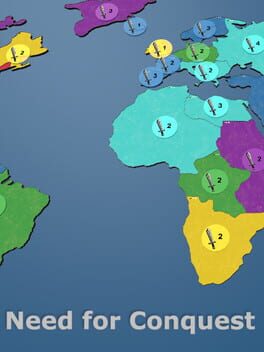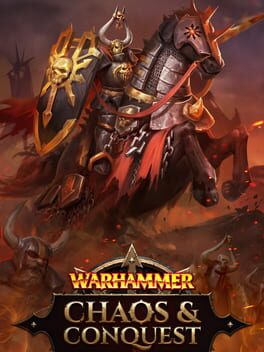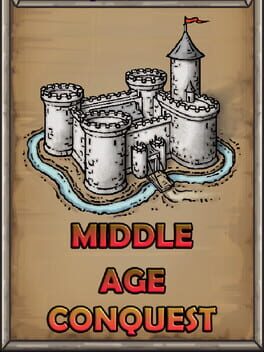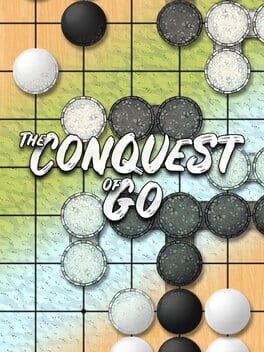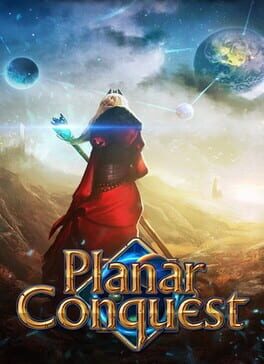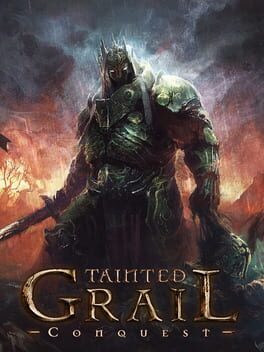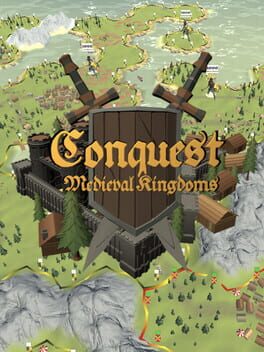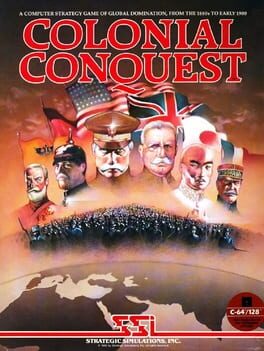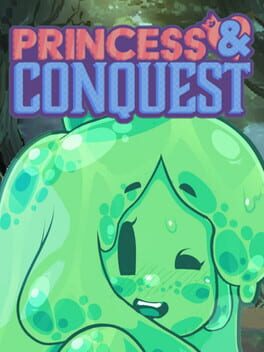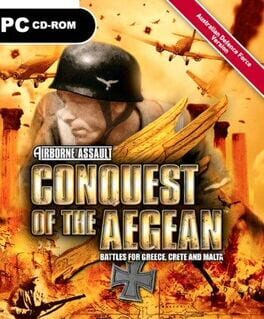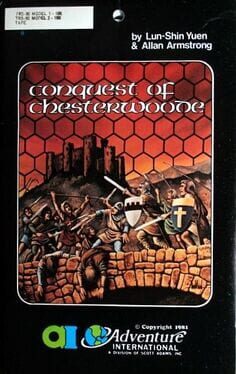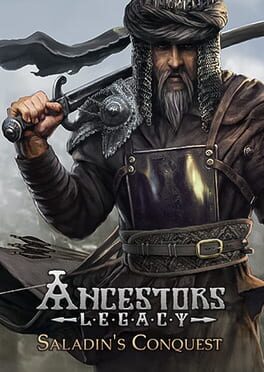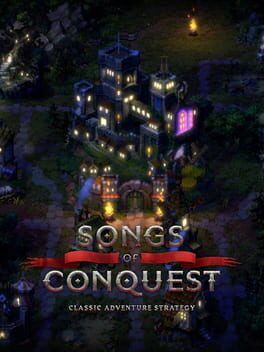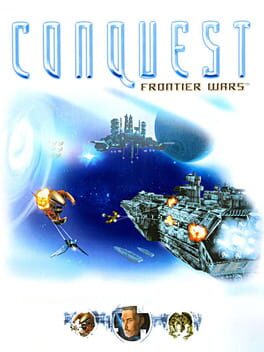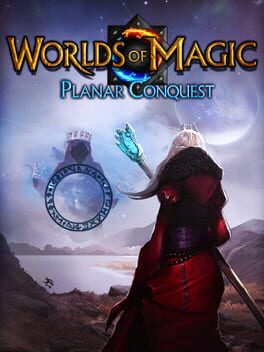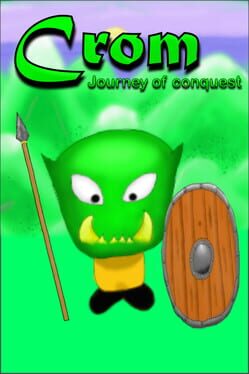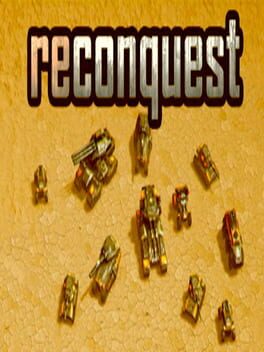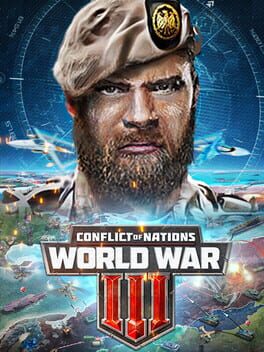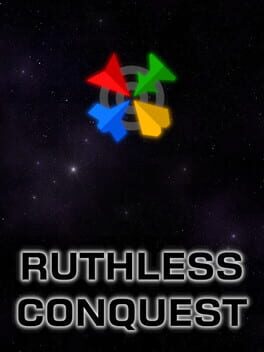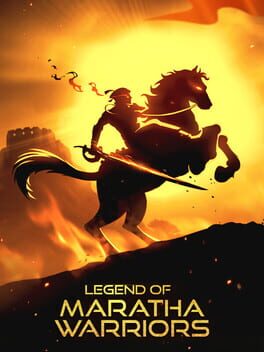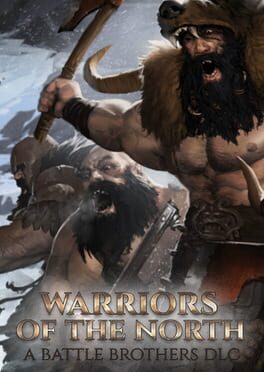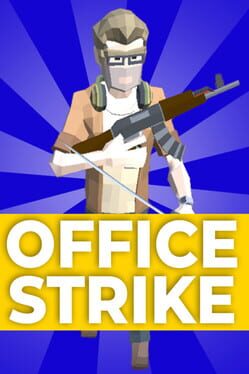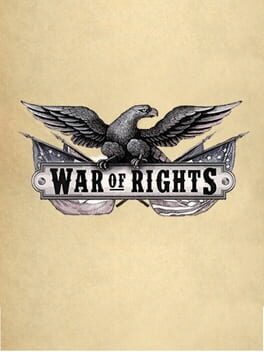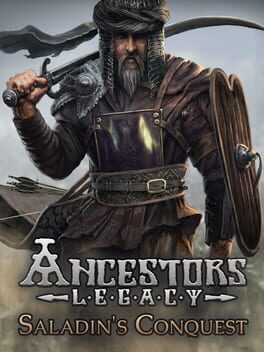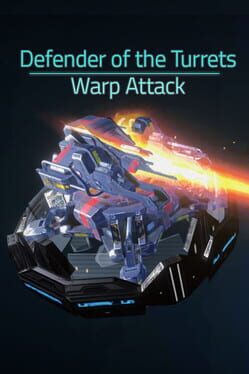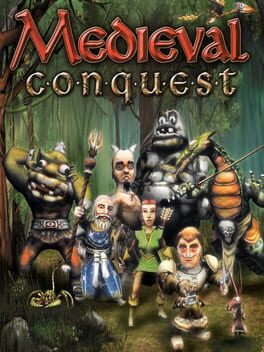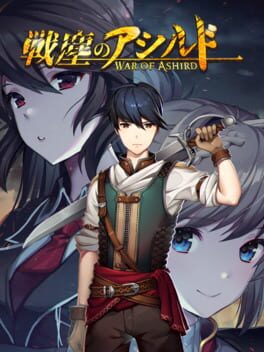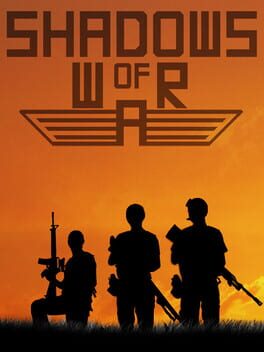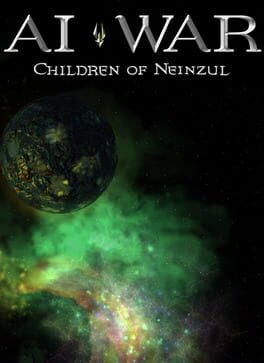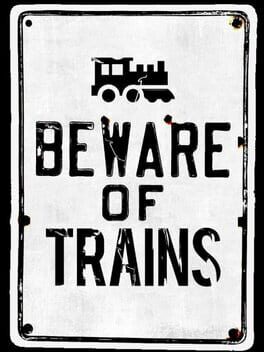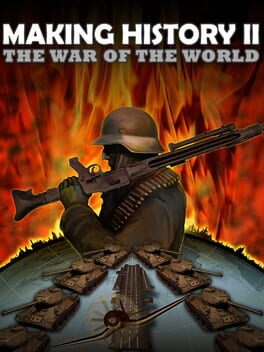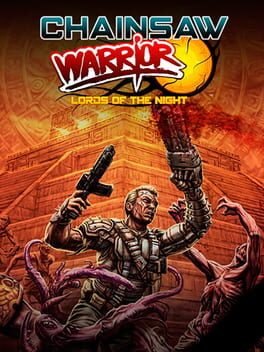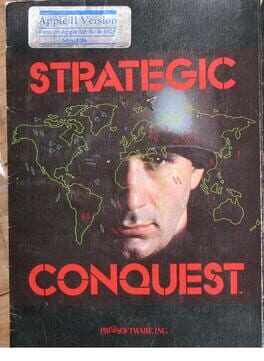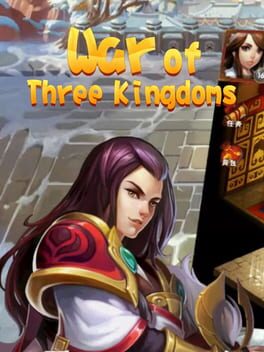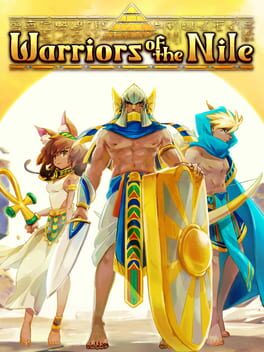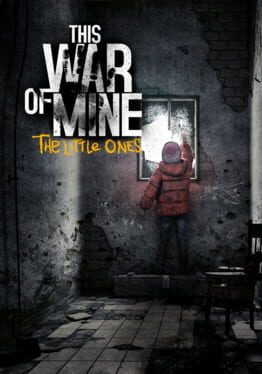How to play War of Conquest on Mac

Game summary
Share a single vast game world with thousands of other players. In War of Conquest your nation is deep in the fray, carving out a place for itself and fending off usurpers. Forge alliances with other nations to share crucial resources. Develop your nation on your own, enlist a team of friends to build your nation with you, or join forces with another player’s nation.
Create an ingenious system of defenses by combining dozens of different kinds of barriers, weapons and traps. Master strategies for defending the land and resources that your nation captures, and for neutralizing the strategies of your enemies. Your nation may be invaded over and over, but each time you’ll rebuild stronger and more adeptly than ever.
Conquer the lands you’ll need to support your nation, and capture and defend resources that will give your nation an edge in battle. Scattered throughout the landscape are Orbs, mysterious ancient relics that promise to imbue your nation with great power if you can manage to take possession of one and secure it from your rivals. As your nation advances you’ll make your way toward the harsher climes of the east, where greater rewards await… and where you may one day set eyes upon the mythical Orb of Fire.
Play War of Conquest on Mac with Parallels (virtualized)
The easiest way to play War of Conquest on a Mac is through Parallels, which allows you to virtualize a Windows machine on Macs. The setup is very easy and it works for Apple Silicon Macs as well as for older Intel-based Macs.
Parallels supports the latest version of DirectX and OpenGL, allowing you to play the latest PC games on any Mac. The latest version of DirectX is up to 20% faster.
Our favorite feature of Parallels Desktop is that when you turn off your virtual machine, all the unused disk space gets returned to your main OS, thus minimizing resource waste (which used to be a problem with virtualization).
War of Conquest installation steps for Mac
Step 1
Go to Parallels.com and download the latest version of the software.
Step 2
Follow the installation process and make sure you allow Parallels in your Mac’s security preferences (it will prompt you to do so).
Step 3
When prompted, download and install Windows 10. The download is around 5.7GB. Make sure you give it all the permissions that it asks for.
Step 4
Once Windows is done installing, you are ready to go. All that’s left to do is install War of Conquest like you would on any PC.
Did it work?
Help us improve our guide by letting us know if it worked for you.
👎👍