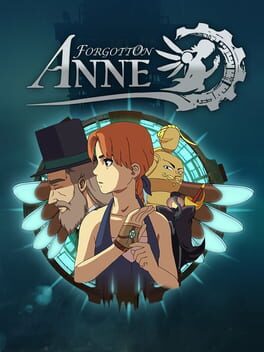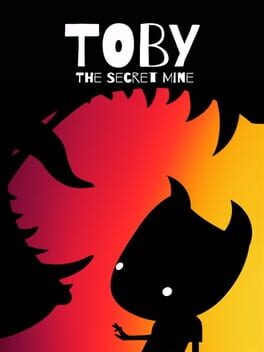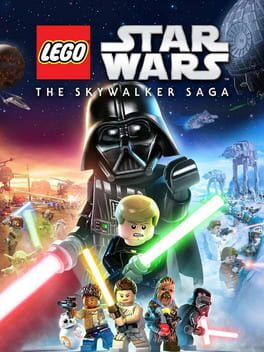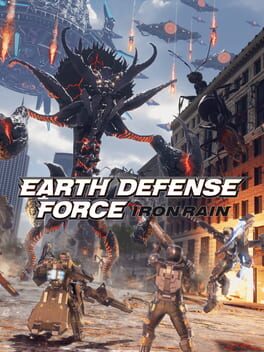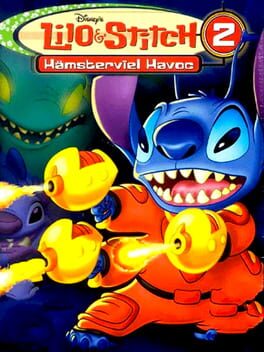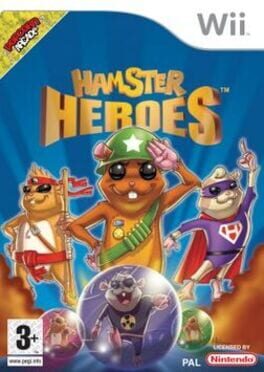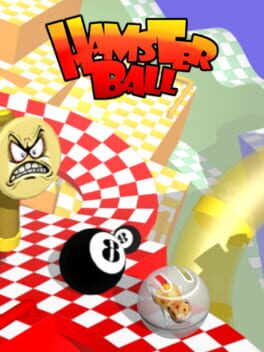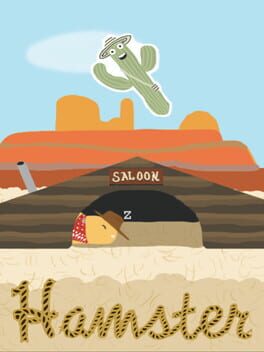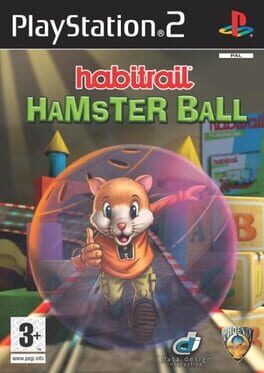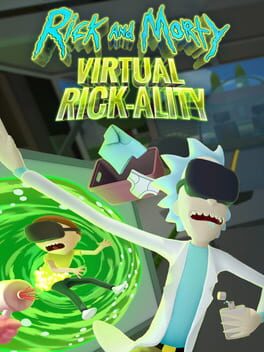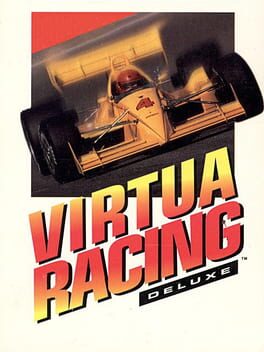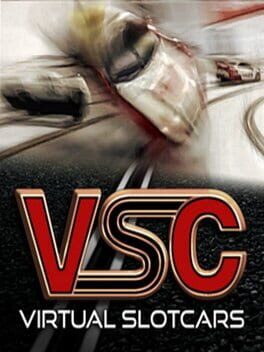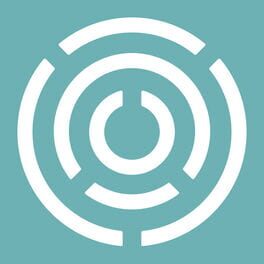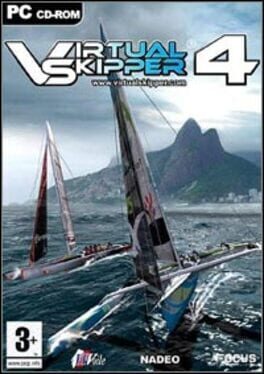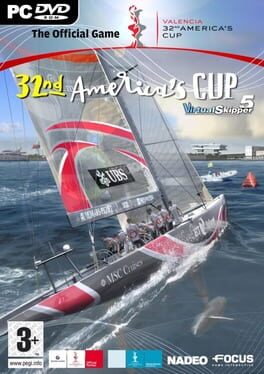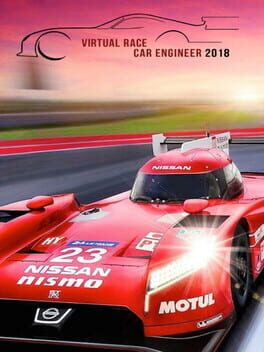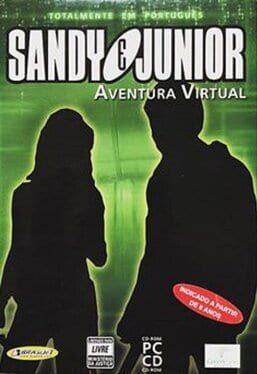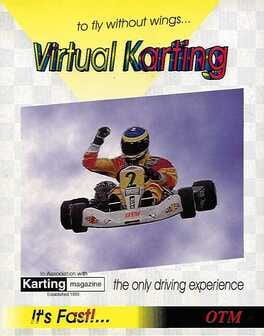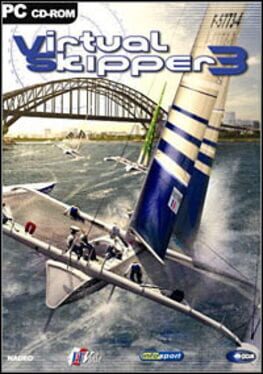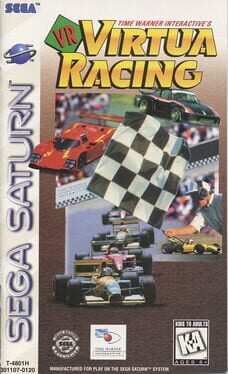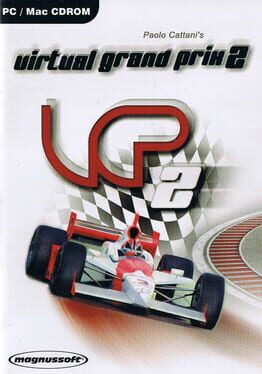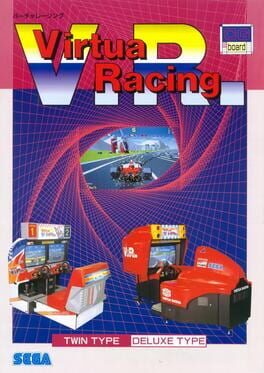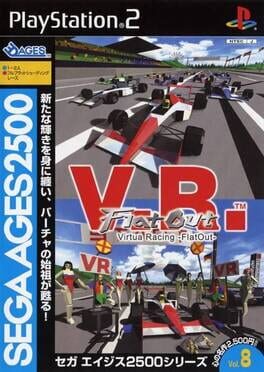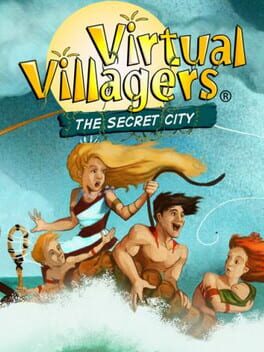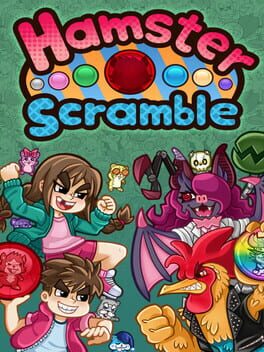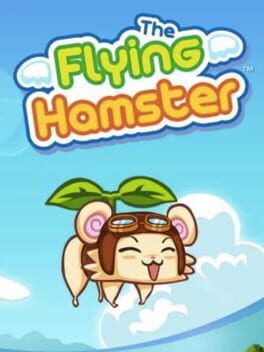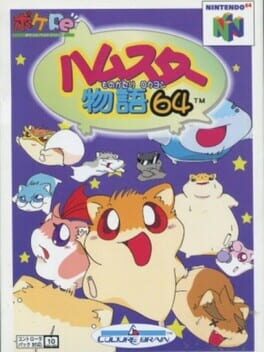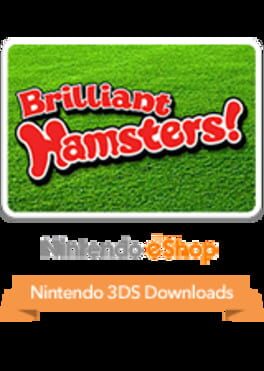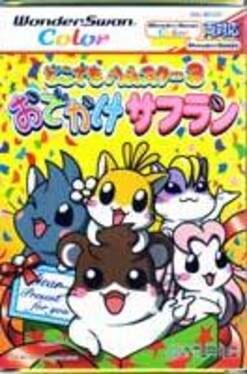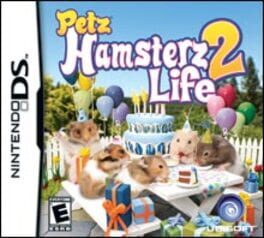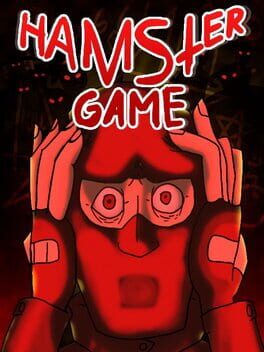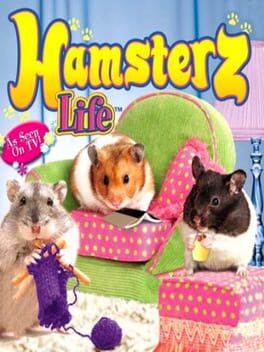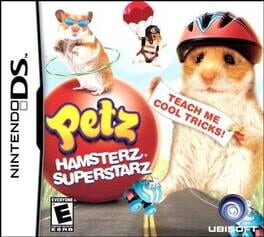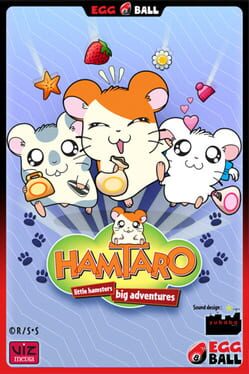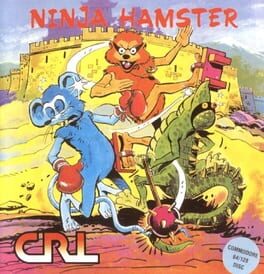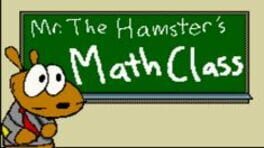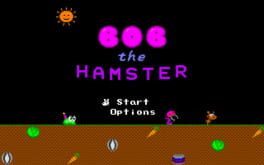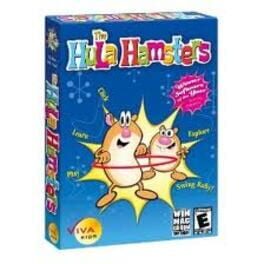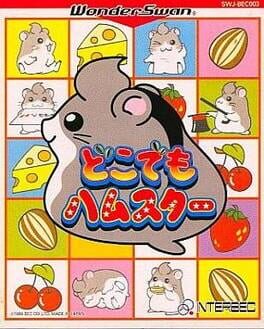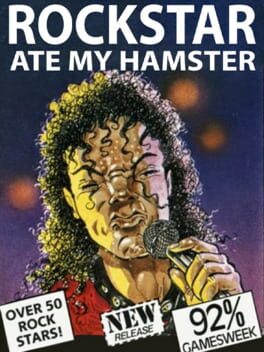How to play Virtua Hamster on Mac

Game summary
Virtua Hamster is a unreleased Sega 32X game. The game was to star a variety of selectable rodents attached to rocket packs who could travel through a series of connected tubes, fighting each other and avoiding various obstacles.
It was built solely with the 32X in mind, however after the console failed development moved to the Sega Saturn for a short while before being axed completely. It is also reported that Sega of Japan were not keen on use of the "Virtua" in the game's name, possibly so that the game was not associated with Sega AM2's Virtua Fighter and Virtua Racing. An alternate box mock-up uses the title Virtual Hamster instead.
In August 2009, Ryo Suzuki of SEGASaturno.com dumped an early prototype version of this game. In it, the only selectable character is hamster, Chip, and there is only one empty level (though there are numerous non-moving 3D models of other characters and items dotted around the map). A resets the game, and B/C can be used to move the camera forwards and backwards through the tube. There are also two Sega screens.
Play Virtua Hamster on Mac with Parallels (virtualized)
The easiest way to play Virtua Hamster on a Mac is through Parallels, which allows you to virtualize a Windows machine on Macs. The setup is very easy and it works for Apple Silicon Macs as well as for older Intel-based Macs.
Parallels supports the latest version of DirectX and OpenGL, allowing you to play the latest PC games on any Mac. The latest version of DirectX is up to 20% faster.
Our favorite feature of Parallels Desktop is that when you turn off your virtual machine, all the unused disk space gets returned to your main OS, thus minimizing resource waste (which used to be a problem with virtualization).
Virtua Hamster installation steps for Mac
Step 1
Go to Parallels.com and download the latest version of the software.
Step 2
Follow the installation process and make sure you allow Parallels in your Mac’s security preferences (it will prompt you to do so).
Step 3
When prompted, download and install Windows 10. The download is around 5.7GB. Make sure you give it all the permissions that it asks for.
Step 4
Once Windows is done installing, you are ready to go. All that’s left to do is install Virtua Hamster like you would on any PC.
Did it work?
Help us improve our guide by letting us know if it worked for you.
👎👍