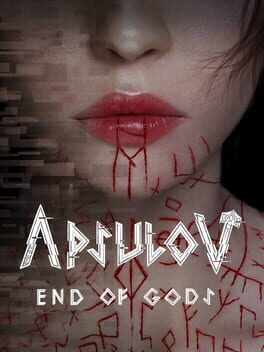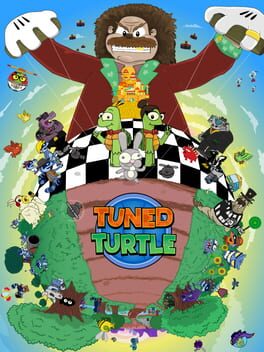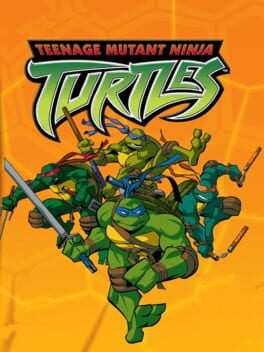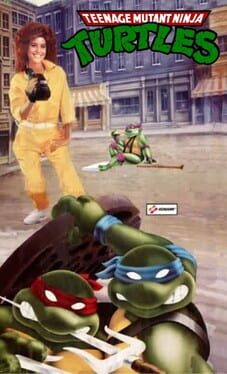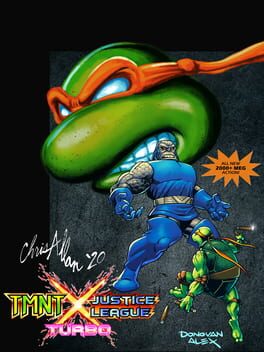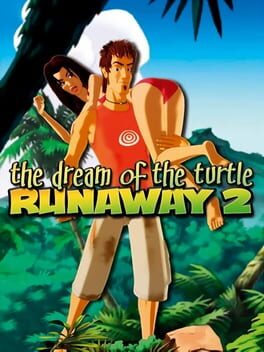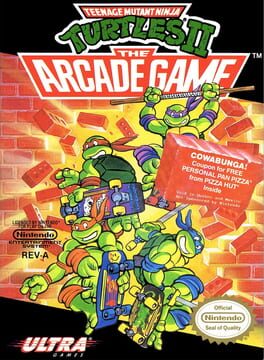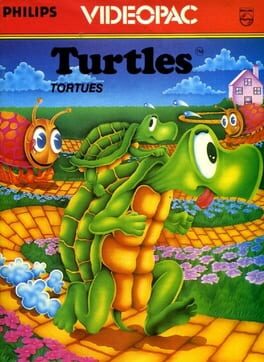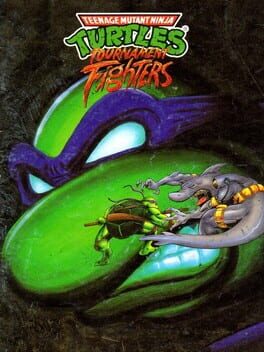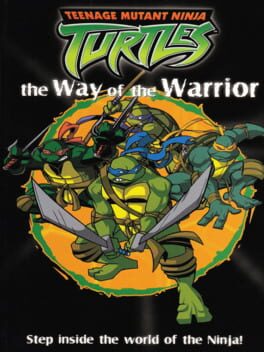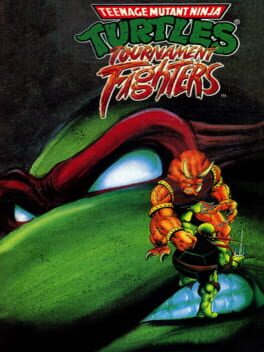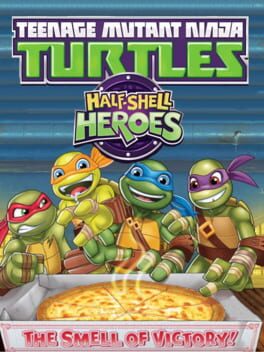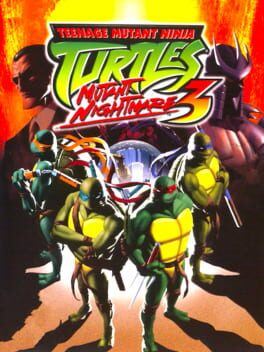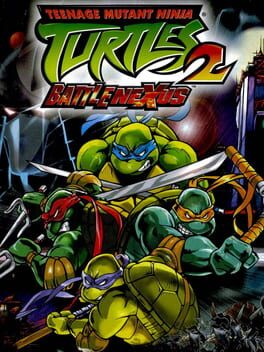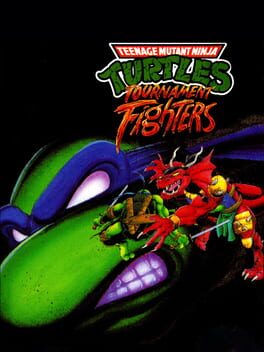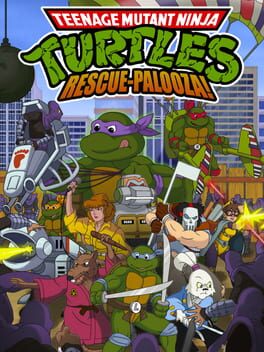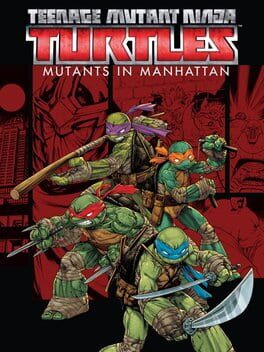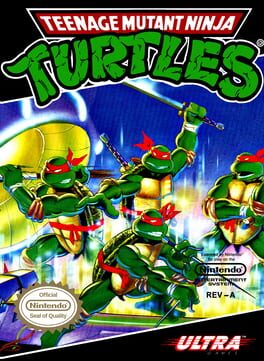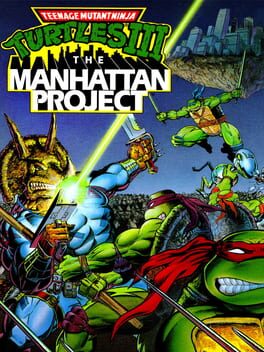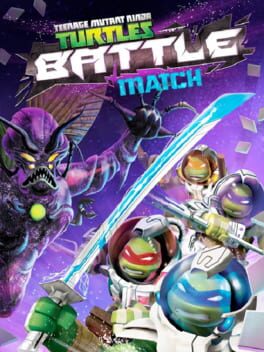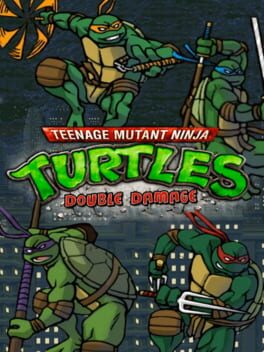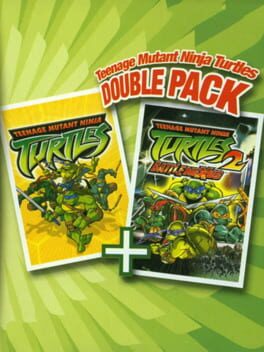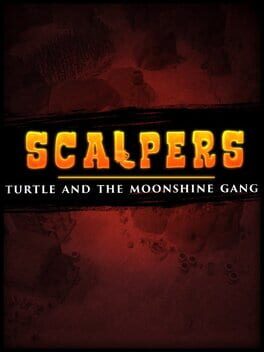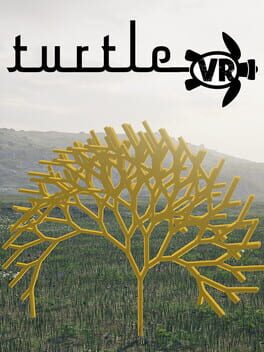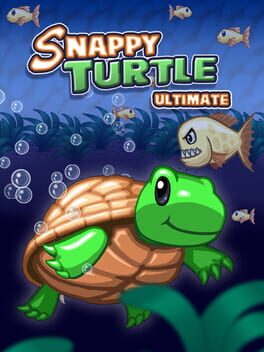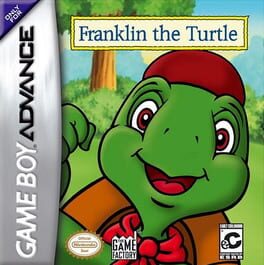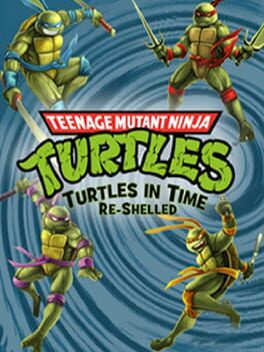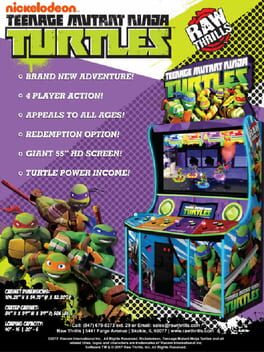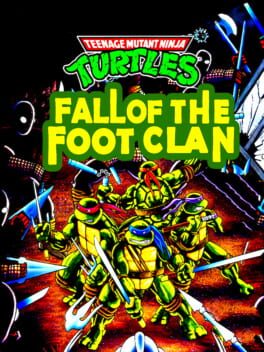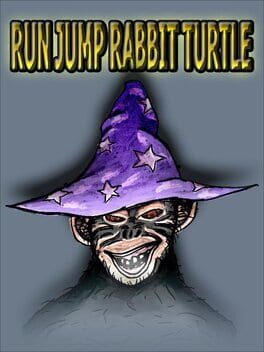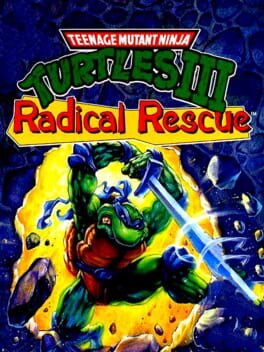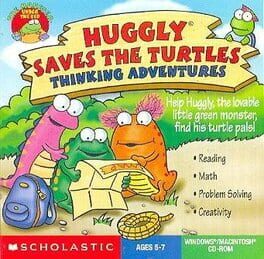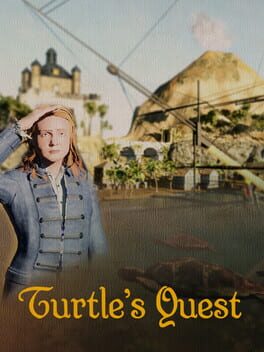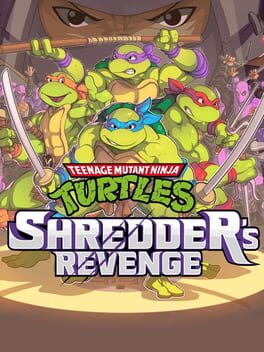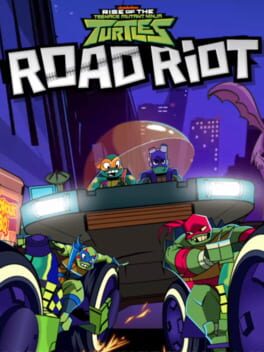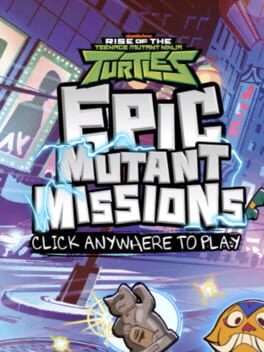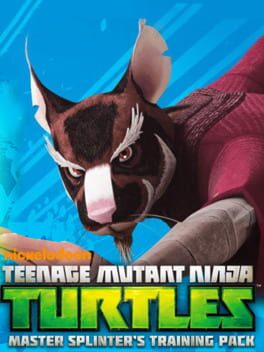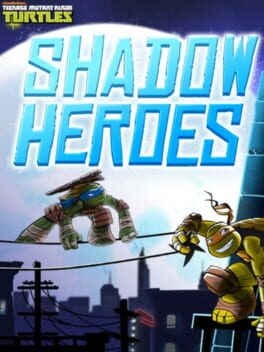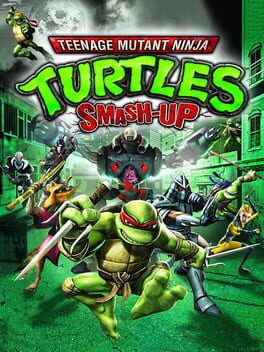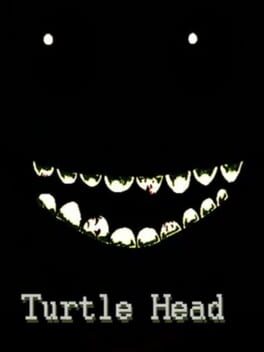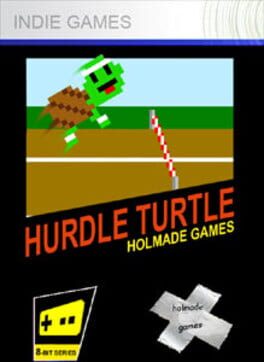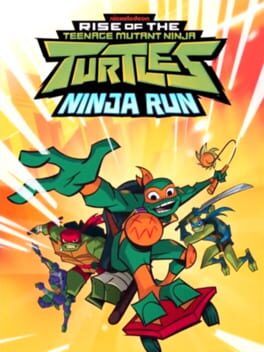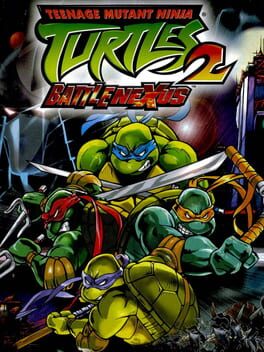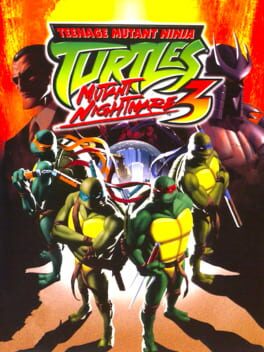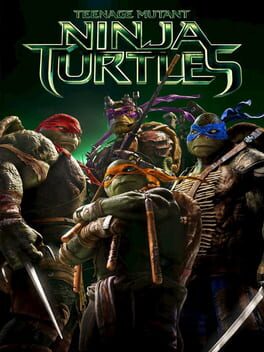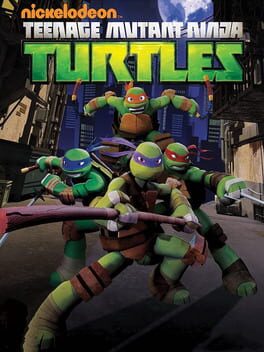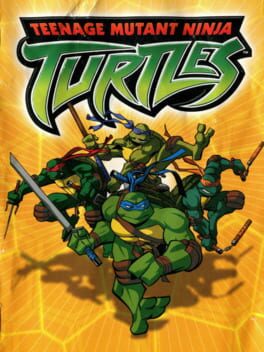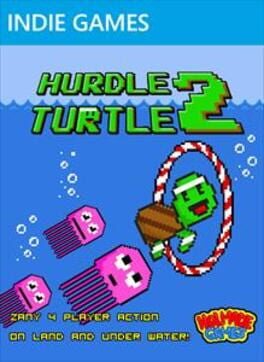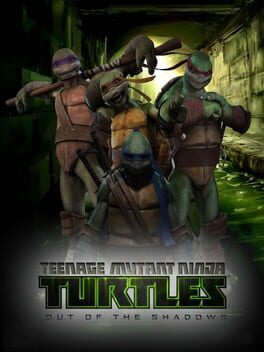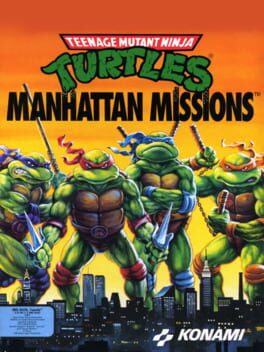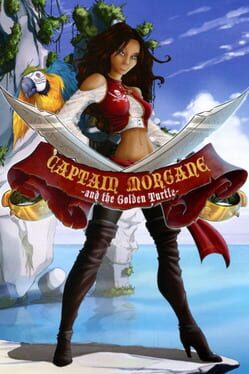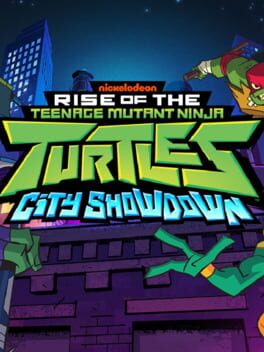How to play Turtle Bay on Mac

Game summary
Turtle Bay is an arcade game that will provide hours of fun for all gamers. It is easy to play, non violent, and fun. The game features a charming turtle in its mission to save the bay where it used to live, from the invaders' attack.
The story behind this game is really thrilling. The turtles lived happily on their island, until one day they were invaded by dangerous octopuses that got there to take over the bay. They caused a lot of destruction, killing almost all the turtles. And one of the few survivors, is back to the bay to take revenge.
The goal of the game is to restore the piece in the bay, by destroying all of the octopuses you meet on your way. To do so you have to guide your turtle with the mouse, the keyboard or joystick, and make it touch the octopuses while they are still in their eggs. It sounds really easy, however, you may meet a great challenge when playing.
The game has nice graphics, very detailed designs with nice music and sound effects to make your experience more complete. Turtle Bay is a fine game, specially recommended to action games lovers.
Play Turtle Bay on Mac with Parallels (virtualized)
The easiest way to play Turtle Bay on a Mac is through Parallels, which allows you to virtualize a Windows machine on Macs. The setup is very easy and it works for Apple Silicon Macs as well as for older Intel-based Macs.
Parallels supports the latest version of DirectX and OpenGL, allowing you to play the latest PC games on any Mac. The latest version of DirectX is up to 20% faster.
Our favorite feature of Parallels Desktop is that when you turn off your virtual machine, all the unused disk space gets returned to your main OS, thus minimizing resource waste (which used to be a problem with virtualization).
Turtle Bay installation steps for Mac
Step 1
Go to Parallels.com and download the latest version of the software.
Step 2
Follow the installation process and make sure you allow Parallels in your Mac’s security preferences (it will prompt you to do so).
Step 3
When prompted, download and install Windows 10. The download is around 5.7GB. Make sure you give it all the permissions that it asks for.
Step 4
Once Windows is done installing, you are ready to go. All that’s left to do is install Turtle Bay like you would on any PC.
Did it work?
Help us improve our guide by letting us know if it worked for you.
👎👍