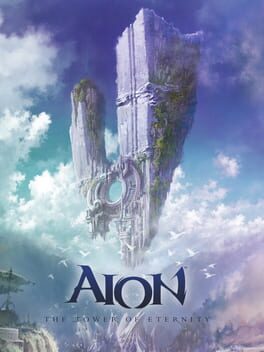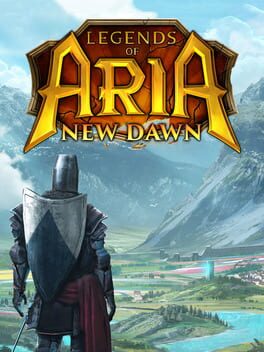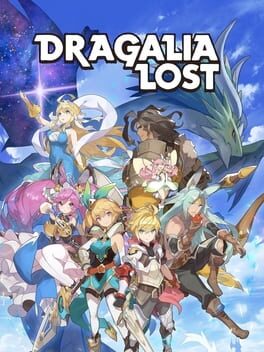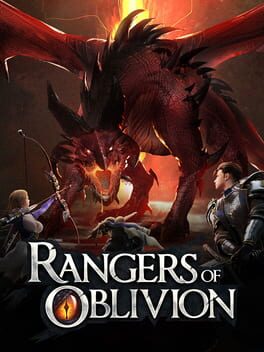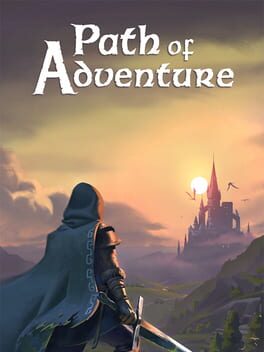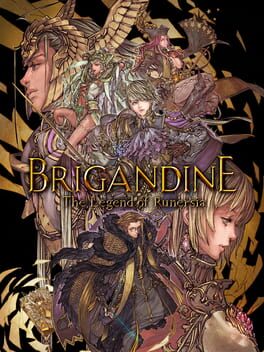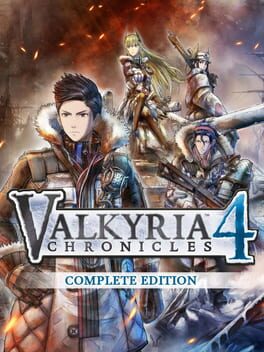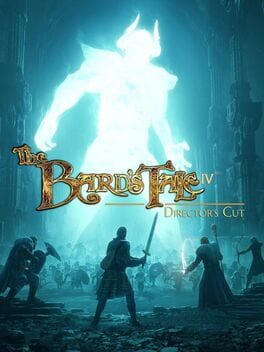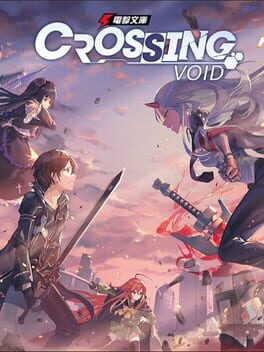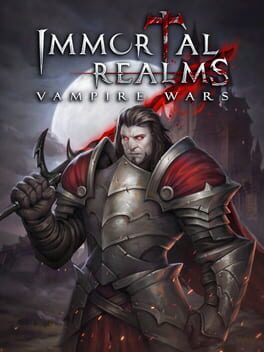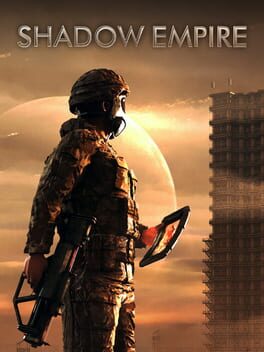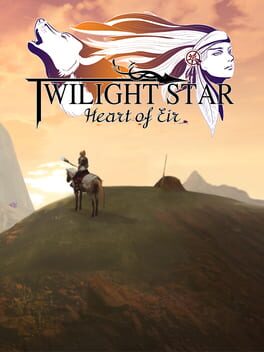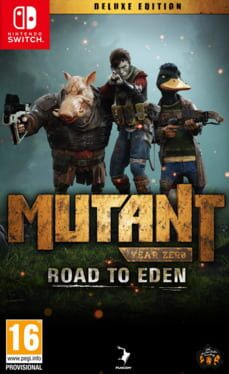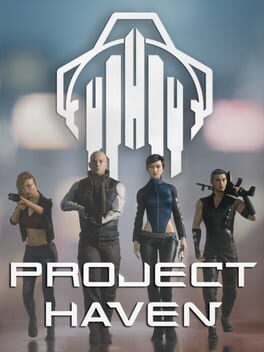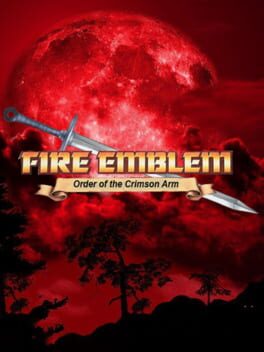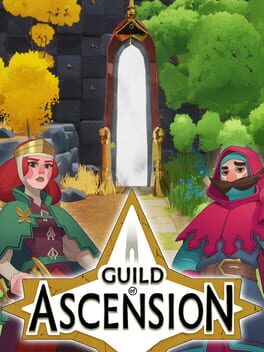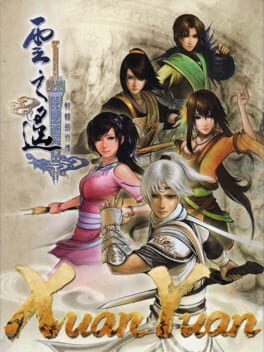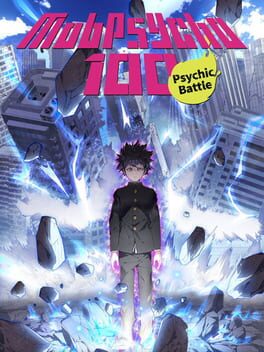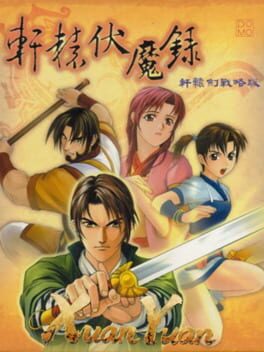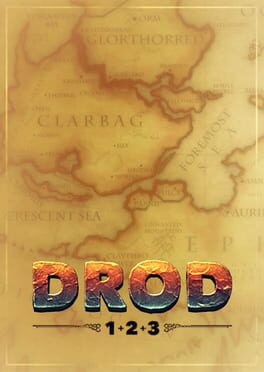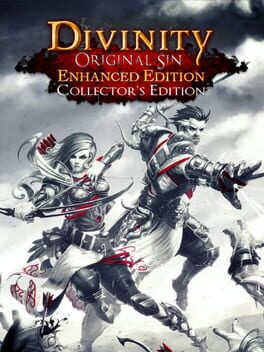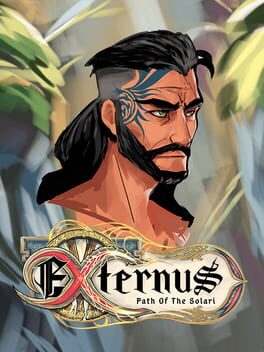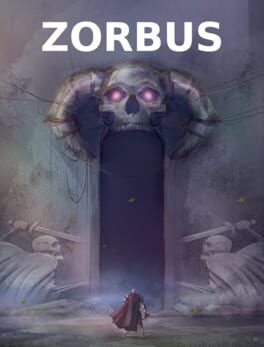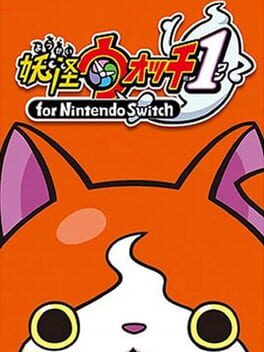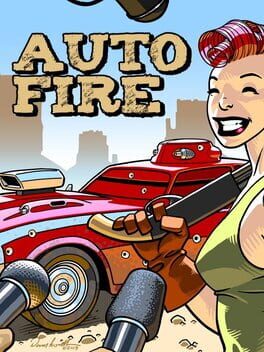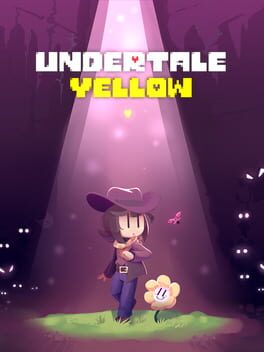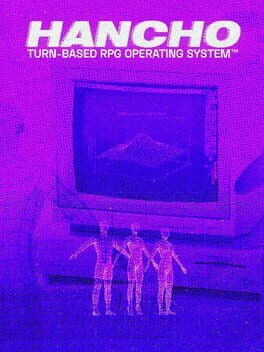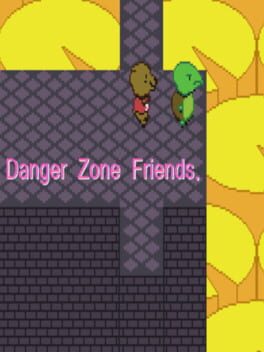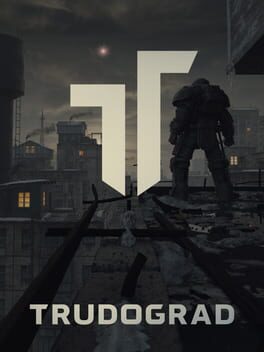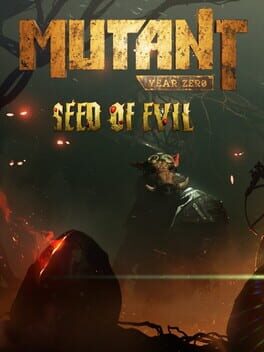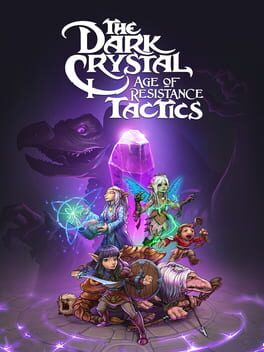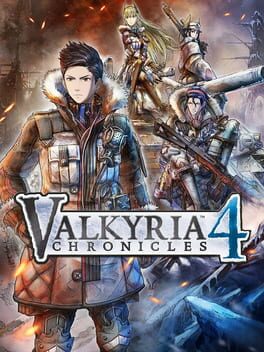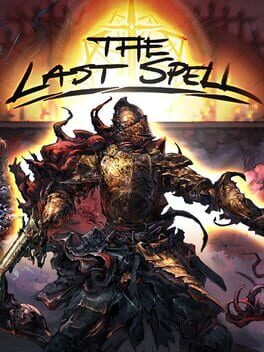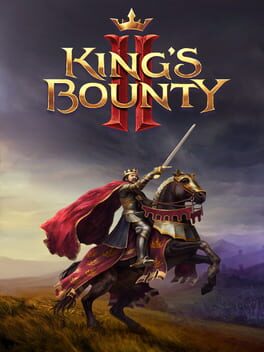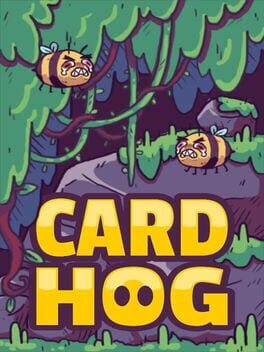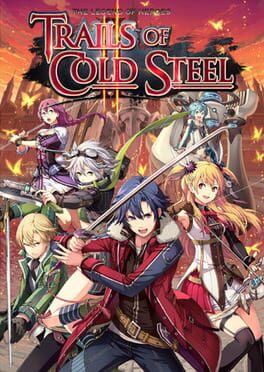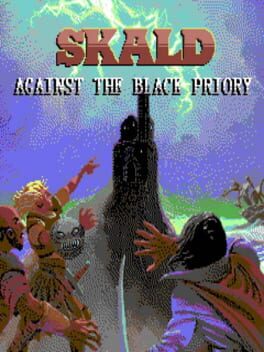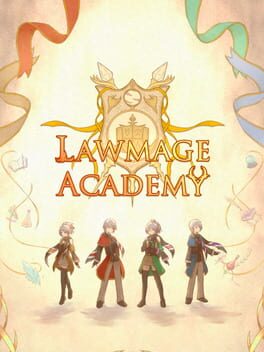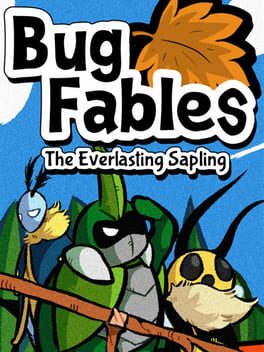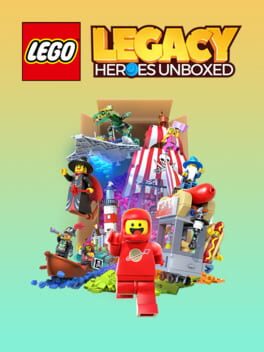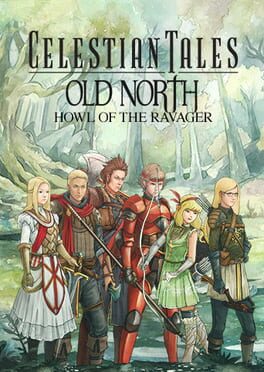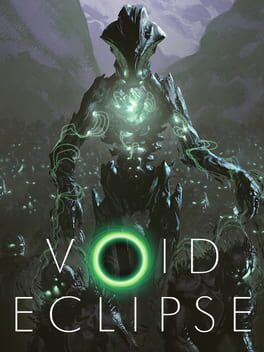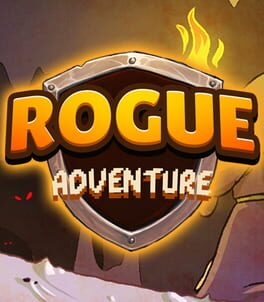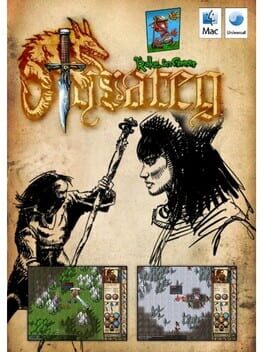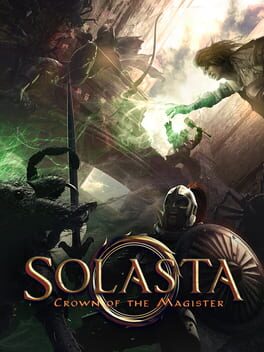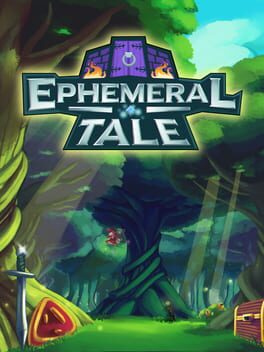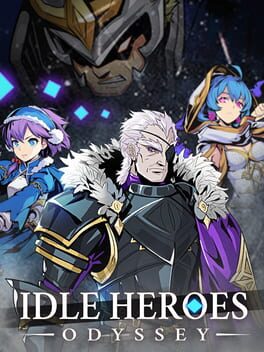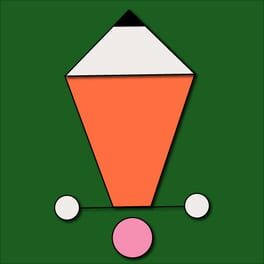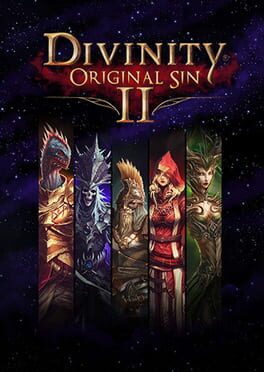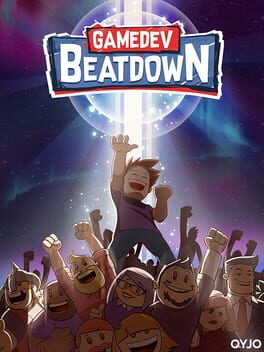How to play Monark on Mac

| Platforms | Computer |
Game summary
Monark, the “new school RPG” from former Megami Tensei and Shin Megami Tensei staff, will launch for PlayStation 5, PlayStation 4, and Switch on October 14 in Japan.
The story follows the True Student Council, which was established to solve the abnormal situations in the school. The protagonist, who becomes the deputy head of the council, chooses a buddy from four characters to defy the unreasonable.
The main story has multiple endings. There are different routes for each of the four buddy characters. To make multiple playthroughs easier, you can also skip shared routes and advance through different buddy routes.
Battles are command-based with a free move turn system. Increasing your madness will allow you to use more powerful skills, but if you increase it too much, you will go insane and rampage against targets both friend and foe, making it impossible to fight.
There is also an “EGO” system, which represents the player’s desire levels of pride, wrath, envy, lust, gluttony, and sloth. These change depending on your diagnosis and the choices you make, and also affect the demons you can employ as your “underlings.”
First released: Oct 2021
Play Monark on Mac with Parallels (virtualized)
The easiest way to play Monark on a Mac is through Parallels, which allows you to virtualize a Windows machine on Macs. The setup is very easy and it works for Apple Silicon Macs as well as for older Intel-based Macs.
Parallels supports the latest version of DirectX and OpenGL, allowing you to play the latest PC games on any Mac. The latest version of DirectX is up to 20% faster.
Our favorite feature of Parallels Desktop is that when you turn off your virtual machine, all the unused disk space gets returned to your main OS, thus minimizing resource waste (which used to be a problem with virtualization).
Monark installation steps for Mac
Step 1
Go to Parallels.com and download the latest version of the software.
Step 2
Follow the installation process and make sure you allow Parallels in your Mac’s security preferences (it will prompt you to do so).
Step 3
When prompted, download and install Windows 10. The download is around 5.7GB. Make sure you give it all the permissions that it asks for.
Step 4
Once Windows is done installing, you are ready to go. All that’s left to do is install Monark like you would on any PC.
Did it work?
Help us improve our guide by letting us know if it worked for you.
👎👍