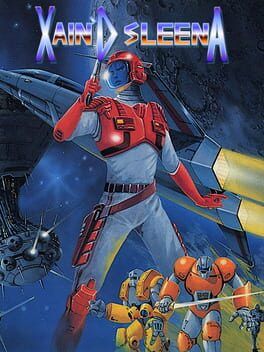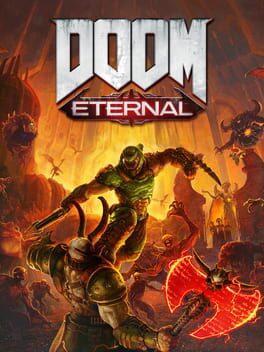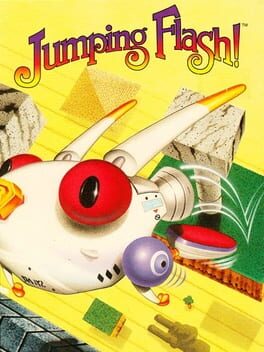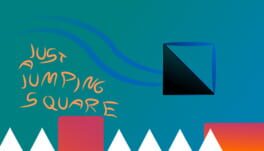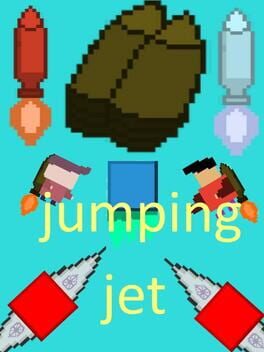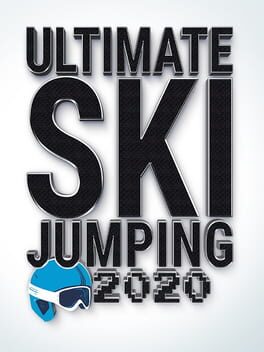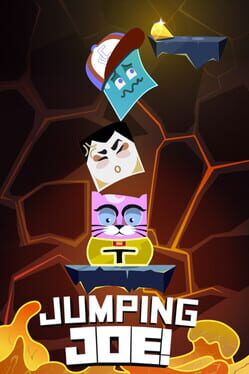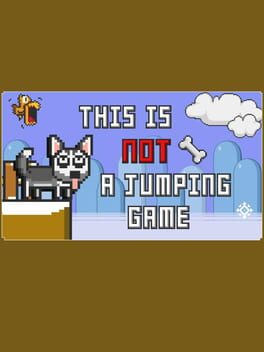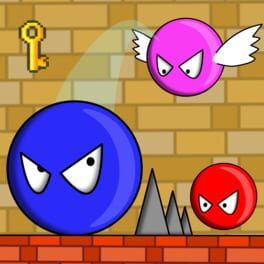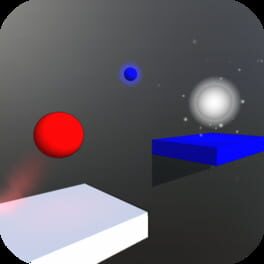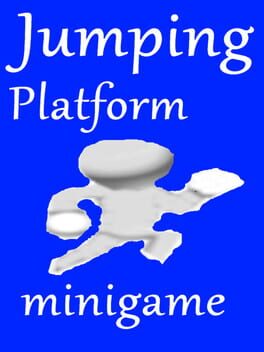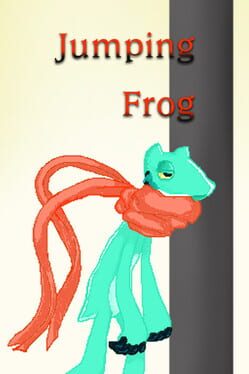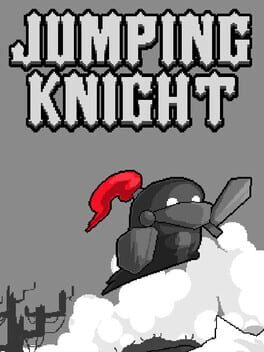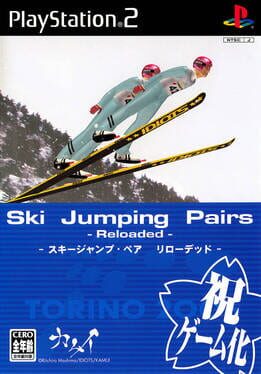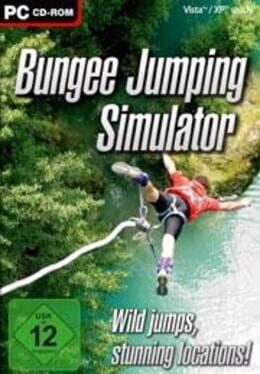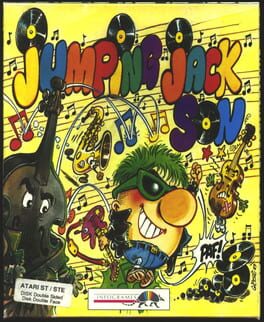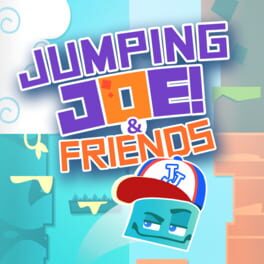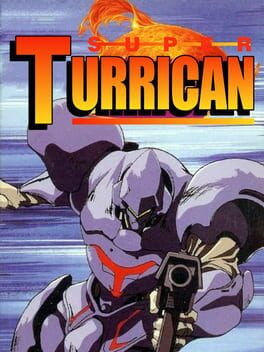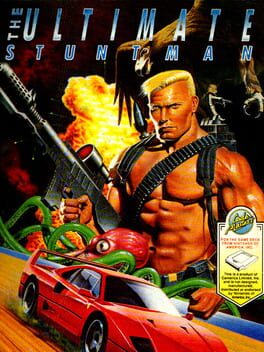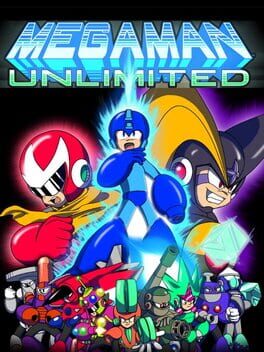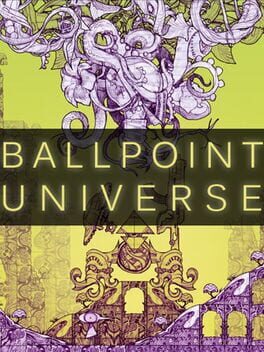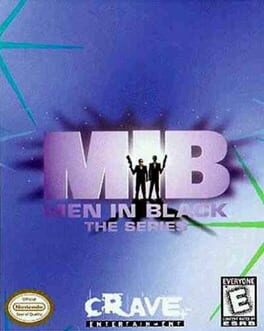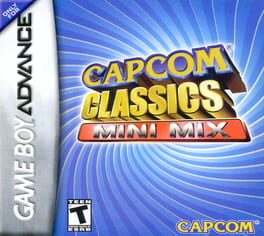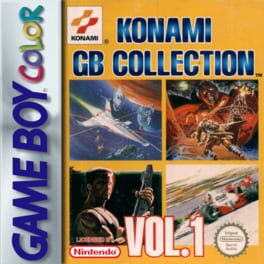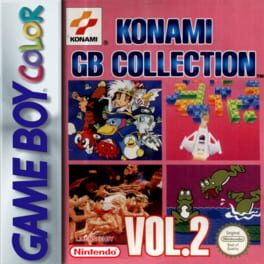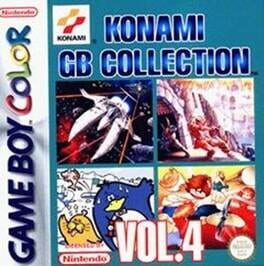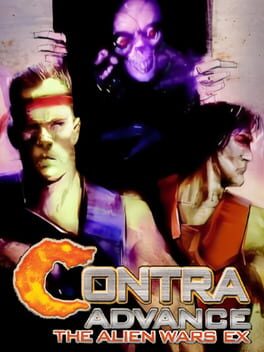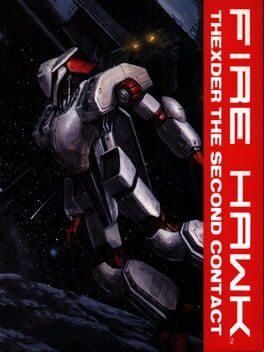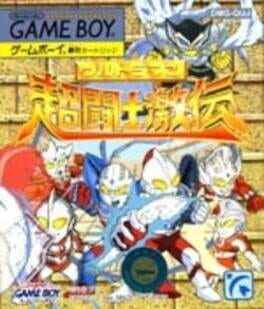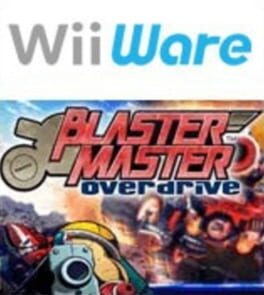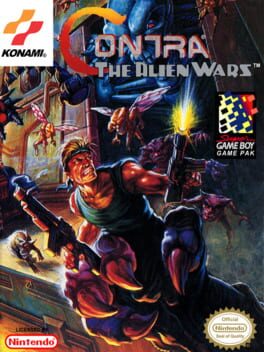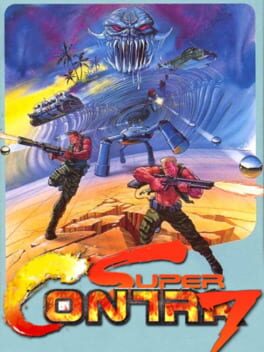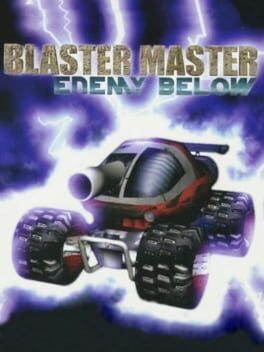How to play Jumping Flash! 2 on Mac
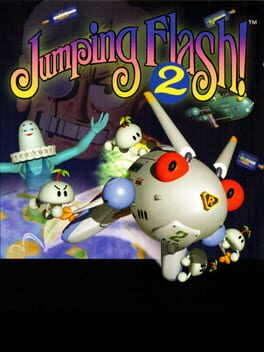
Game summary
Need an Action Fix? Get Sky High!
Little Muu has been bottled up by the menacing Captain Kabuki. Baron Aloha, once a foe, now turns to friend? Take a flying leap into the wickedly weird world of Robbit and plunge into the wildest 3D gaming experience ever imagined. Single, double and triple-jump your way through a madcap quest-but just when you think it's over, you take to even newer heights and depths like never seen (or felt) before!
* First-person, 360º perspective takes you on a free-falling flight, and the all-new Jump Meter lets you know how high you can go!
* Barrel through 12 different fantasy worlds with bonus levels and maximize the fun with all-new underwater 3D environments!
* Watch out for a slew of new enemies including the killer, kung-fu gripping, galaxy-ripping Captain Kabuki.
* A variety of medals are awarded for different achievements. Can you win them all?!
First released: Apr 1996
Play Jumping Flash! 2 on Mac with Parallels (virtualized)
The easiest way to play Jumping Flash! 2 on a Mac is through Parallels, which allows you to virtualize a Windows machine on Macs. The setup is very easy and it works for Apple Silicon Macs as well as for older Intel-based Macs.
Parallels supports the latest version of DirectX and OpenGL, allowing you to play the latest PC games on any Mac. The latest version of DirectX is up to 20% faster.
Our favorite feature of Parallels Desktop is that when you turn off your virtual machine, all the unused disk space gets returned to your main OS, thus minimizing resource waste (which used to be a problem with virtualization).
Jumping Flash! 2 installation steps for Mac
Step 1
Go to Parallels.com and download the latest version of the software.
Step 2
Follow the installation process and make sure you allow Parallels in your Mac’s security preferences (it will prompt you to do so).
Step 3
When prompted, download and install Windows 10. The download is around 5.7GB. Make sure you give it all the permissions that it asks for.
Step 4
Once Windows is done installing, you are ready to go. All that’s left to do is install Jumping Flash! 2 like you would on any PC.
Did it work?
Help us improve our guide by letting us know if it worked for you.
👎👍