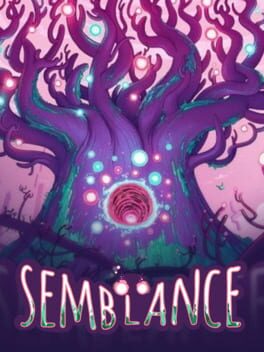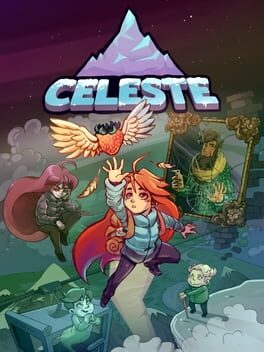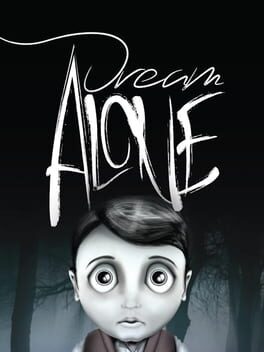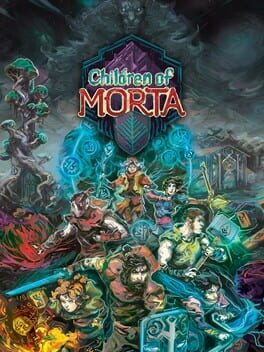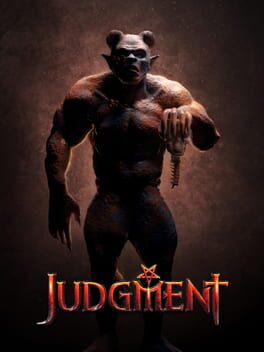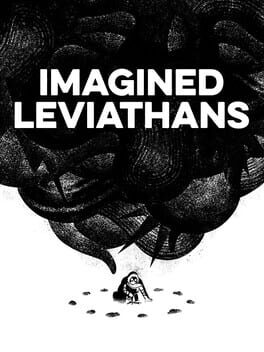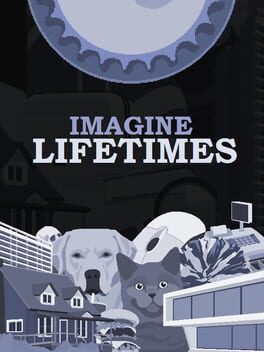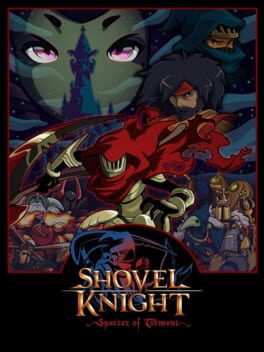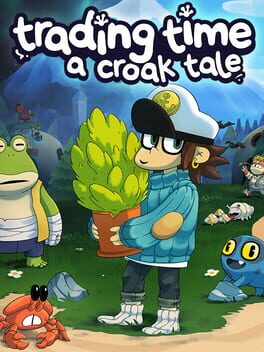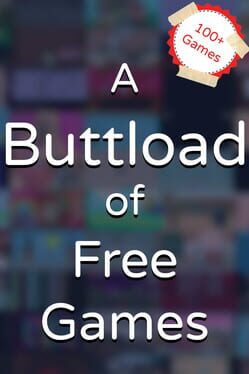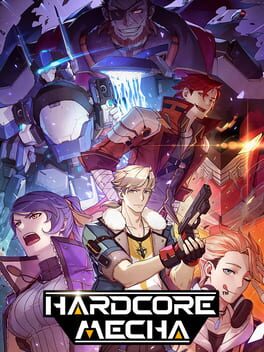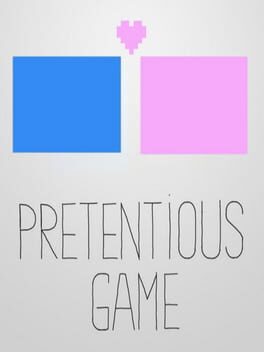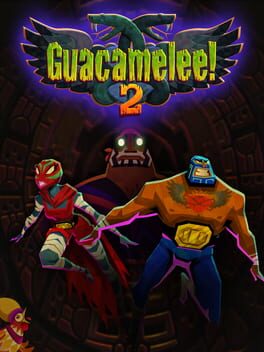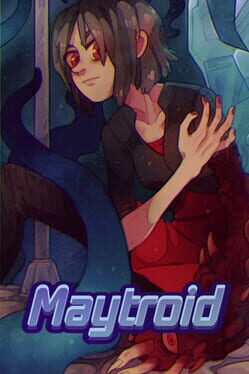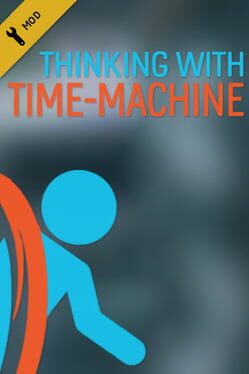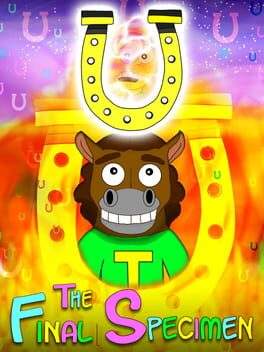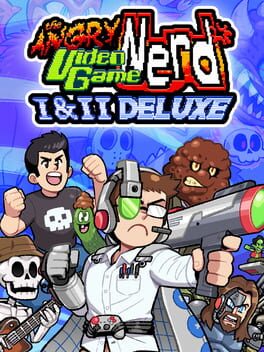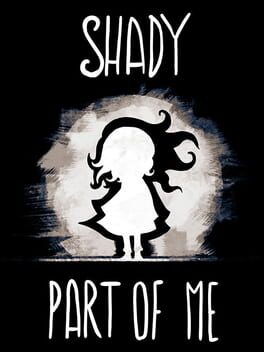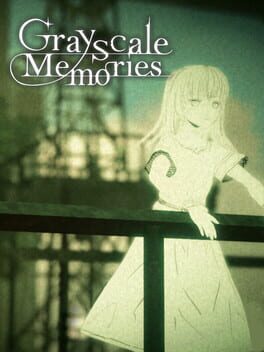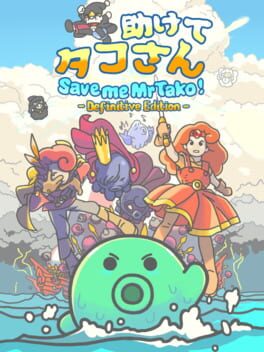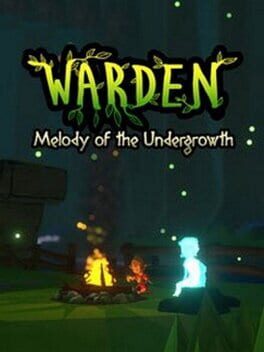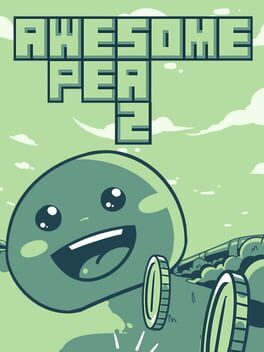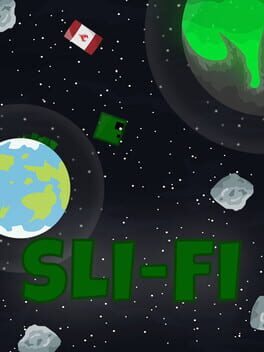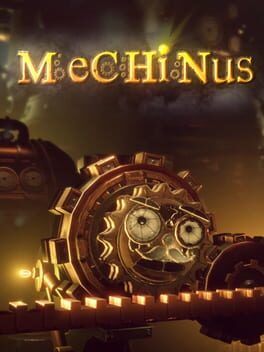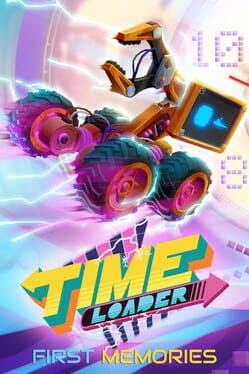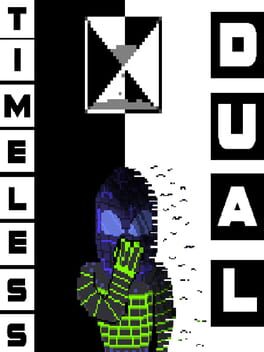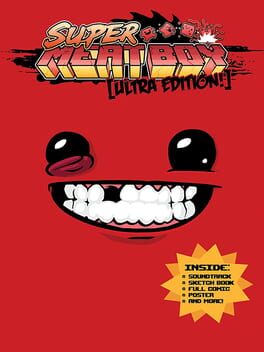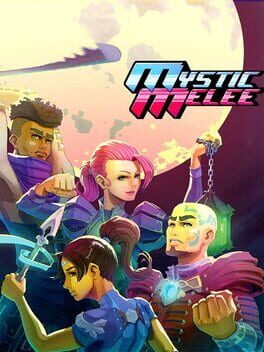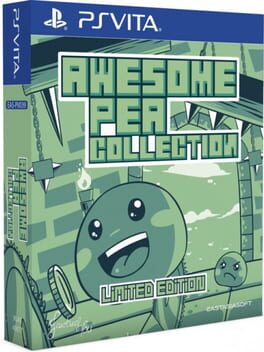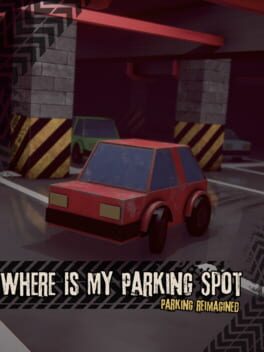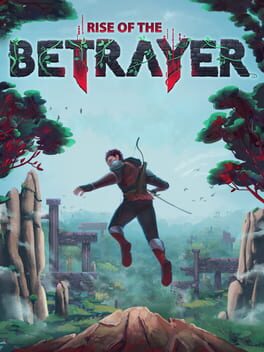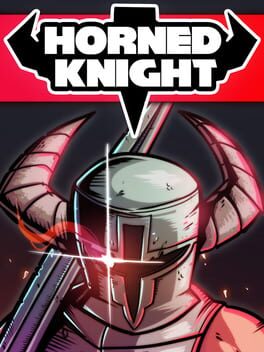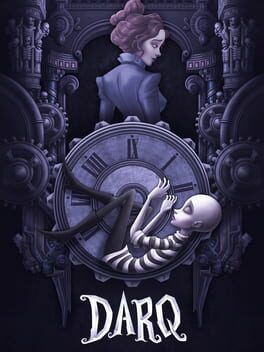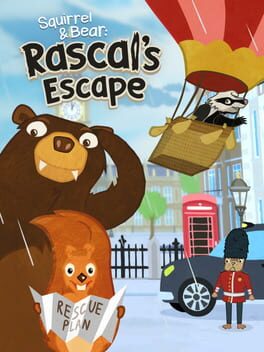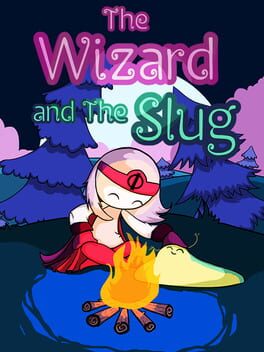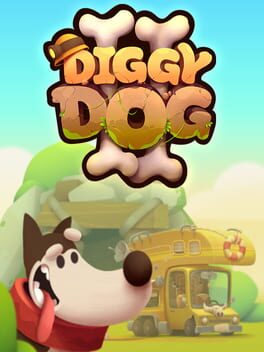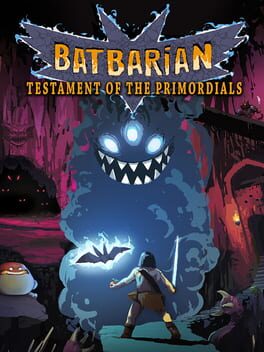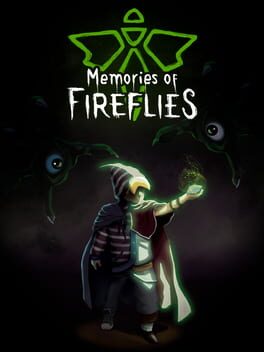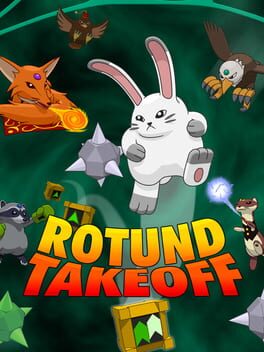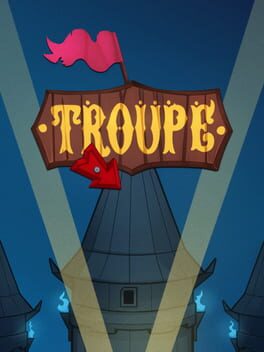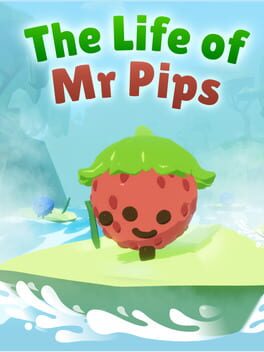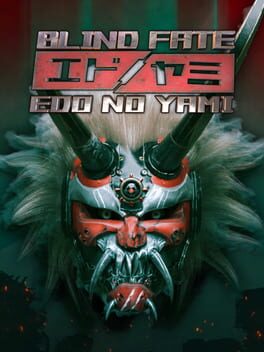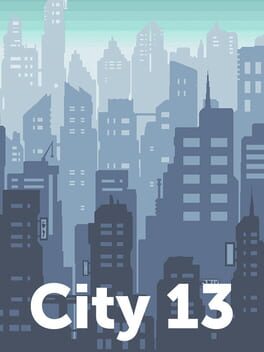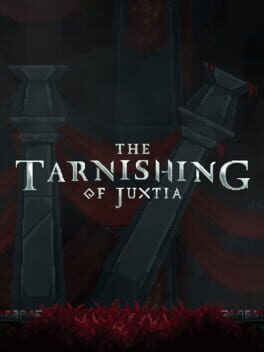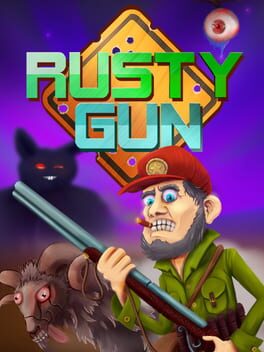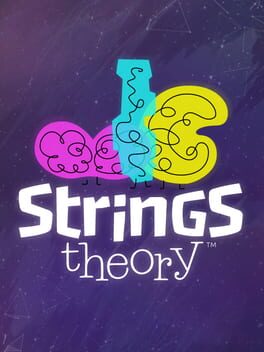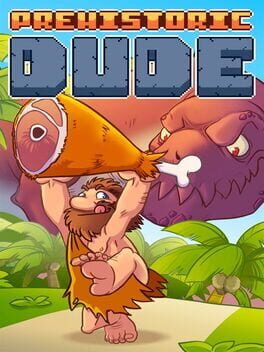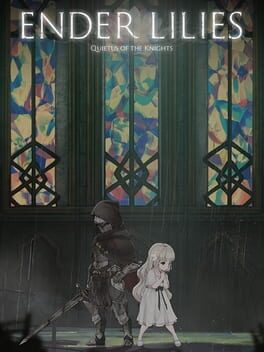How to play Imagine Me on Mac

| Platforms | Platform, Computer |
Game summary
Feature List
Single player campaign
Hand-painted scenes from Zac Duff
Unlockable memories to form story
Creative play. Complete dungeons by creating your own path.
Randomized dungeons
Dungeon boss battles
Partial Controller Support
Steam Cloud Stats
Steam Achievements
Steam Trading Cards
Steam Workshop
Original soundtrack composed and performed by Lisen Jernqvist and produced by Tori Kamal
Alienware AlienFXAbout the GameHelp Robbe reclaim his memories in this 2D, dungeon platformer. Search spike-filled dungeons for the exit, unlock memories, face his darkest fears - and maybe some of your own.
Imagine Me was originally released to Steam Early Access in March 2014. The development team worked closely with the Steam community to grow and shape the game into what it is today. The Imagine Me team includes all of the Early Access community members who devoted time and effort to the development of Imagine Me.
First released: Nov 2014
Play Imagine Me on Mac with Parallels (virtualized)
The easiest way to play Imagine Me on a Mac is through Parallels, which allows you to virtualize a Windows machine on Macs. The setup is very easy and it works for Apple Silicon Macs as well as for older Intel-based Macs.
Parallels supports the latest version of DirectX and OpenGL, allowing you to play the latest PC games on any Mac. The latest version of DirectX is up to 20% faster.
Our favorite feature of Parallels Desktop is that when you turn off your virtual machine, all the unused disk space gets returned to your main OS, thus minimizing resource waste (which used to be a problem with virtualization).
Imagine Me installation steps for Mac
Step 1
Go to Parallels.com and download the latest version of the software.
Step 2
Follow the installation process and make sure you allow Parallels in your Mac’s security preferences (it will prompt you to do so).
Step 3
When prompted, download and install Windows 10. The download is around 5.7GB. Make sure you give it all the permissions that it asks for.
Step 4
Once Windows is done installing, you are ready to go. All that’s left to do is install Imagine Me like you would on any PC.
Did it work?
Help us improve our guide by letting us know if it worked for you.
👎👍