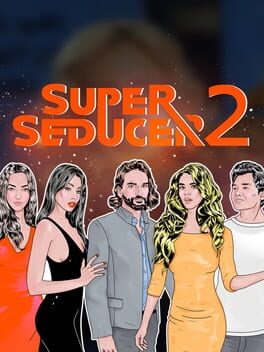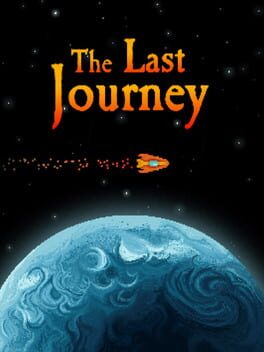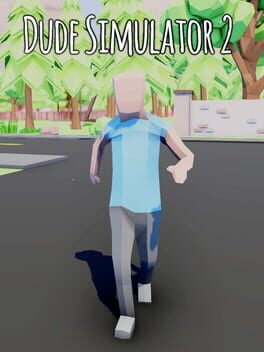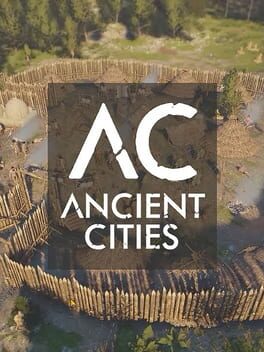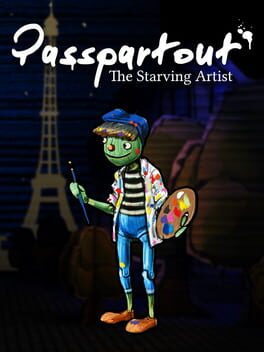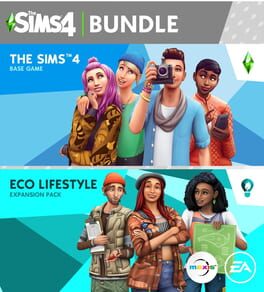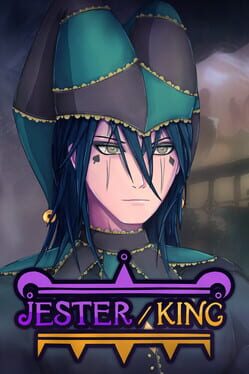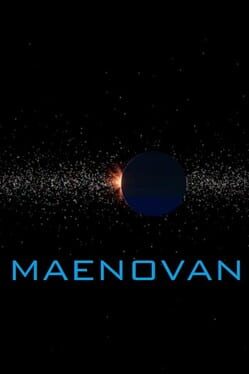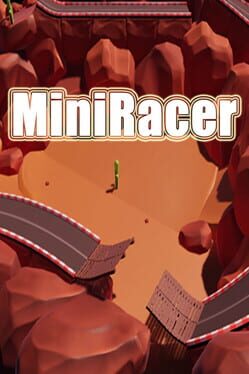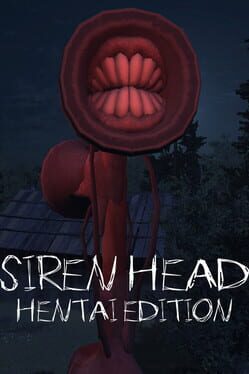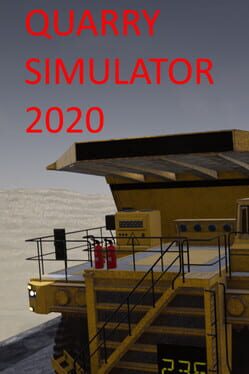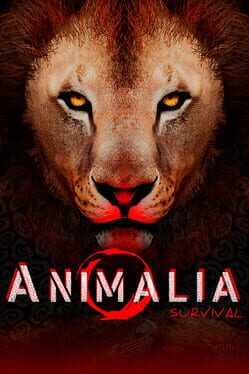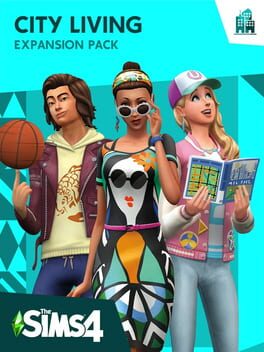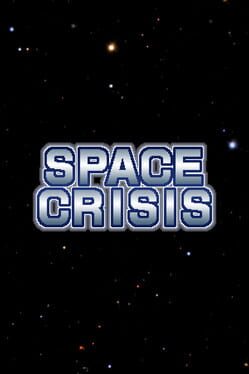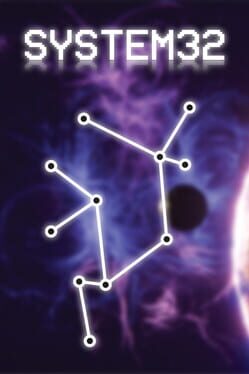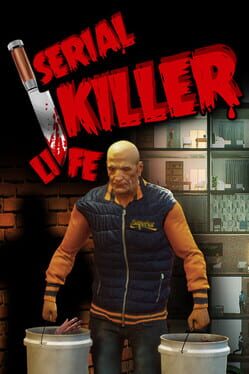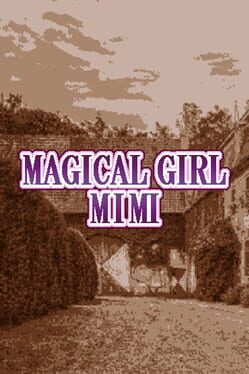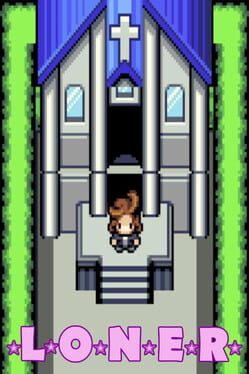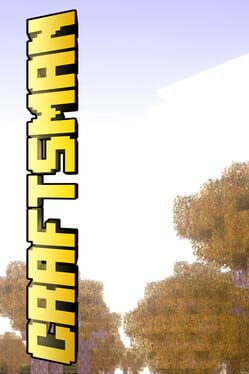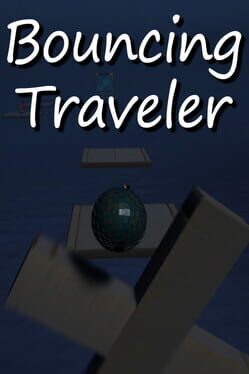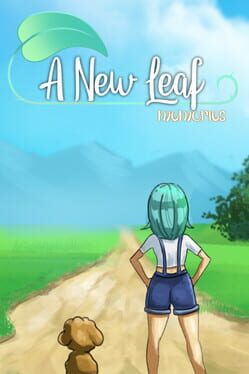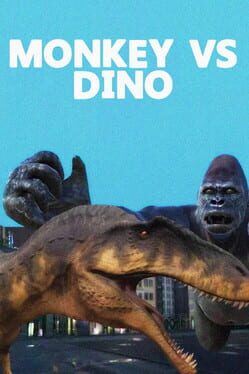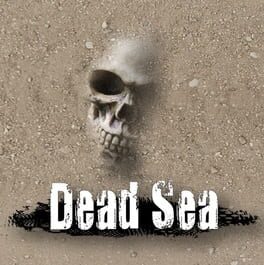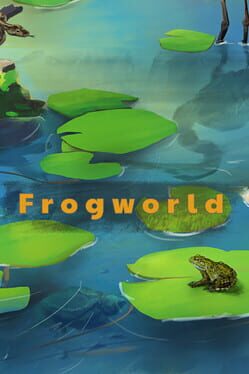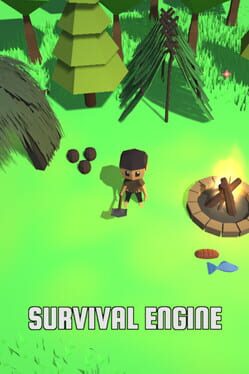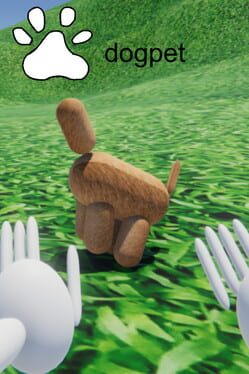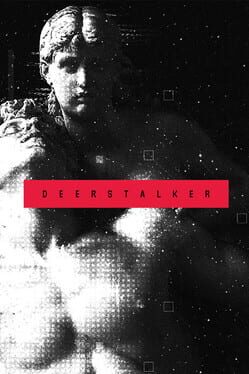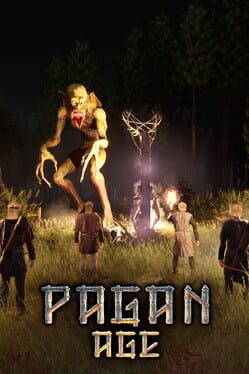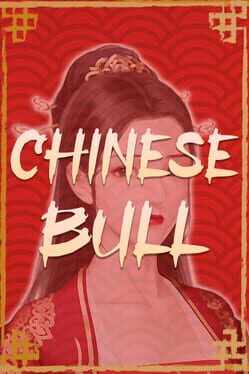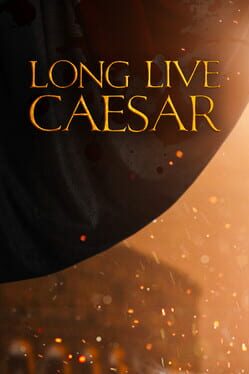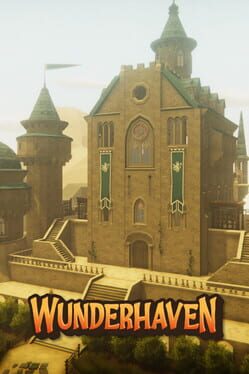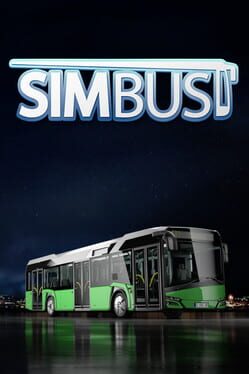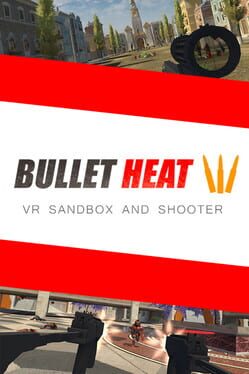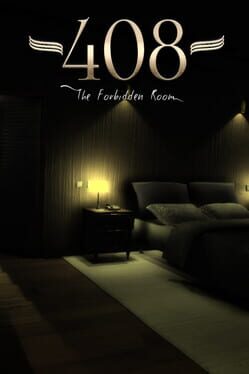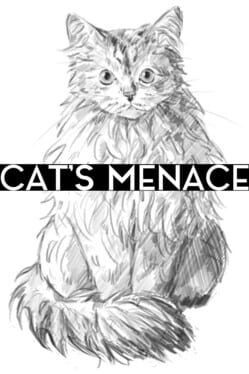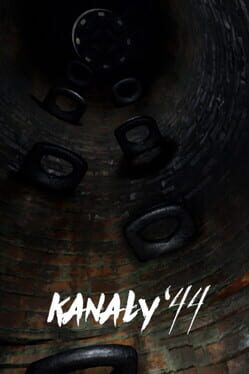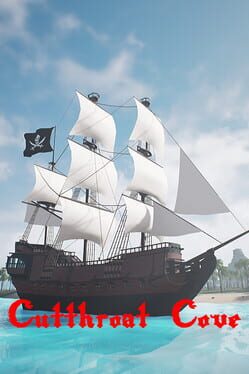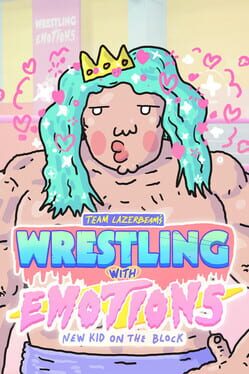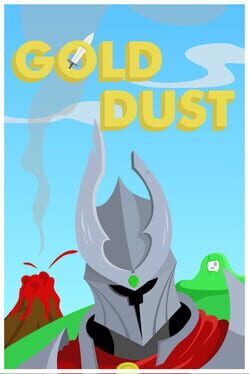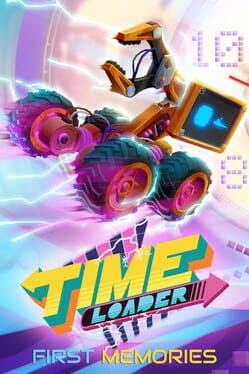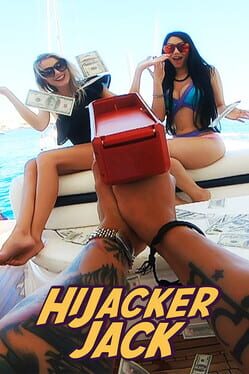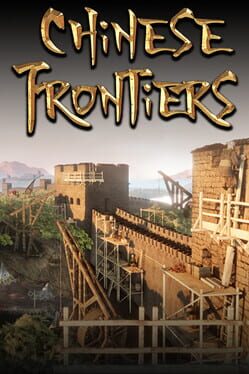How to play Co-Open on Mac
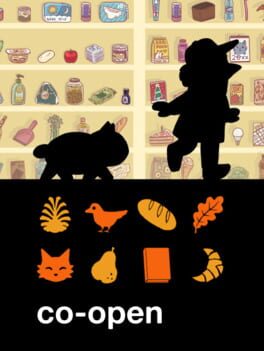
| Platforms | Platform, Computer |
Game summary
Co-open is a game about a kid's first time buying groceries on their own. Looks like it's time to explore and have some fun!
The products available in the local cooperatively run store are community-selected, trying to suit everybody's needs. You might not find everything you're expecting, but maybe there will be something that surprises you!
Check the information on product price tags to make sure you only pick fresh local produce, call your grandmother for a suggestion, or just go with whatever catches your eye! Just try not to feed the store cats off the shelves. Please. They are fed regularly.
You can get your ice cream and veggies in a few minutes to rush back home sooner — or stray away from the shelves and find yourself a part of a drawing class in the rooftop park, or an underground snowskate hangout! Don't be scared to check things out.
Looks like your neighbor friend is also shopping today! But could you meet anybody else? What if it's a very (very) big crow, or a mysterious vent dweller? Maybe you will even have some meaningful mementos after your adventures!
In the end, grandma will always come to pick you up. What will she say about your shopping trip — or, more importantly, about your product picks?
First released: Feb 2021
Play Co-Open on Mac with Parallels (virtualized)
The easiest way to play Co-Open on a Mac is through Parallels, which allows you to virtualize a Windows machine on Macs. The setup is very easy and it works for Apple Silicon Macs as well as for older Intel-based Macs.
Parallels supports the latest version of DirectX and OpenGL, allowing you to play the latest PC games on any Mac. The latest version of DirectX is up to 20% faster.
Our favorite feature of Parallels Desktop is that when you turn off your virtual machine, all the unused disk space gets returned to your main OS, thus minimizing resource waste (which used to be a problem with virtualization).
Co-Open installation steps for Mac
Step 1
Go to Parallels.com and download the latest version of the software.
Step 2
Follow the installation process and make sure you allow Parallels in your Mac’s security preferences (it will prompt you to do so).
Step 3
When prompted, download and install Windows 10. The download is around 5.7GB. Make sure you give it all the permissions that it asks for.
Step 4
Once Windows is done installing, you are ready to go. All that’s left to do is install Co-Open like you would on any PC.
Did it work?
Help us improve our guide by letting us know if it worked for you.
👎👍