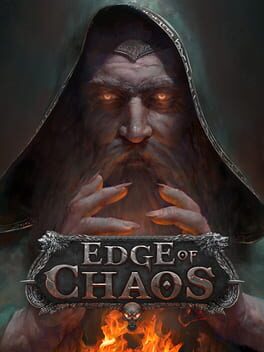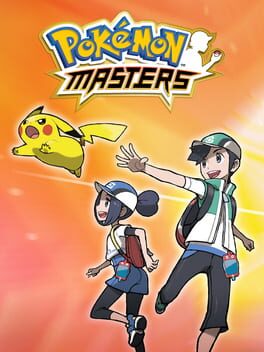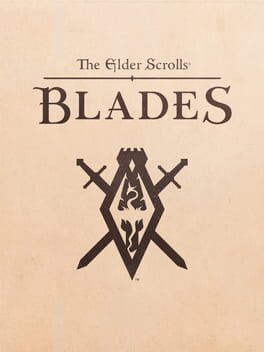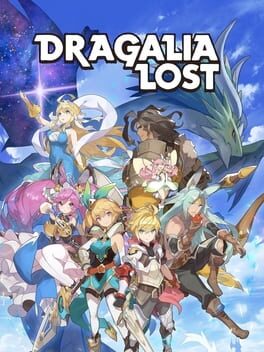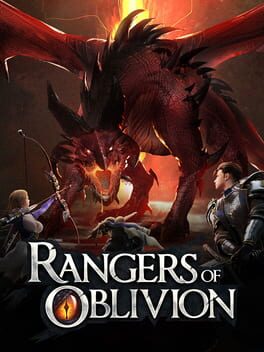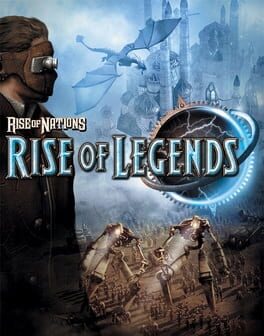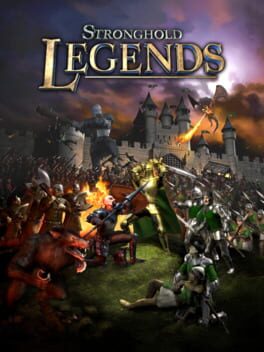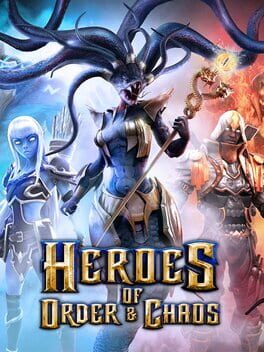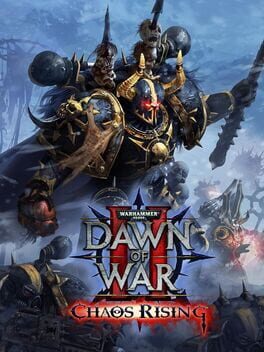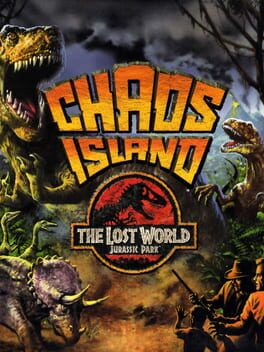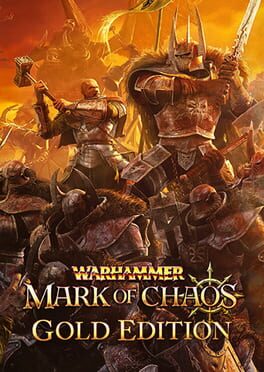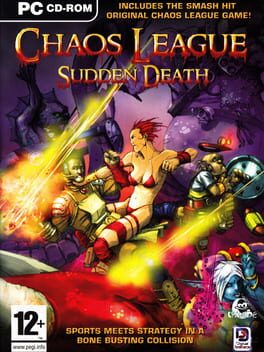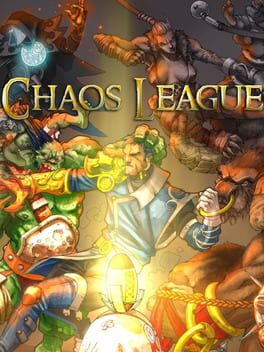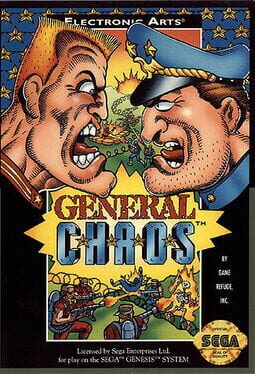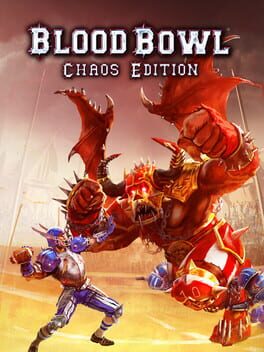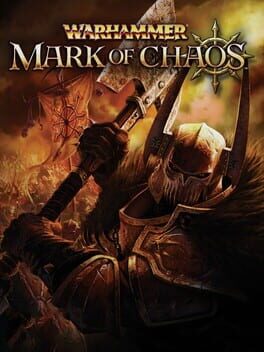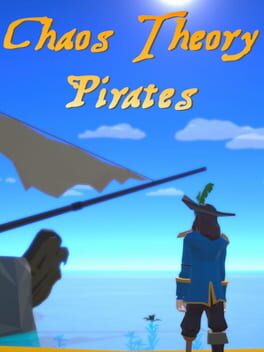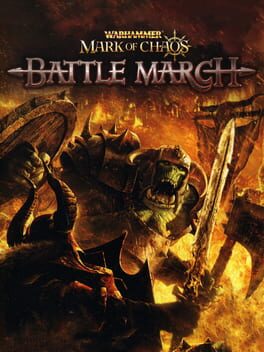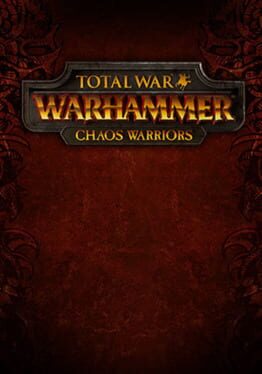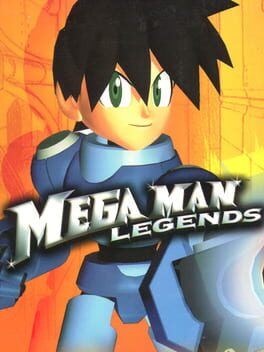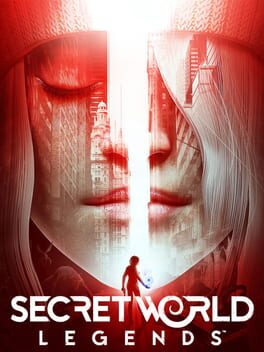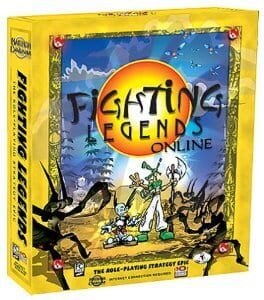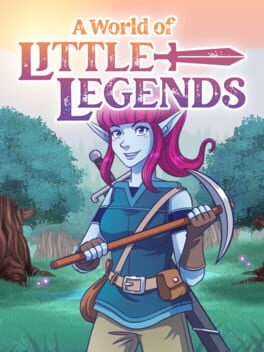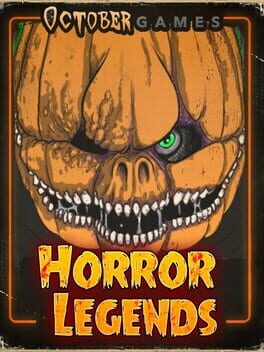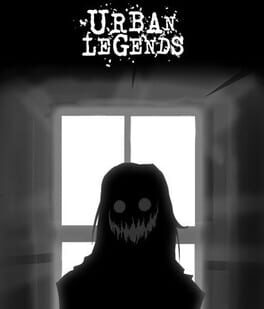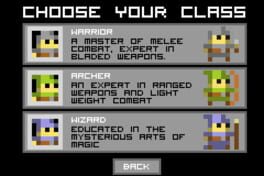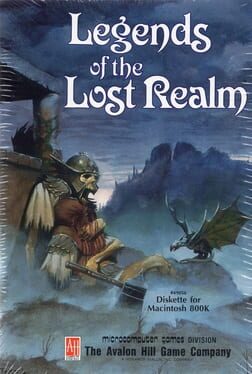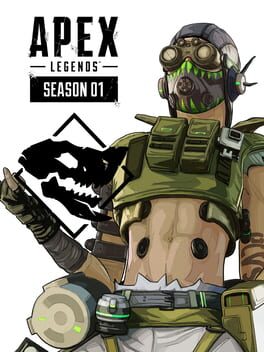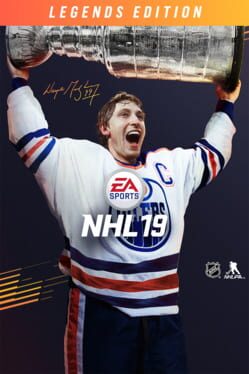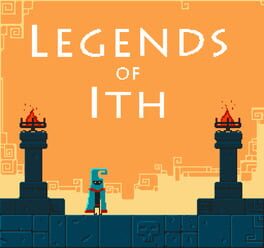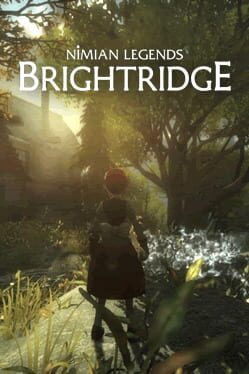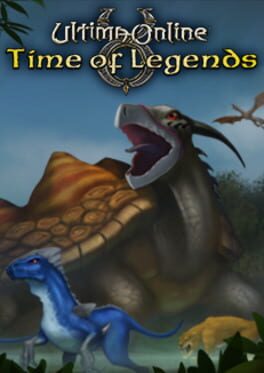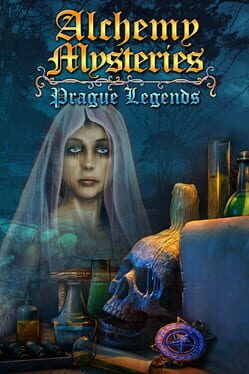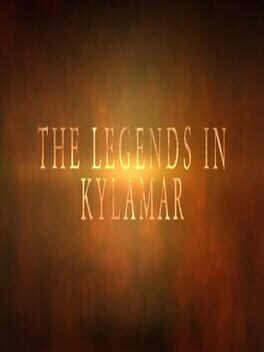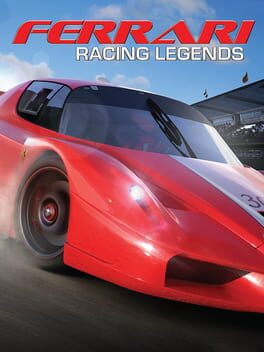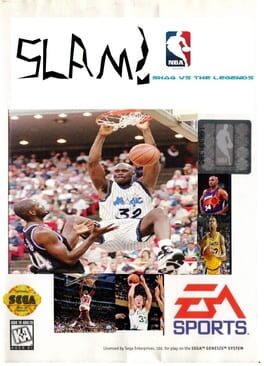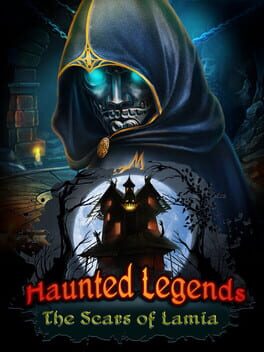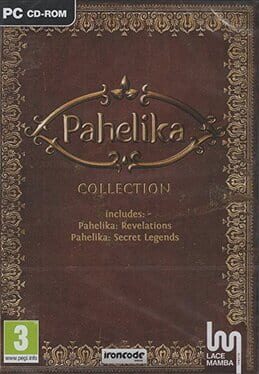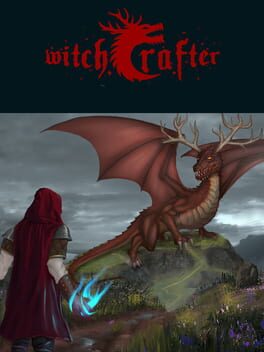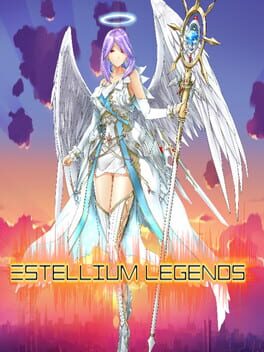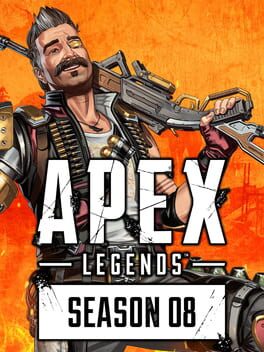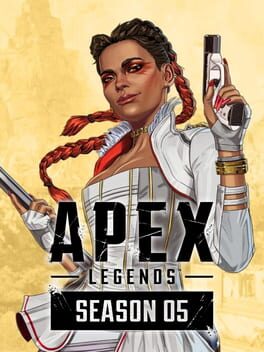How to play Chaos Legends on Mac
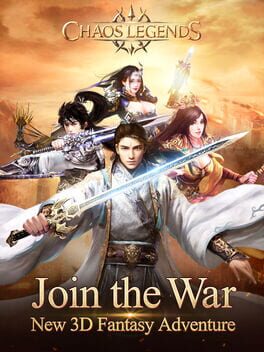
Game summary
The Rise of Dragon Tide Update will bring brand new school and gameplay to our fans! Are you ready for the Chaos Legend ultimate war? As the pride of the Dragons, new school Dragon Tide is in charge of storm and thunder with vast attack range and great survival ability. Useful skills of displacement and controls make her a must-play character in the new version. The level cap has been pulled up to 130 while Deity Refine, Soul Sealing and Treasure Instances Auto-Loot Functions can strengthen your character as much as possible. The Country Swap function is available, which will add uncertainty to Guild Team Instance and Crystal Mine Seize War. Only the most powerful player could lead your team to victory and glory!
First released: Jul 2015
Play Chaos Legends on Mac with Parallels (virtualized)
The easiest way to play Chaos Legends on a Mac is through Parallels, which allows you to virtualize a Windows machine on Macs. The setup is very easy and it works for Apple Silicon Macs as well as for older Intel-based Macs.
Parallels supports the latest version of DirectX and OpenGL, allowing you to play the latest PC games on any Mac. The latest version of DirectX is up to 20% faster.
Our favorite feature of Parallels Desktop is that when you turn off your virtual machine, all the unused disk space gets returned to your main OS, thus minimizing resource waste (which used to be a problem with virtualization).
Chaos Legends installation steps for Mac
Step 1
Go to Parallels.com and download the latest version of the software.
Step 2
Follow the installation process and make sure you allow Parallels in your Mac’s security preferences (it will prompt you to do so).
Step 3
When prompted, download and install Windows 10. The download is around 5.7GB. Make sure you give it all the permissions that it asks for.
Step 4
Once Windows is done installing, you are ready to go. All that’s left to do is install Chaos Legends like you would on any PC.
Did it work?
Help us improve our guide by letting us know if it worked for you.
👎👍