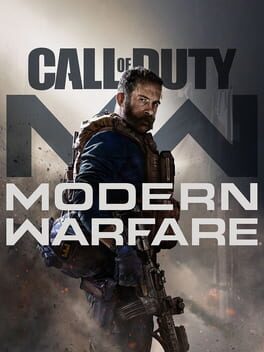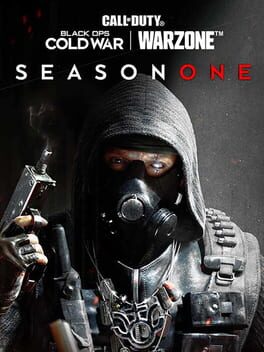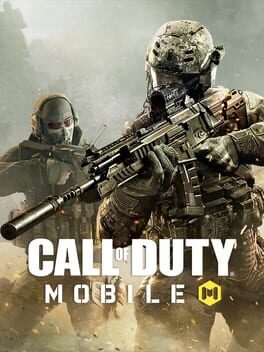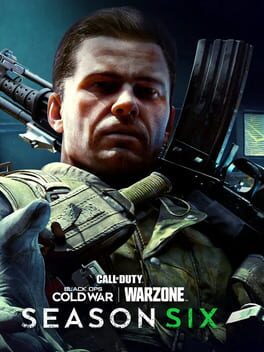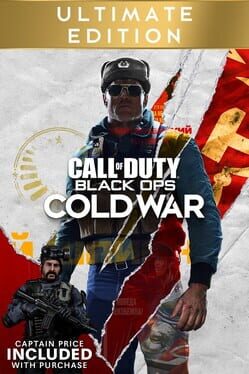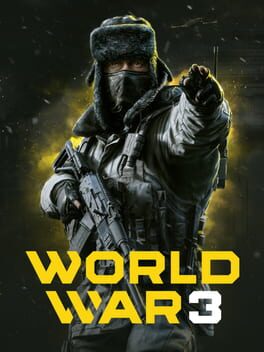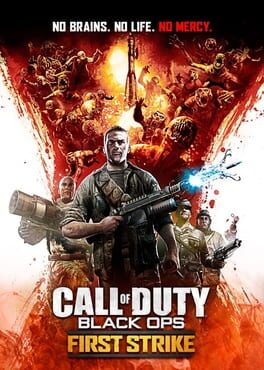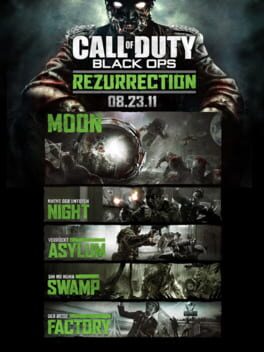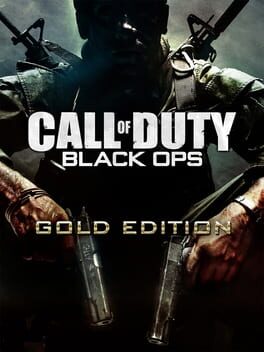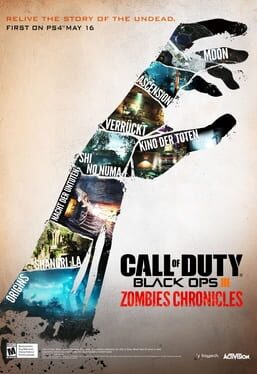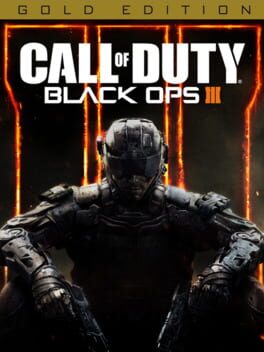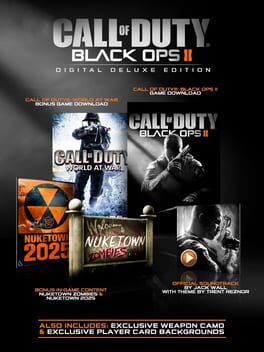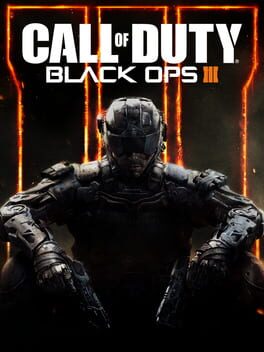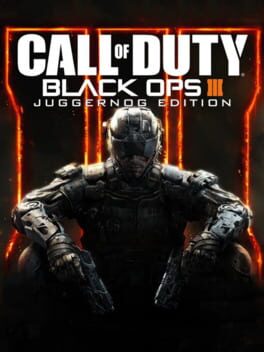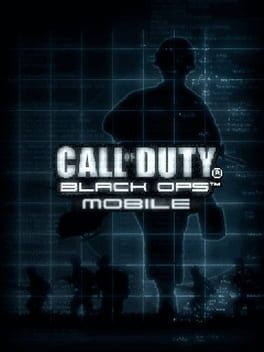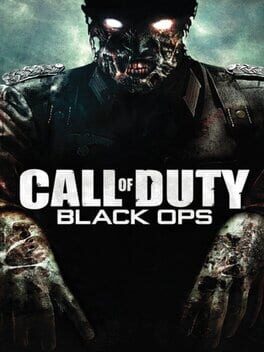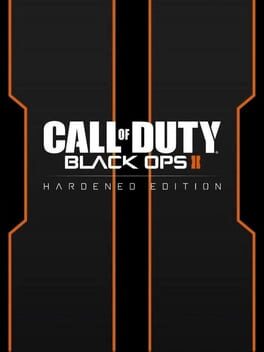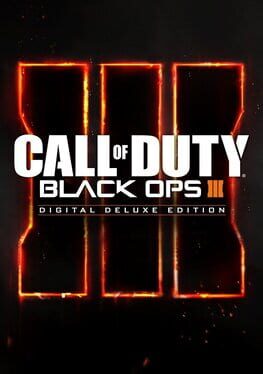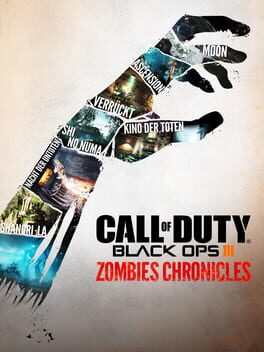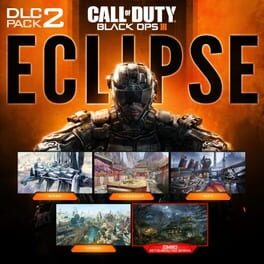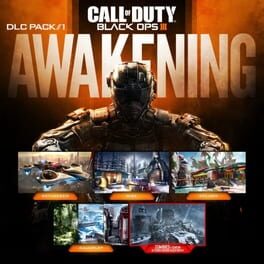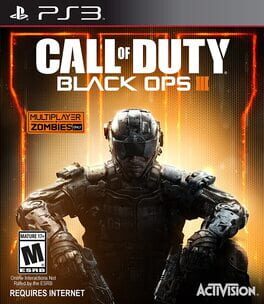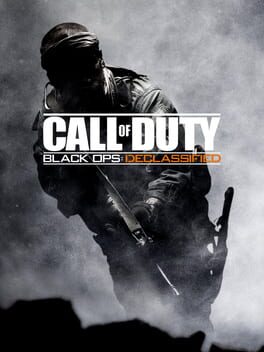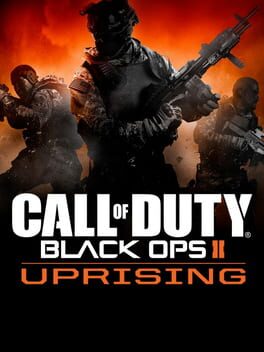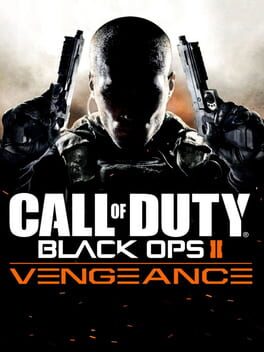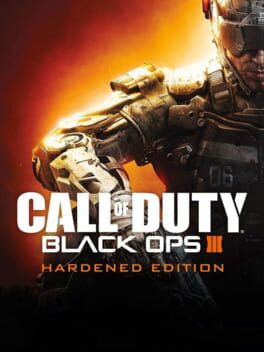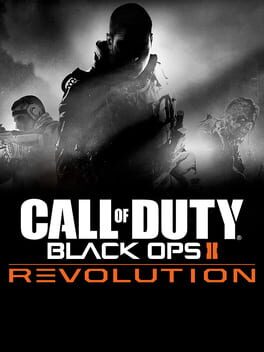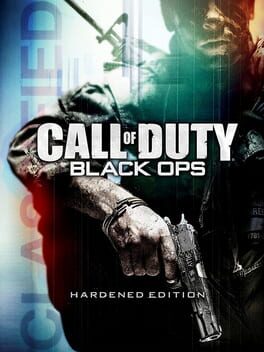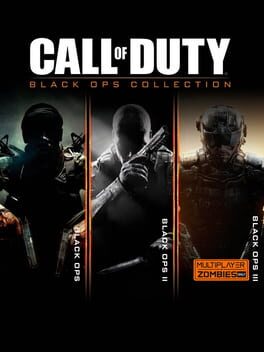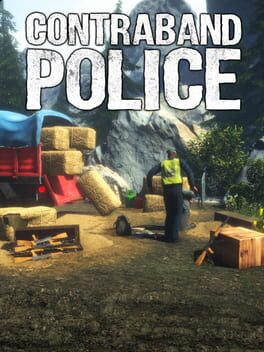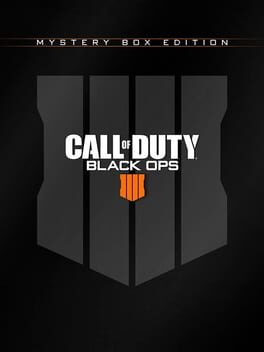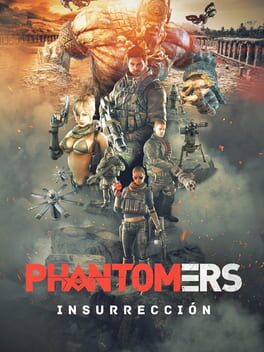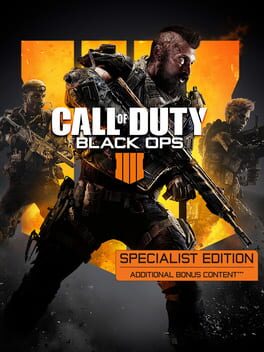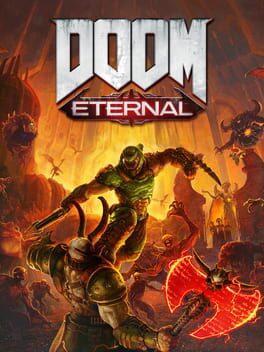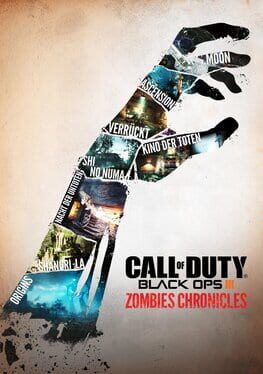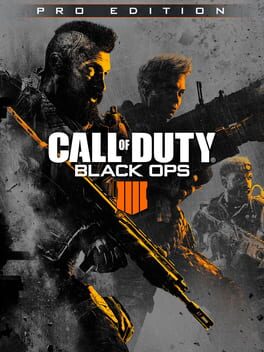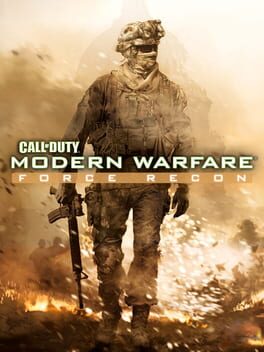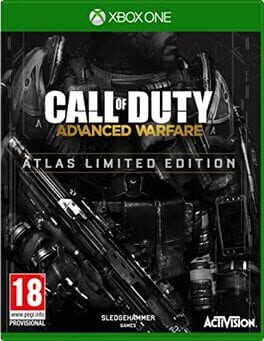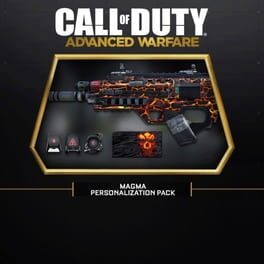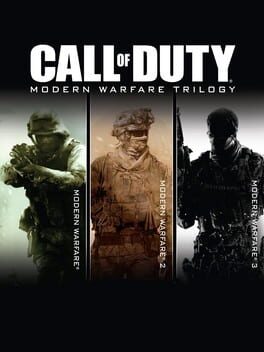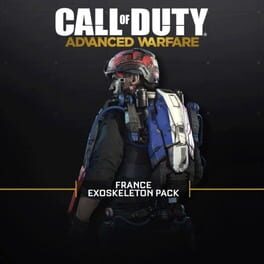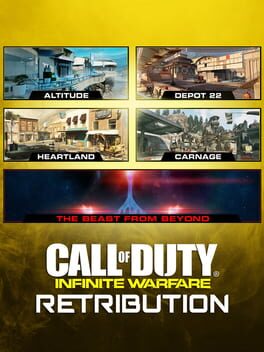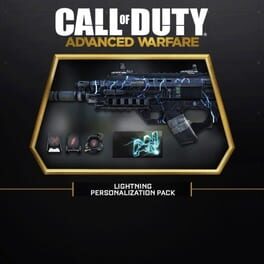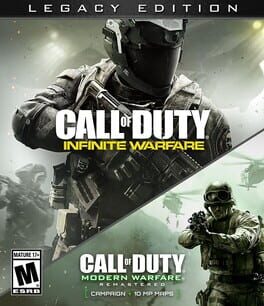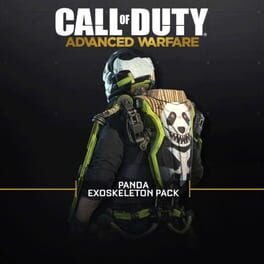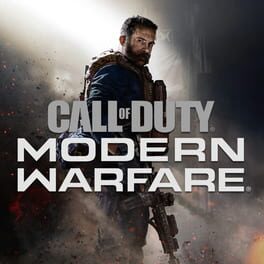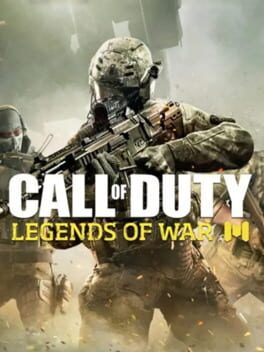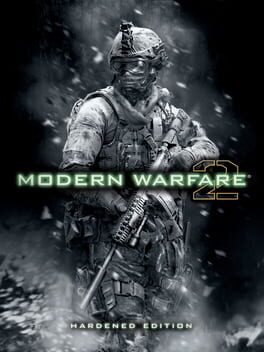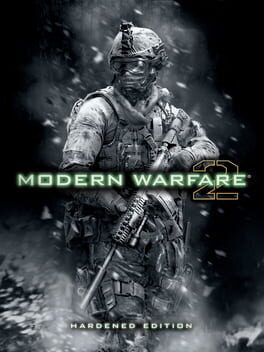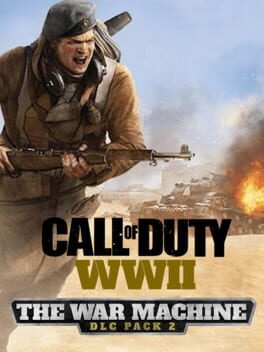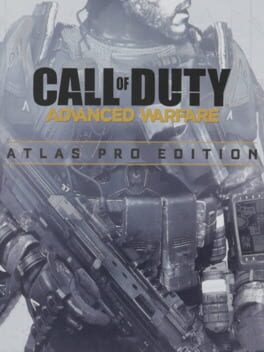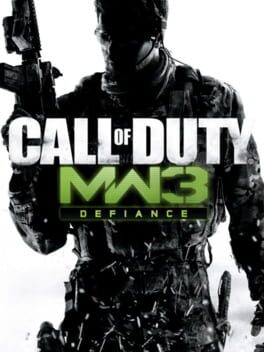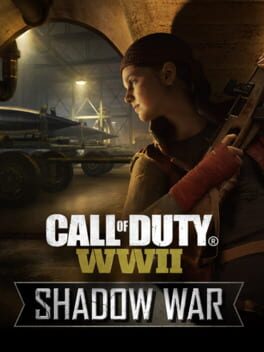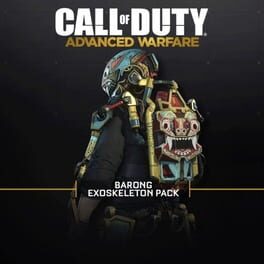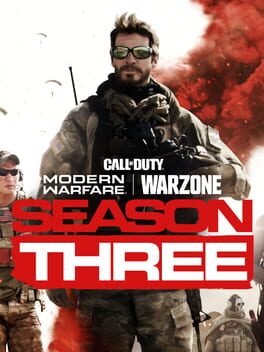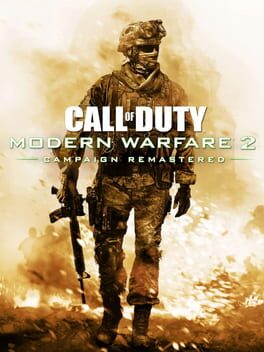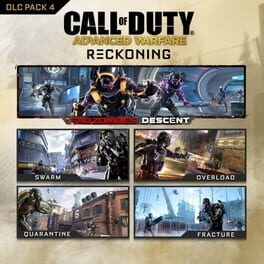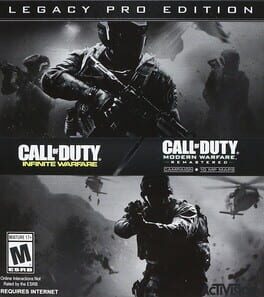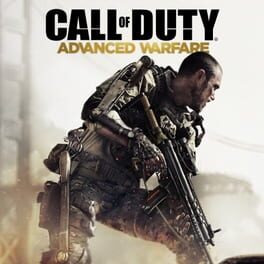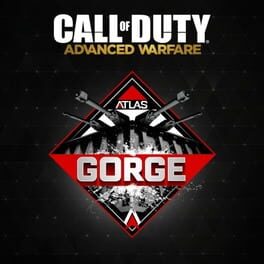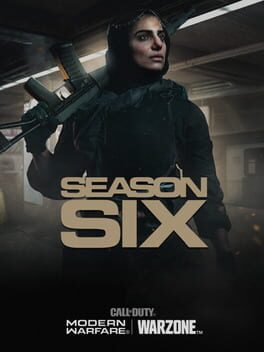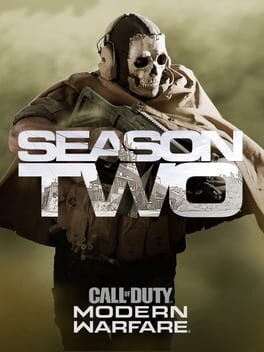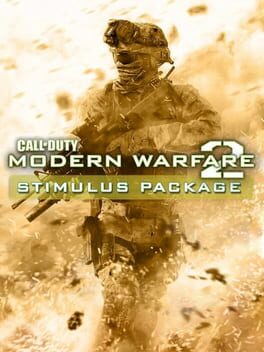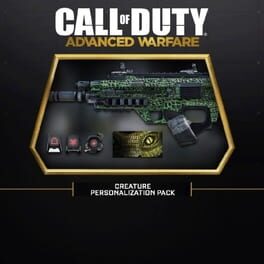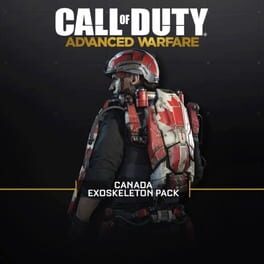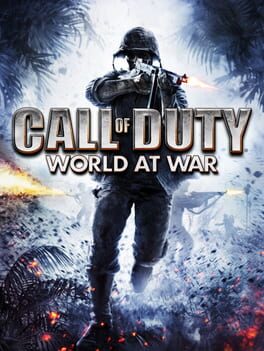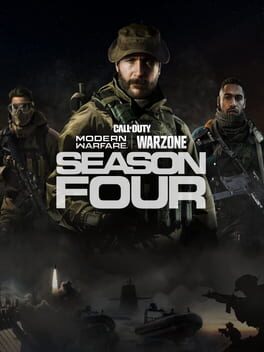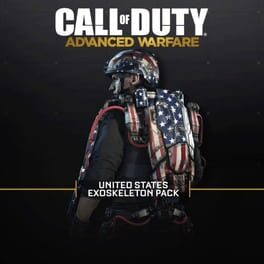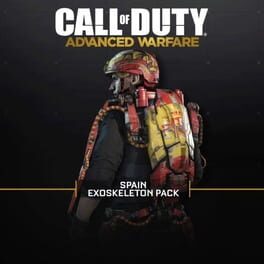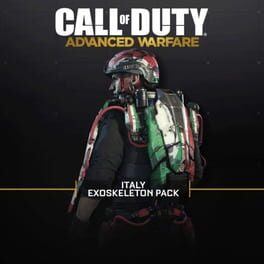How to play Call of Duty: Black Ops Cold War on Mac

| Platforms | Computer |
Game summary
The iconic Black Ops series is back with Call of Duty®: Black Ops Cold War – the direct sequel to the original and fan-favorite Call of Duty®: Black Ops.
Black Ops Cold War will drop fans into the depths of the Cold War’s volatile geopolitical battle of the early 1980s. Nothing is ever as it seems in a gripping single-player Campaign, where players will come face-to-face with historical figures and hard truths, as they battle around the globe through iconic locales like East Berlin, Vietnam, Turkey, Soviet KGB headquarters and more.
As elite operatives, you will follow the trail of a shadowy figure named Perseus who is on a mission to destabilize the global balance of power and change the course of history. Descend into the dark center of this global conspiracy alongside iconic characters Woods, Mason and Hudson and a new cast of operatives attempting to stop a plot decades in the making.
Beyond the Campaign, players will bring a Cold War arsenal of weapons and equipment into the next generation of Multiplayer and Zombies experiences.
Welcome to the brink. Welcome to Call of Duty®: Black Ops Cold War.
First released: Nov 2020
Play Call of Duty: Black Ops Cold War on Mac with Parallels (virtualized)
The easiest way to play Call of Duty: Black Ops Cold War on a Mac is through Parallels, which allows you to virtualize a Windows machine on Macs. The setup is very easy and it works for Apple Silicon Macs as well as for older Intel-based Macs.
Parallels supports the latest version of DirectX and OpenGL, allowing you to play the latest PC games on any Mac. The latest version of DirectX is up to 20% faster.
Our favorite feature of Parallels Desktop is that when you turn off your virtual machine, all the unused disk space gets returned to your main OS, thus minimizing resource waste (which used to be a problem with virtualization).
Call of Duty: Black Ops Cold War installation steps for Mac
Step 1
Go to Parallels.com and download the latest version of the software.
Step 2
Follow the installation process and make sure you allow Parallels in your Mac’s security preferences (it will prompt you to do so).
Step 3
When prompted, download and install Windows 10. The download is around 5.7GB. Make sure you give it all the permissions that it asks for.
Step 4
Once Windows is done installing, you are ready to go. All that’s left to do is install Call of Duty: Black Ops Cold War like you would on any PC.
Did it work?
Help us improve our guide by letting us know if it worked for you.
👎👍