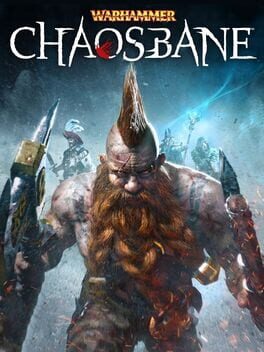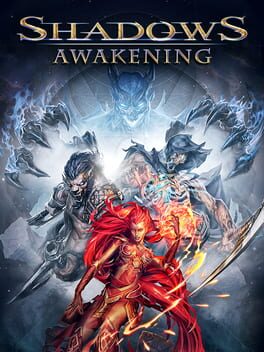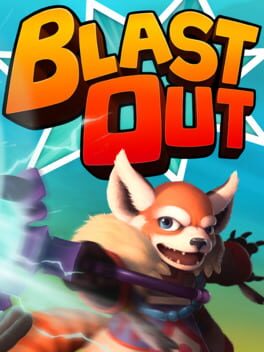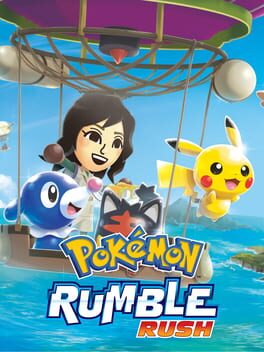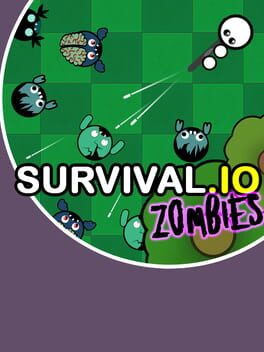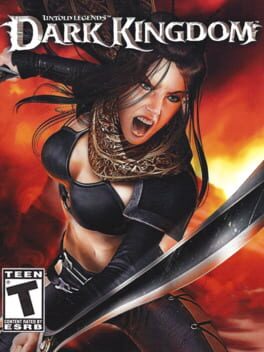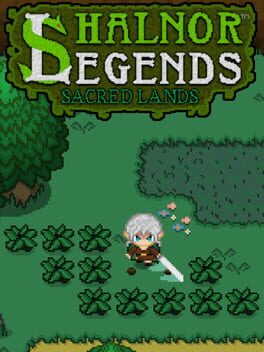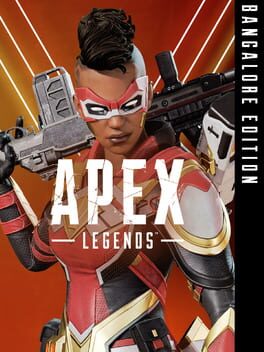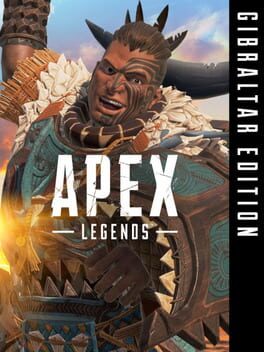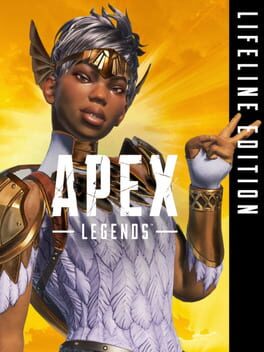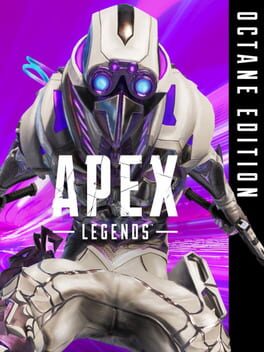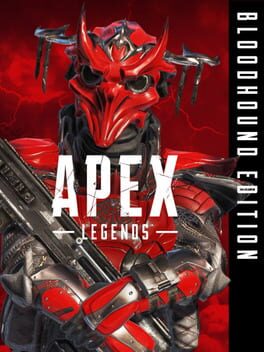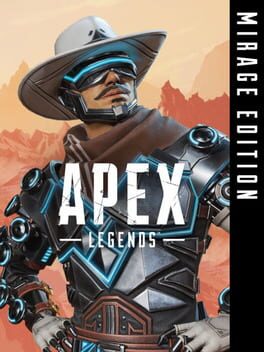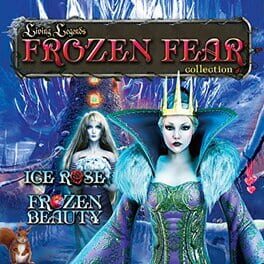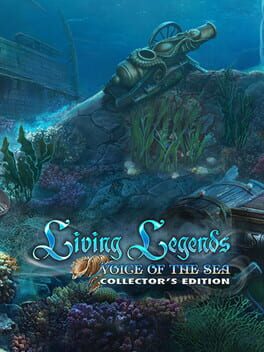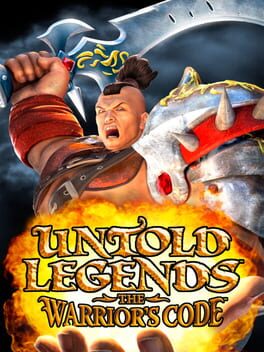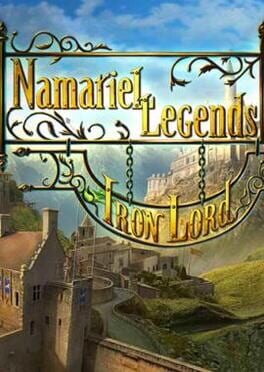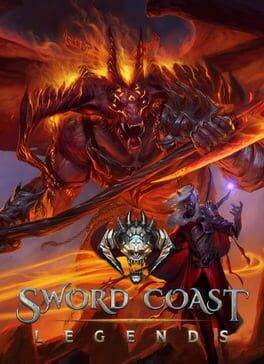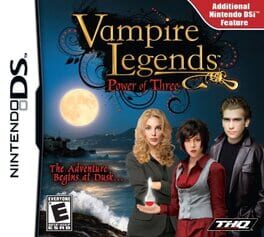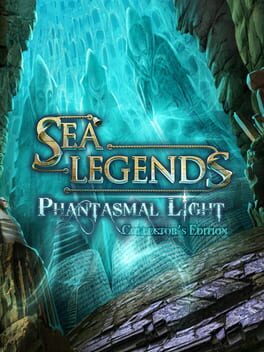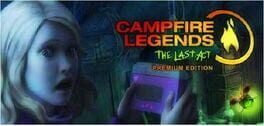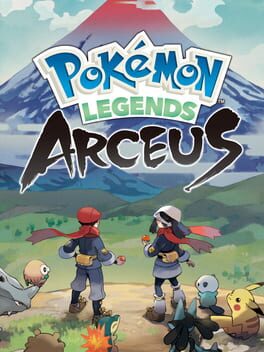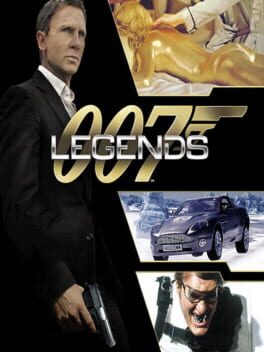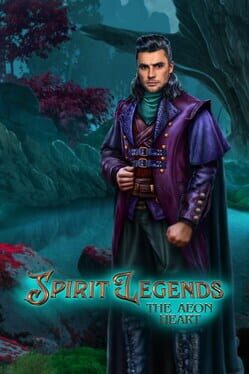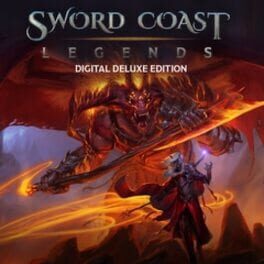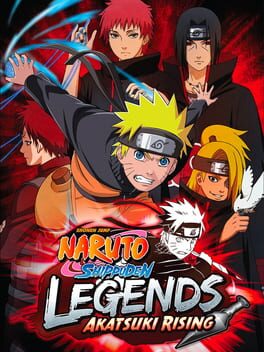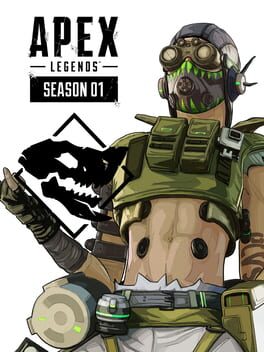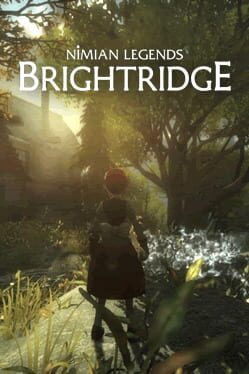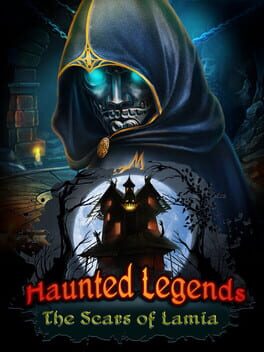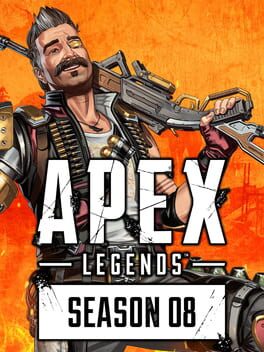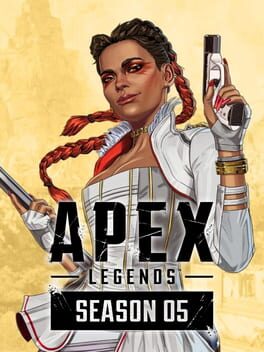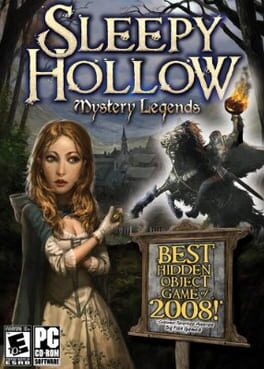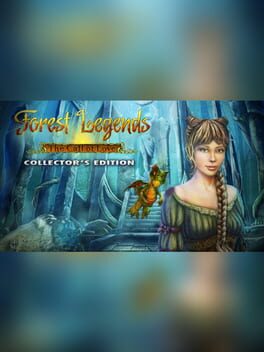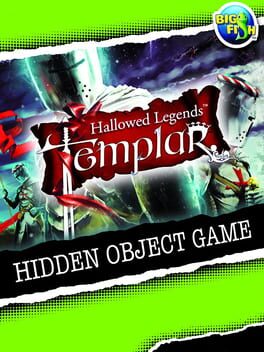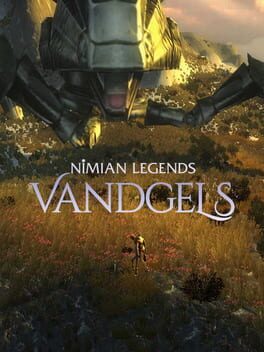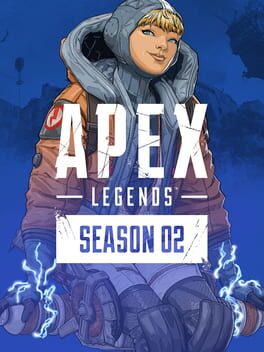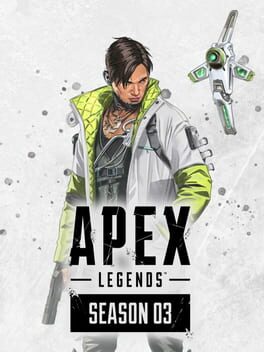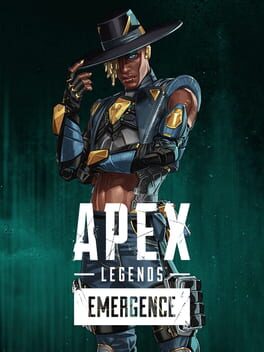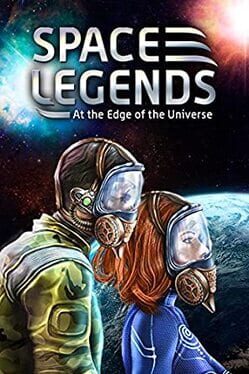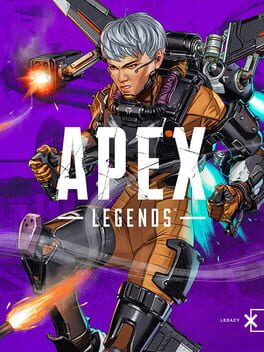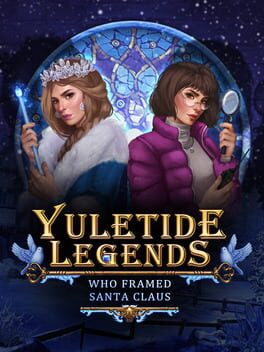How to play Astoria Legends: Red Moon on Mac
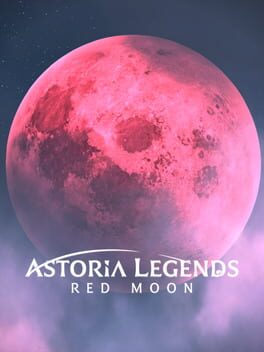
| Platforms | Computer |
Game summary
Each year on the eve of the Red Moon, the Astrals call forth their Envoys and summons to the world the Tower of God. The arrival of the Tower of God also heralds the oncoming Judgement and brings fear and death upon those caught within its domain. Follow the Envoy of Fire, Astor Roen, as he descends upon Marcalaan and sets the city in chaos... for as long as he keeps his pacts to the gods alive, his home will be safe.
Astoria Legends: Red Moon is a 2D Character action game set to launch on the Nintendo Switch in 2022.
First released: Dec 2022
Play Astoria Legends: Red Moon on Mac with Parallels (virtualized)
The easiest way to play Astoria Legends: Red Moon on a Mac is through Parallels, which allows you to virtualize a Windows machine on Macs. The setup is very easy and it works for Apple Silicon Macs as well as for older Intel-based Macs.
Parallels supports the latest version of DirectX and OpenGL, allowing you to play the latest PC games on any Mac. The latest version of DirectX is up to 20% faster.
Our favorite feature of Parallels Desktop is that when you turn off your virtual machine, all the unused disk space gets returned to your main OS, thus minimizing resource waste (which used to be a problem with virtualization).
Astoria Legends: Red Moon installation steps for Mac
Step 1
Go to Parallels.com and download the latest version of the software.
Step 2
Follow the installation process and make sure you allow Parallels in your Mac’s security preferences (it will prompt you to do so).
Step 3
When prompted, download and install Windows 10. The download is around 5.7GB. Make sure you give it all the permissions that it asks for.
Step 4
Once Windows is done installing, you are ready to go. All that’s left to do is install Astoria Legends: Red Moon like you would on any PC.
Did it work?
Help us improve our guide by letting us know if it worked for you.
👎👍