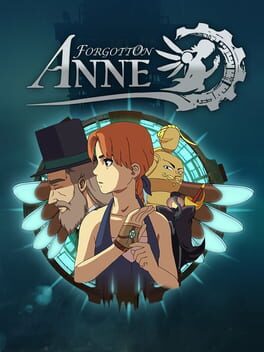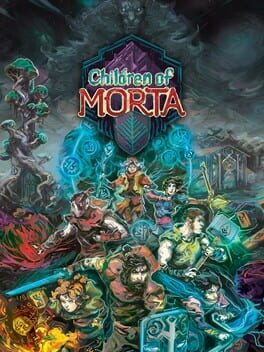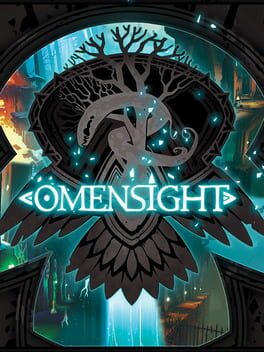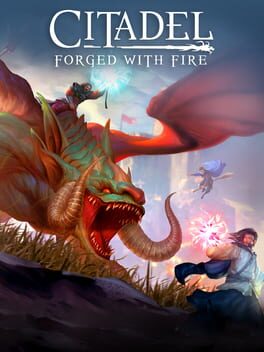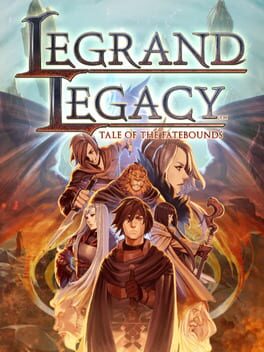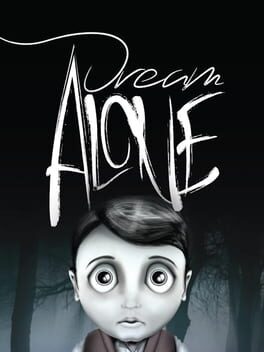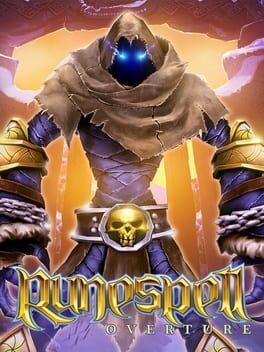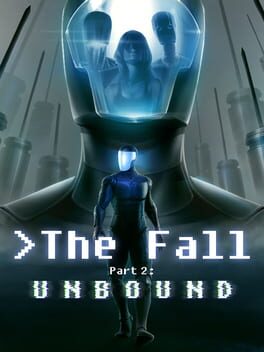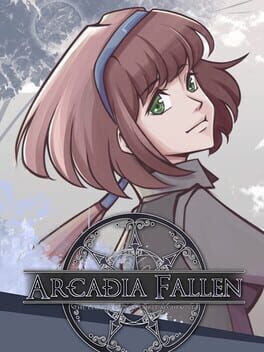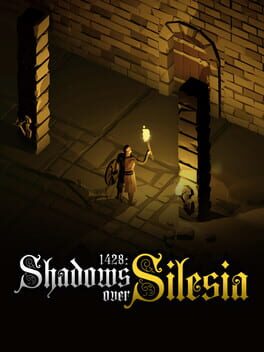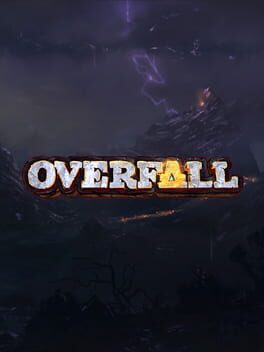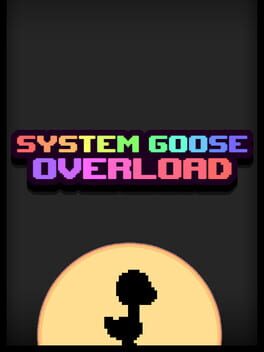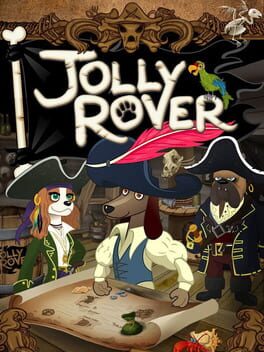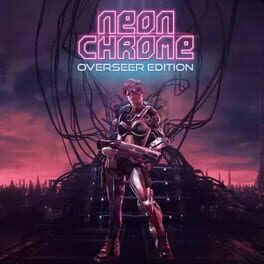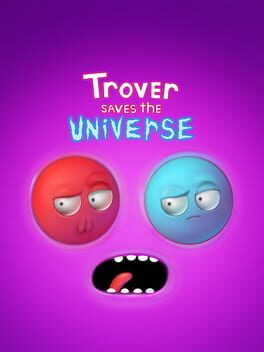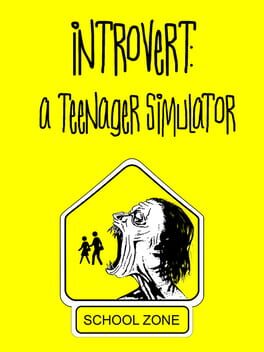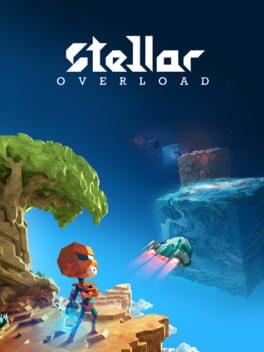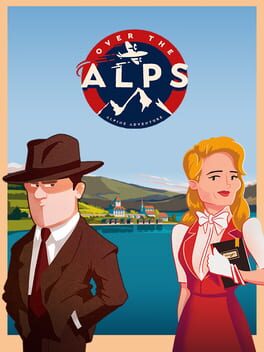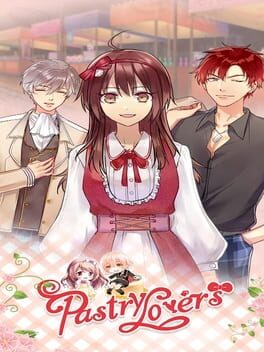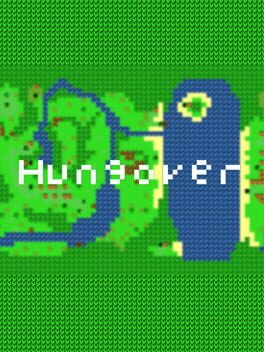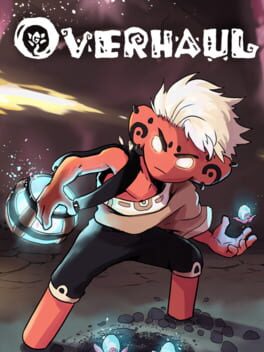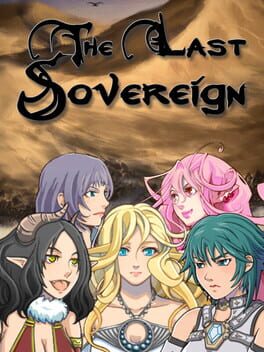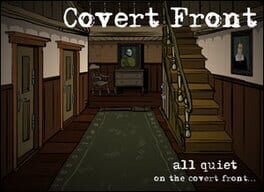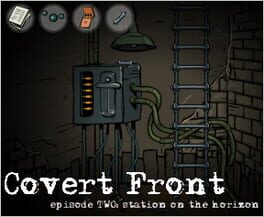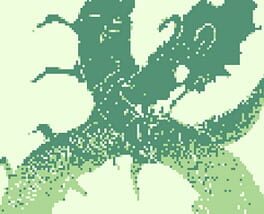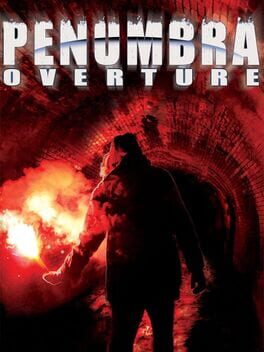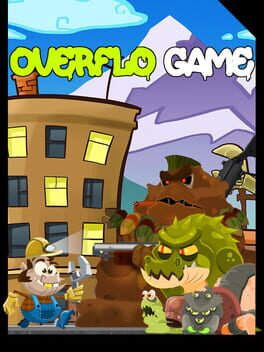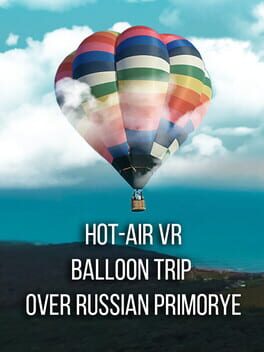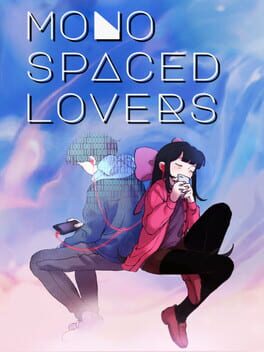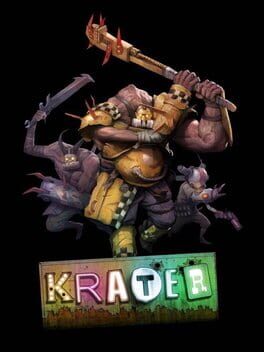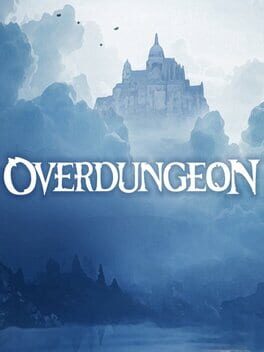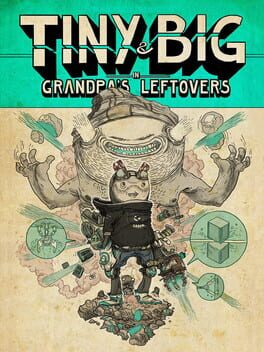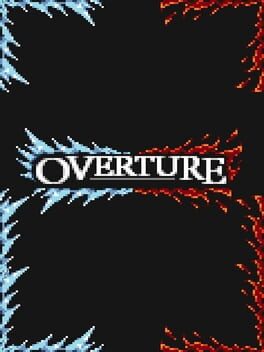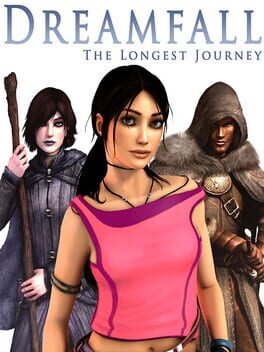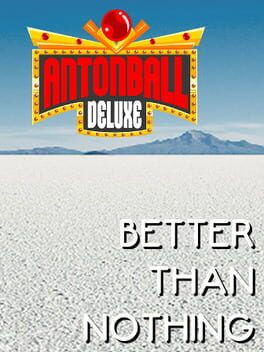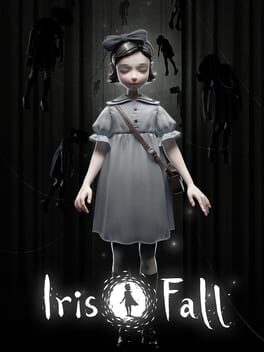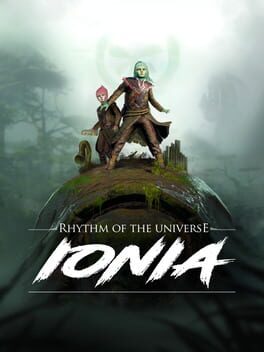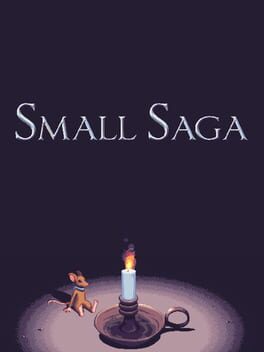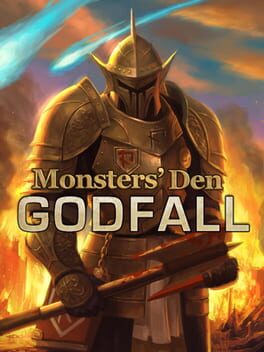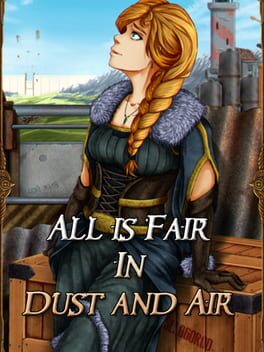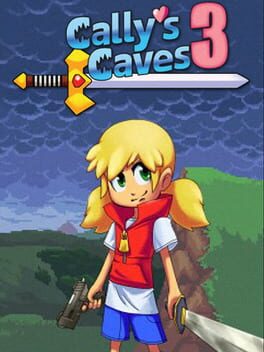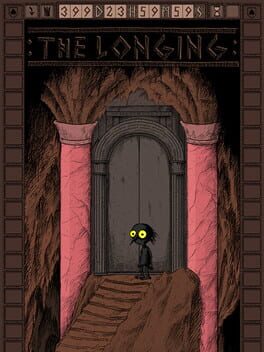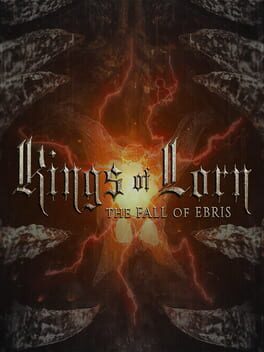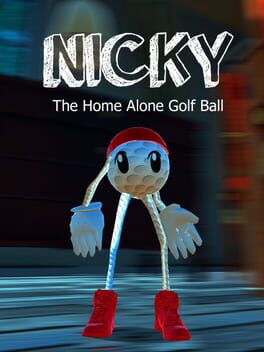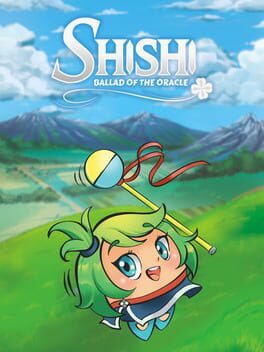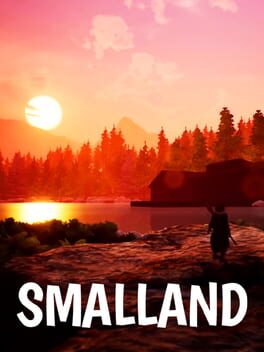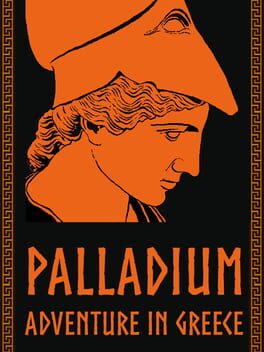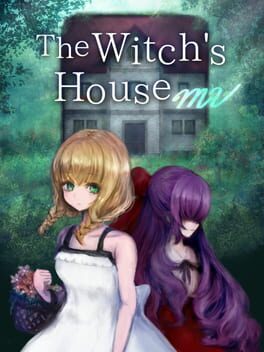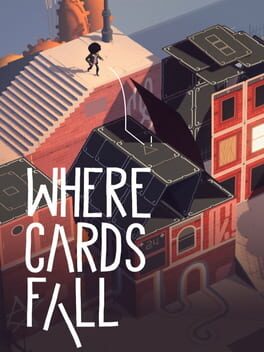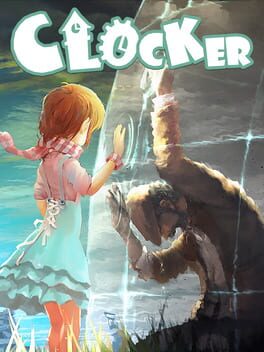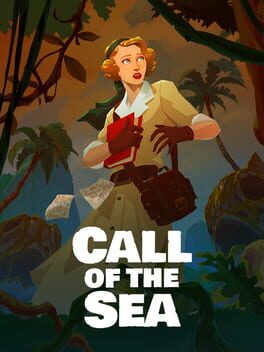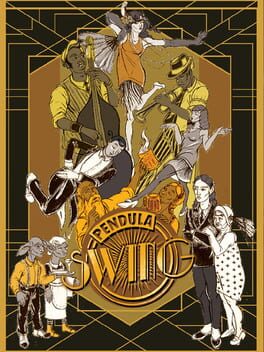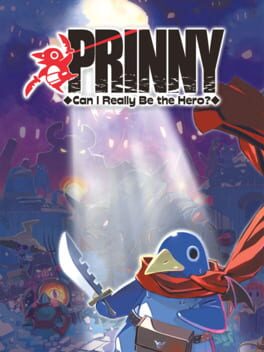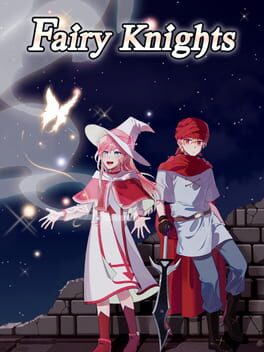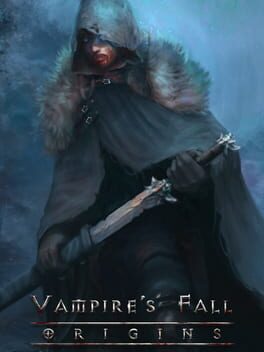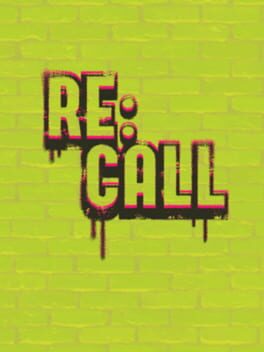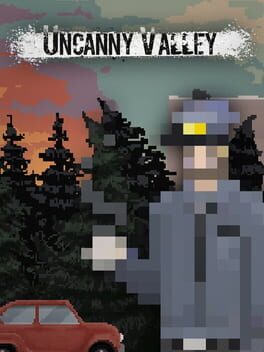How to play All Over on Mac
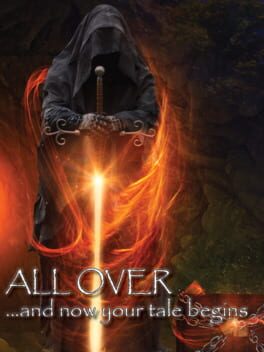
| Platforms | Computer |
Game summary
An indie Action RPG/adventure/puzzle Complete story-based quests, solve puzzles, use your sword and spells to fight and gain loot from monsters. Gather resources to build and craft potions and items. Fight legendary bosses.
Key Features
Quests - Dozens of story quests and side missions.
Story - In your journey, you will reveal your true identity while helping NPCs & magical creatures with their evil ruler
Puzzles - Solve mind-blowing puzzles as you travel to mysterious places
Action - Cast powerful spells, equip your legendary weapon and armor to help you fight your battles.
Loot & Items - Find gold, potions, magical items, and weapons to aid you on your quest.
Monsters - Fight or help different monsters and NPCs in Abelon. Win to gain XP and treasures or try to escape and live to fight another day
Resource gathering - Mining, woodcutting, herbs, and more...
Night & Day - Go out at midnight with a torch or fight your way during the day. Abelon changes with time.
Boss fights - Go into the depth of the dungeons and fight badass bosses.
Level up - Gain XP and grow in strength
Steam achievements - Growing list of steam achievements.
First released: Apr 2020
Play All Over on Mac with Parallels (virtualized)
The easiest way to play All Over on a Mac is through Parallels, which allows you to virtualize a Windows machine on Macs. The setup is very easy and it works for Apple Silicon Macs as well as for older Intel-based Macs.
Parallels supports the latest version of DirectX and OpenGL, allowing you to play the latest PC games on any Mac. The latest version of DirectX is up to 20% faster.
Our favorite feature of Parallels Desktop is that when you turn off your virtual machine, all the unused disk space gets returned to your main OS, thus minimizing resource waste (which used to be a problem with virtualization).
All Over installation steps for Mac
Step 1
Go to Parallels.com and download the latest version of the software.
Step 2
Follow the installation process and make sure you allow Parallels in your Mac’s security preferences (it will prompt you to do so).
Step 3
When prompted, download and install Windows 10. The download is around 5.7GB. Make sure you give it all the permissions that it asks for.
Step 4
Once Windows is done installing, you are ready to go. All that’s left to do is install All Over like you would on any PC.
Did it work?
Help us improve our guide by letting us know if it worked for you.
👎👍