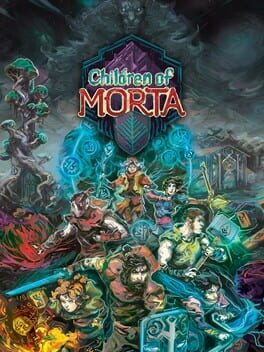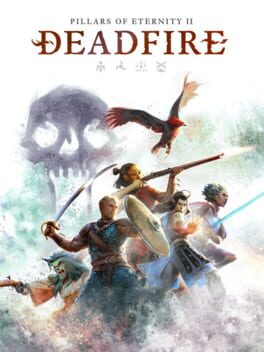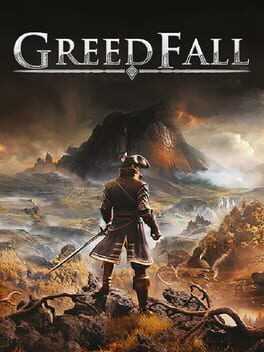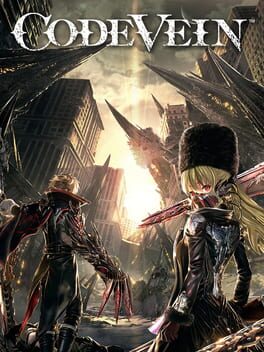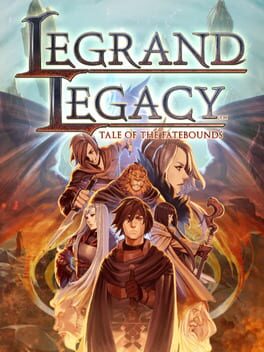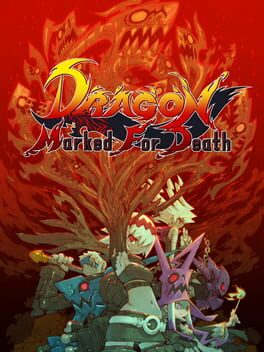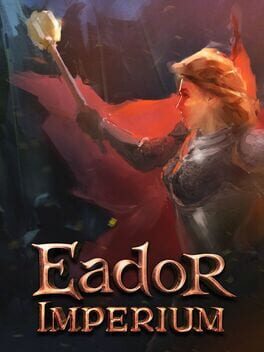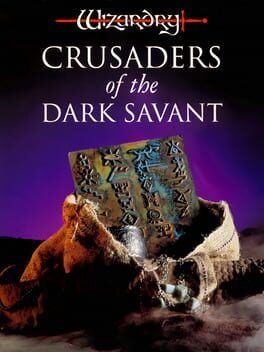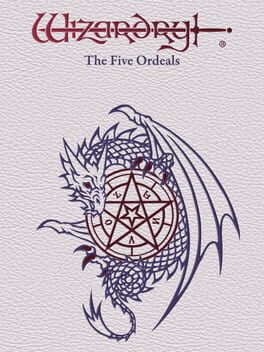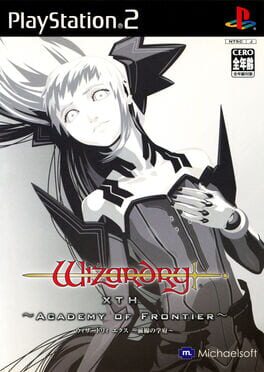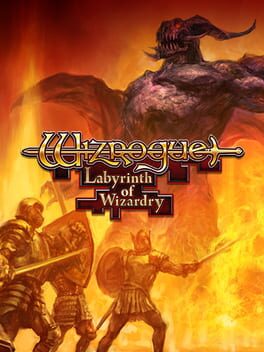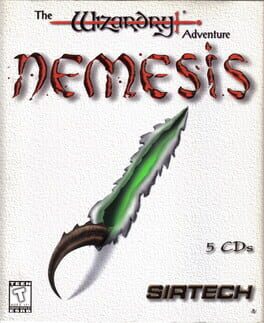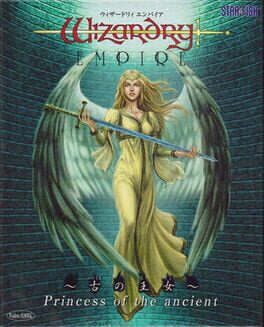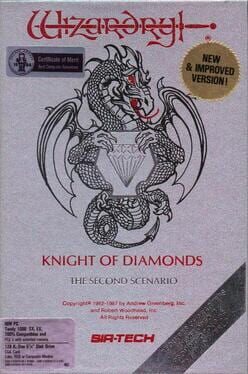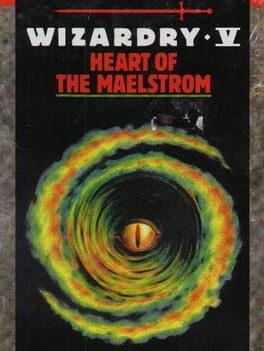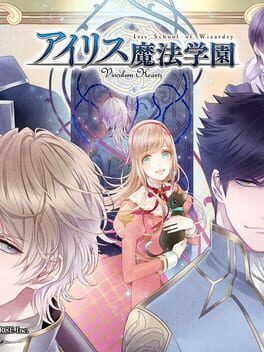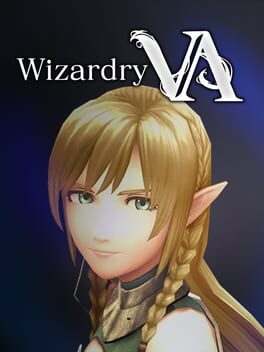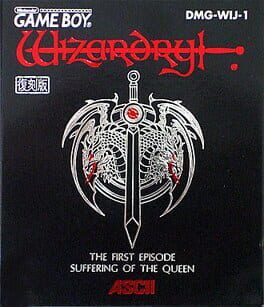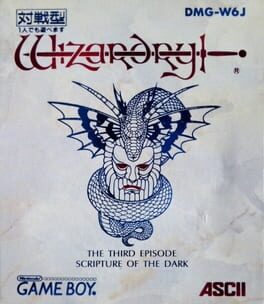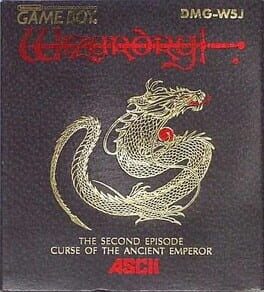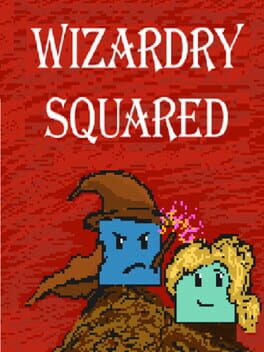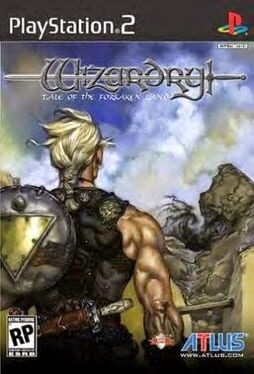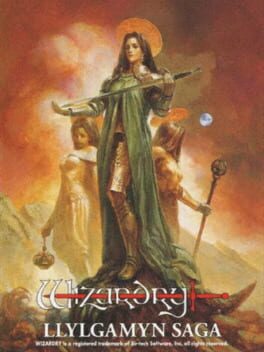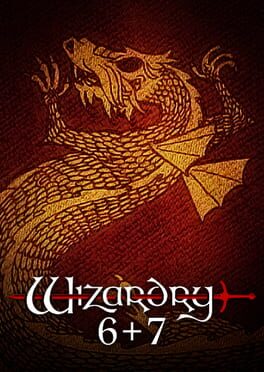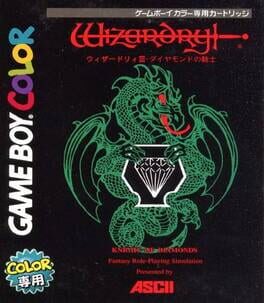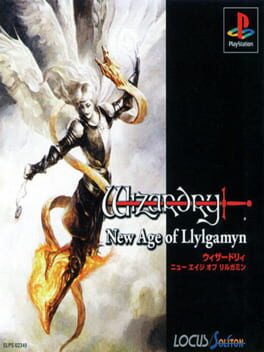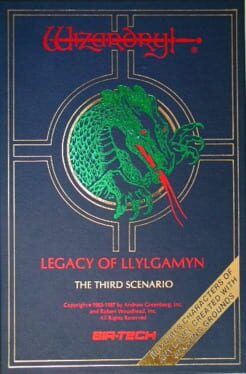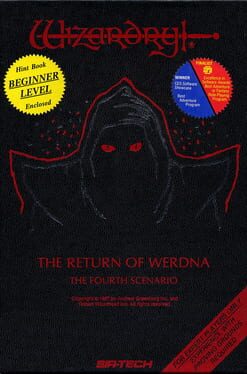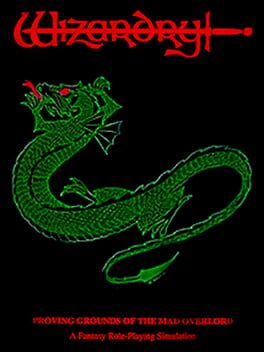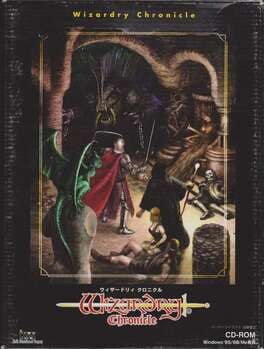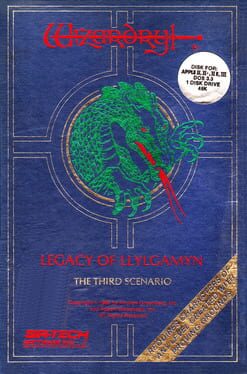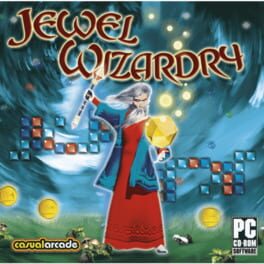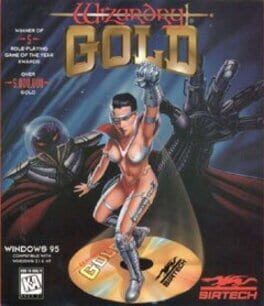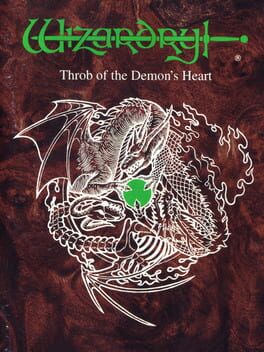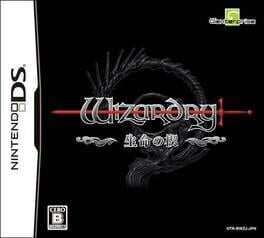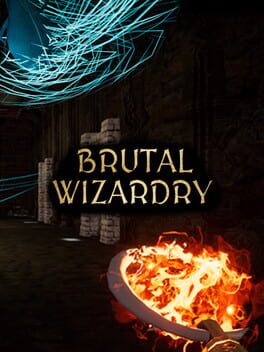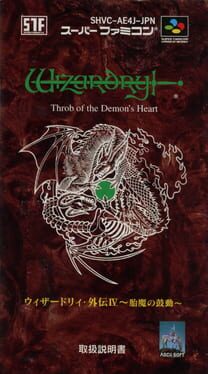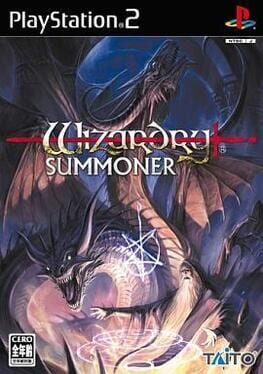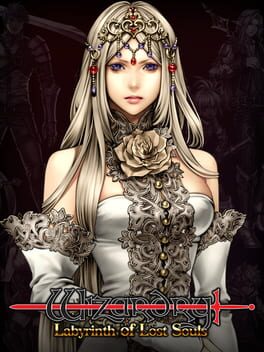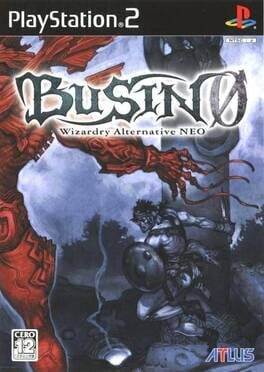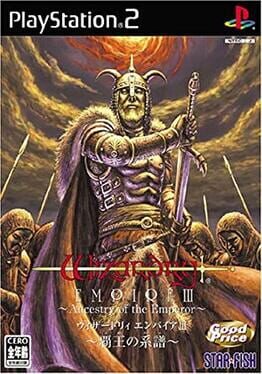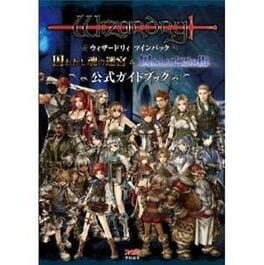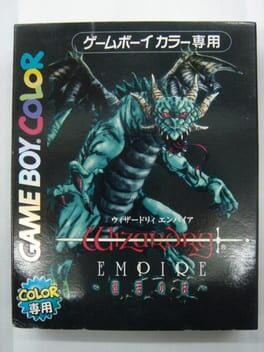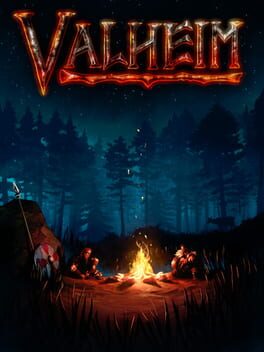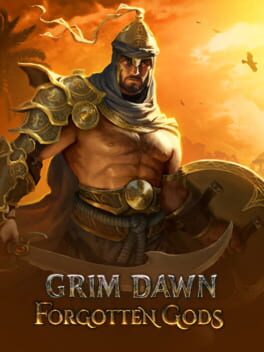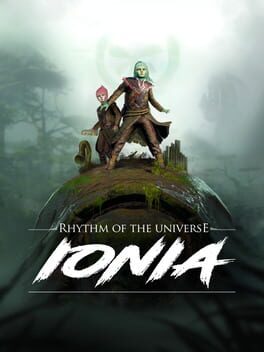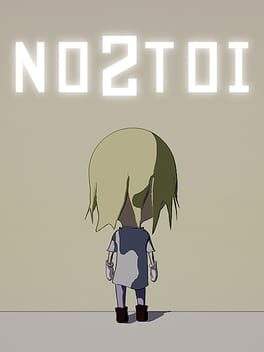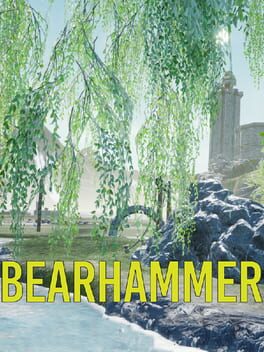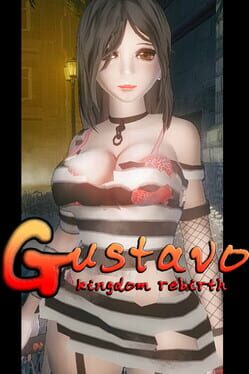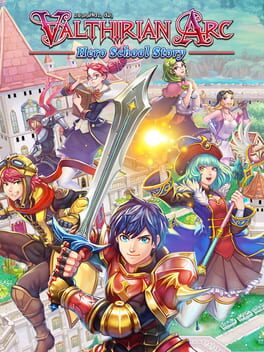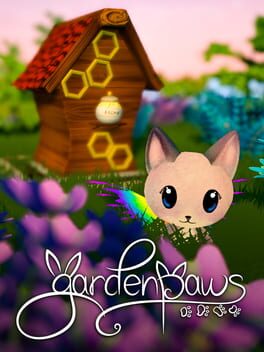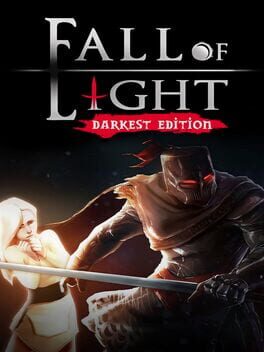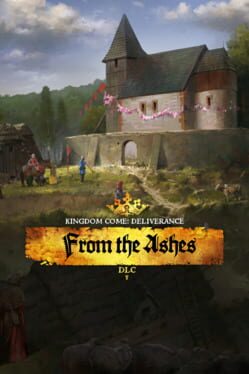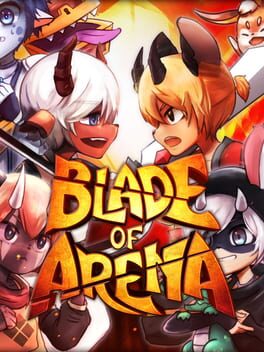How to play Wizardry 8 on Mac
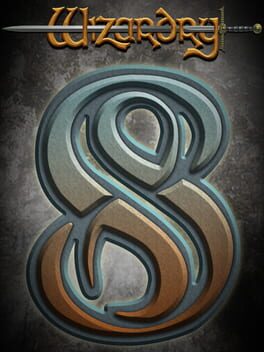
| Platforms | Computer |
Game summary
The universe is in the throes of violent upheaval and change. Vast and mysterious forces are preparing for the final confrontation. A small group of heroes from distant lands must plunge into the heart of the maelstrom, to uncover long-forgotten secrets, and bring about a new era. Should they succeed, they will gain the powers of the gods themselves. If they fail, countless worlds will fall into the grip of darkness.
Wizardry 8 raises the standard for fantasy role-playing with a vengeance. Prepare yourself for a new level of excitement, immersiveness and depth that made role-playing games one of the best-selling, best-loved genres of all time.
Prepare to experience the culmination of a prestigious RPG series. Enter a vast world of intrigue and wonder. Unravel a gripping, non-linear storyline. Battle your way to victory using your swords, your magic, and your wits. Compete with rivals or align with allies as you struggle to ascend to the Cosmic Circle. Take the battle to the dreaded Dark Savant in Wizardry 8, the phenomenal conclusion to the Dark Savant trilogy, one of the most extensive and challenging stories ever told in classic role-playing games!
First released: Nov 2001
Play Wizardry 8 on Mac with Parallels (virtualized)
The easiest way to play Wizardry 8 on a Mac is through Parallels, which allows you to virtualize a Windows machine on Macs. The setup is very easy and it works for Apple Silicon Macs as well as for older Intel-based Macs.
Parallels supports the latest version of DirectX and OpenGL, allowing you to play the latest PC games on any Mac. The latest version of DirectX is up to 20% faster.
Our favorite feature of Parallels Desktop is that when you turn off your virtual machine, all the unused disk space gets returned to your main OS, thus minimizing resource waste (which used to be a problem with virtualization).
Wizardry 8 installation steps for Mac
Step 1
Go to Parallels.com and download the latest version of the software.
Step 2
Follow the installation process and make sure you allow Parallels in your Mac’s security preferences (it will prompt you to do so).
Step 3
When prompted, download and install Windows 10. The download is around 5.7GB. Make sure you give it all the permissions that it asks for.
Step 4
Once Windows is done installing, you are ready to go. All that’s left to do is install Wizardry 8 like you would on any PC.
Did it work?
Help us improve our guide by letting us know if it worked for you.
👎👍