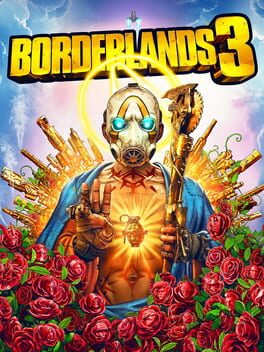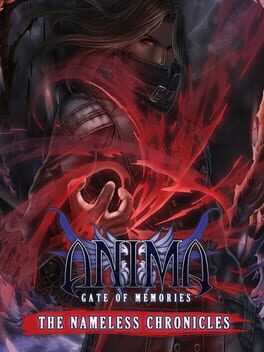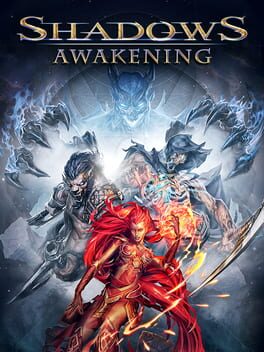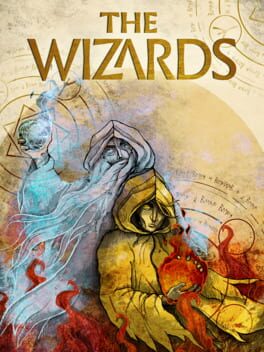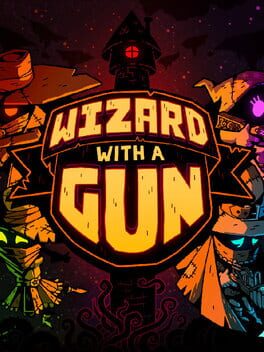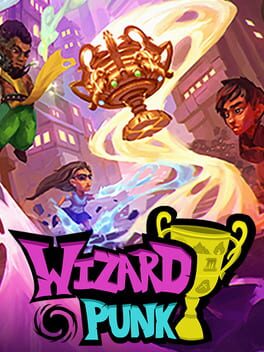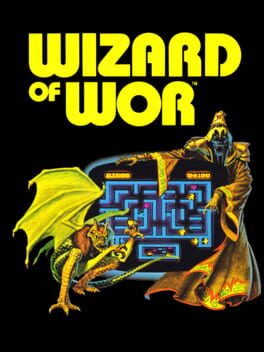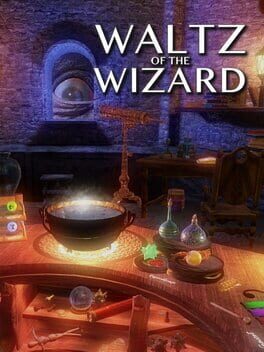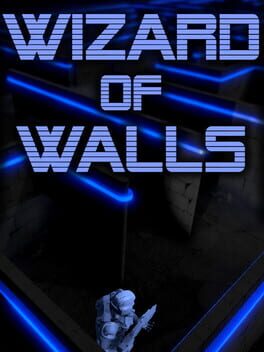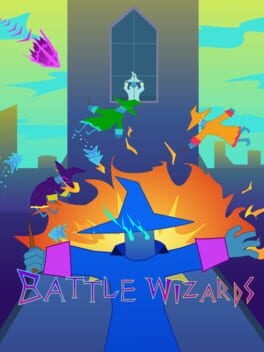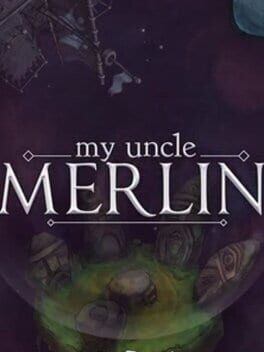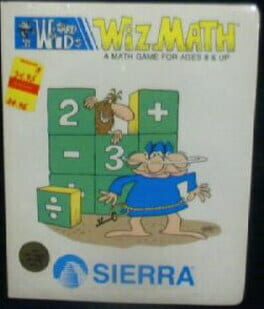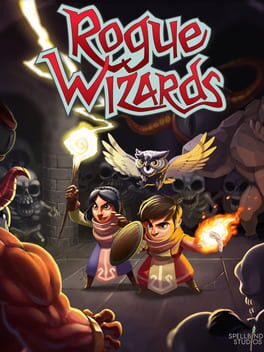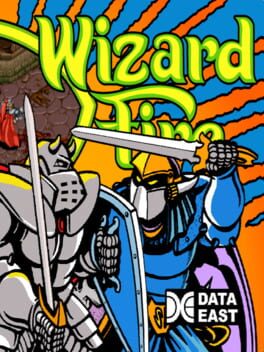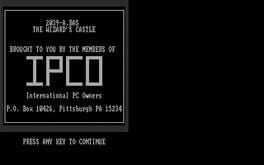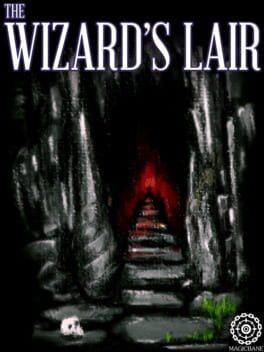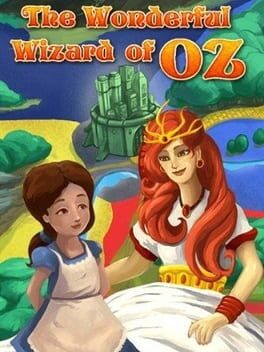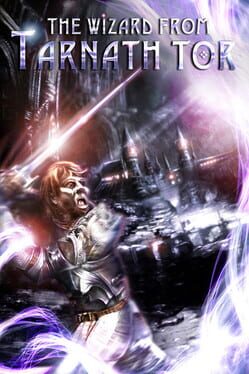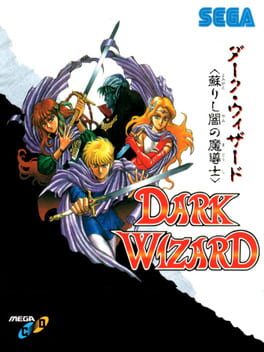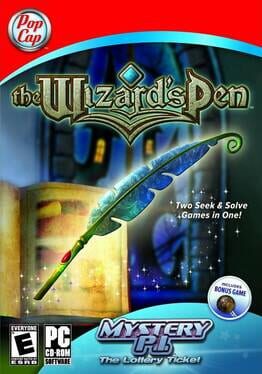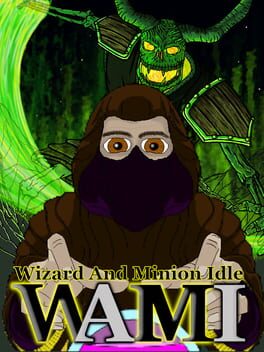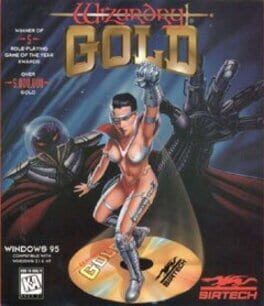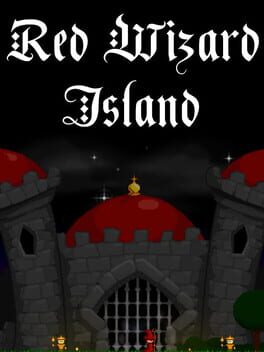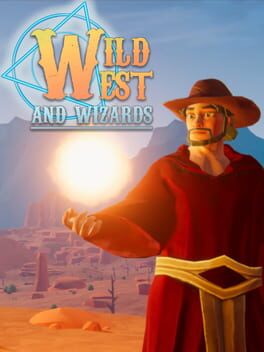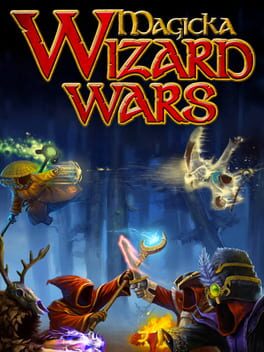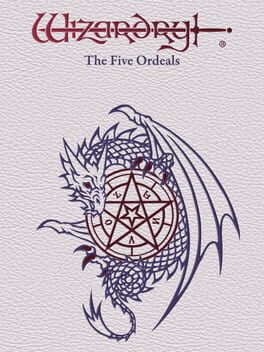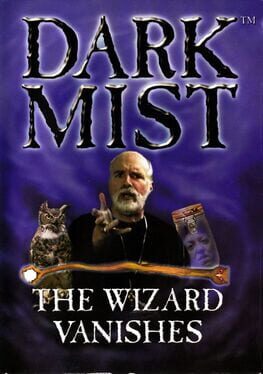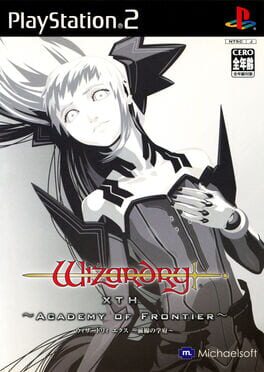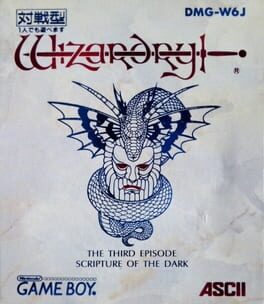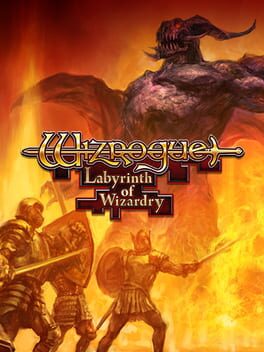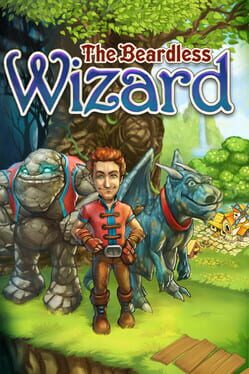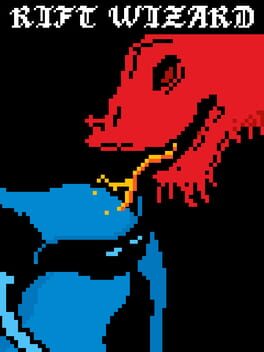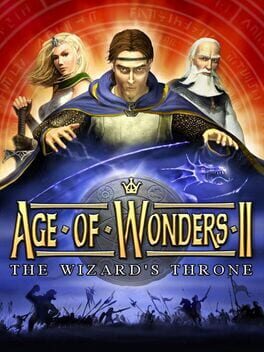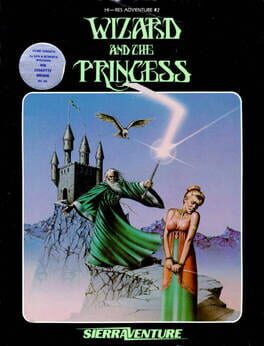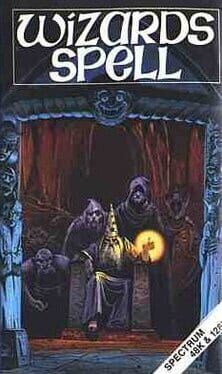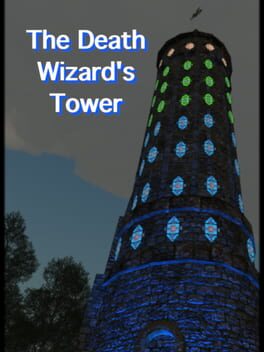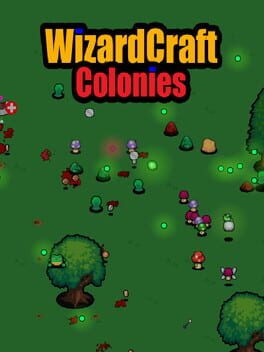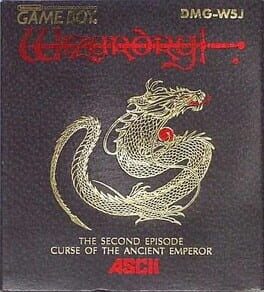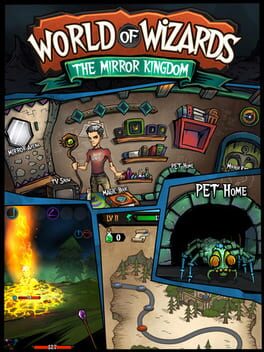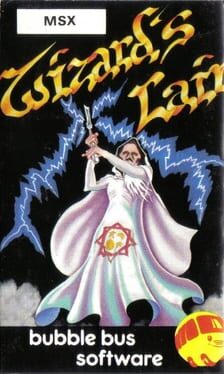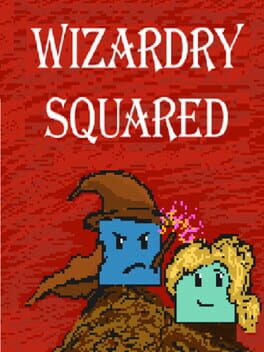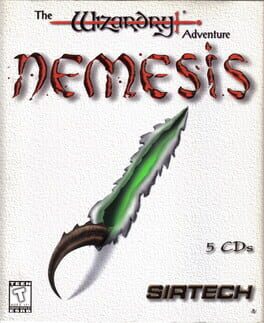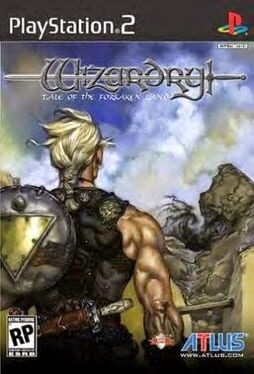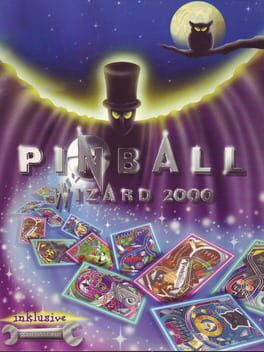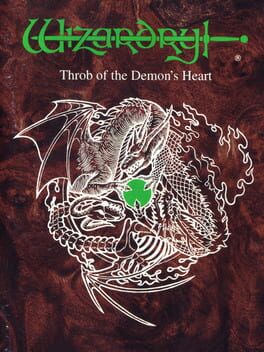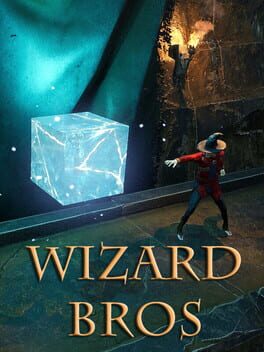How to play Wizard on Mac
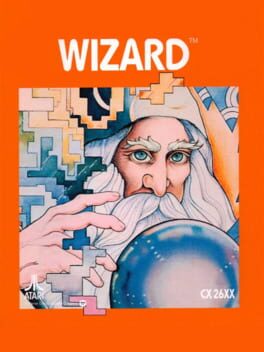
Game summary
Wizard was to be the last of Atari's 2600 games, but went unreleased in favor of the new 5200 games. Chris Crawford puts it this way:
"Wizard was spec'd as a 2K game, but just four months later, when it was ready, the marketing people had decided that everything should be 4K, so they asked me if I could expand it to 4K. To be honest, I really didn't want to work on the 2600 -- I was eager to get going on the 800. So I told them that you don't just expand a 2K game to 4K: you start from scratch and design it for 4K from the ground up. That was true, and marketing lost interest, so I got to move to the 800."
Since Wizard was never advertised in any Atari catalogs and it was never assigned a part number, most people don't even know if its existence.
Wizard can best be described as a cross between Berzerk and Wizard of Wor. You control a wizard (at least I think he's a wizard), who must attempt to destroy the swirling star shaped creature. The board layout is a giant maze, which makes it hard to run from the creature and to get a clean shot off. Unfortunately the creature can move through the maze walls, but thankfully it can't shoot through them. Once you take a shot you'll notice that your wizard dims a bit, this means you are recharging, and cannot shoot. Once your wizard is done recharging he will light back up again, and you can take another shot. You don't have to worry about aiming you shots, as you will automatically shoot in the direction of the creature. This makes it easy to run away but still take shots at the creature.
First released: Jun 2020
Play Wizard on Mac with Parallels (virtualized)
The easiest way to play Wizard on a Mac is through Parallels, which allows you to virtualize a Windows machine on Macs. The setup is very easy and it works for Apple Silicon Macs as well as for older Intel-based Macs.
Parallels supports the latest version of DirectX and OpenGL, allowing you to play the latest PC games on any Mac. The latest version of DirectX is up to 20% faster.
Our favorite feature of Parallels Desktop is that when you turn off your virtual machine, all the unused disk space gets returned to your main OS, thus minimizing resource waste (which used to be a problem with virtualization).
Wizard installation steps for Mac
Step 1
Go to Parallels.com and download the latest version of the software.
Step 2
Follow the installation process and make sure you allow Parallels in your Mac’s security preferences (it will prompt you to do so).
Step 3
When prompted, download and install Windows 10. The download is around 5.7GB. Make sure you give it all the permissions that it asks for.
Step 4
Once Windows is done installing, you are ready to go. All that’s left to do is install Wizard like you would on any PC.
Did it work?
Help us improve our guide by letting us know if it worked for you.
👎👍