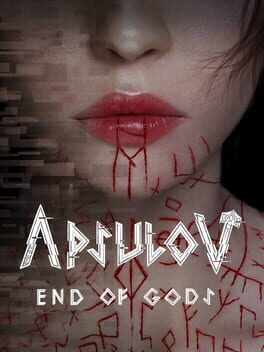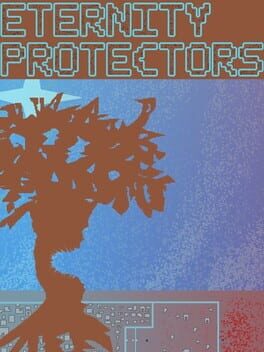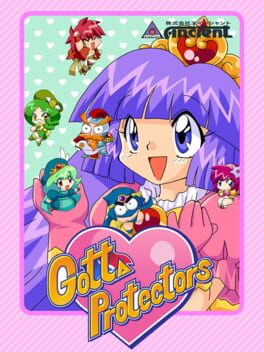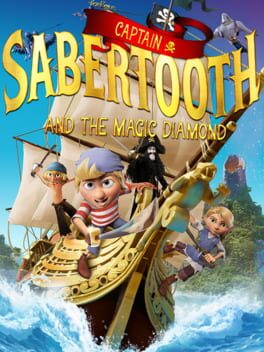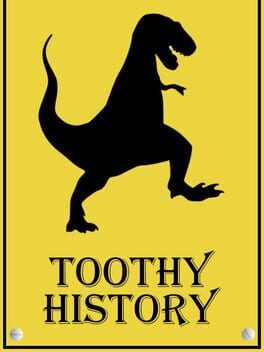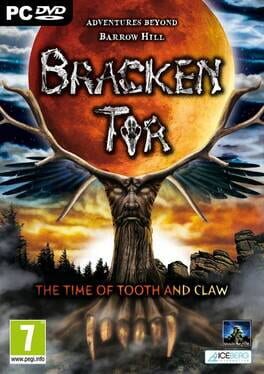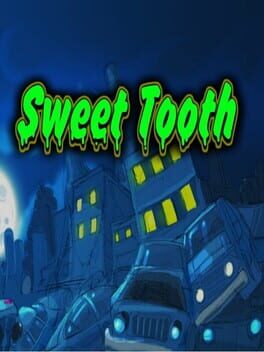How to play Tooth Protectors on Mac
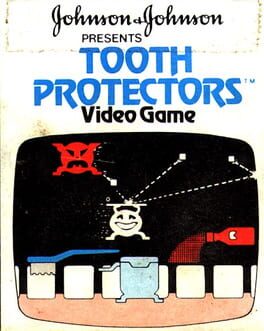
Game summary
The gameplay is similar to that of Activision's Kaboom!, in which the player must prevent objects dropping from the top of the screen from reaching the bottom by positioning their character directly under the falling objects. In Tooth Protectors, the objects are small "snack" squares dropped by the "Snack Attacker", a menacing-looking face that moves horizontally along the top of the screen. The player's character is a small smiling face carrying a strand of dental floss above its head. The player must prevent the snack squares from reaching the row of white teeth along the bottom of the screen; repeated hits by the snacks cause the teeth to blink and disappear from tooth decay.
Occasionally the Snack Attacker will dive from the top of the screen in an attempt to grab the player; the player loses a turn if the Snack Attacker succeeds. If teeth begin to decay, the player can press the joystick's fire button to call in the "Tooth Protectors": an orange toothbrush, green box of dental floss and purple dental rinse bottle move across the teeth, brushing, flossing and rinsing them.[
First released: Dec 1983
Play Tooth Protectors on Mac with Parallels (virtualized)
The easiest way to play Tooth Protectors on a Mac is through Parallels, which allows you to virtualize a Windows machine on Macs. The setup is very easy and it works for Apple Silicon Macs as well as for older Intel-based Macs.
Parallels supports the latest version of DirectX and OpenGL, allowing you to play the latest PC games on any Mac. The latest version of DirectX is up to 20% faster.
Our favorite feature of Parallels Desktop is that when you turn off your virtual machine, all the unused disk space gets returned to your main OS, thus minimizing resource waste (which used to be a problem with virtualization).
Tooth Protectors installation steps for Mac
Step 1
Go to Parallels.com and download the latest version of the software.
Step 2
Follow the installation process and make sure you allow Parallels in your Mac’s security preferences (it will prompt you to do so).
Step 3
When prompted, download and install Windows 10. The download is around 5.7GB. Make sure you give it all the permissions that it asks for.
Step 4
Once Windows is done installing, you are ready to go. All that’s left to do is install Tooth Protectors like you would on any PC.
Did it work?
Help us improve our guide by letting us know if it worked for you.
👎👍