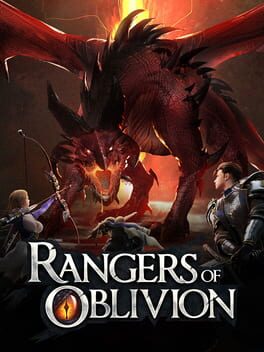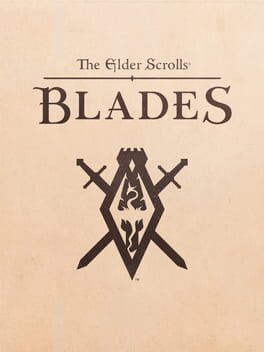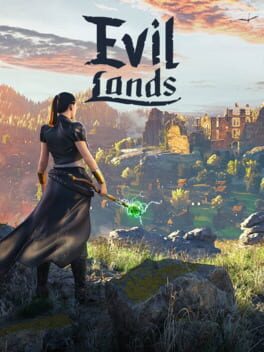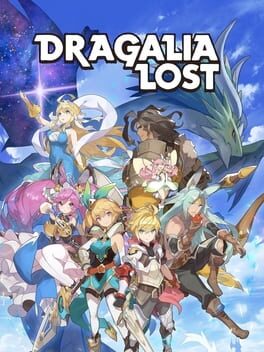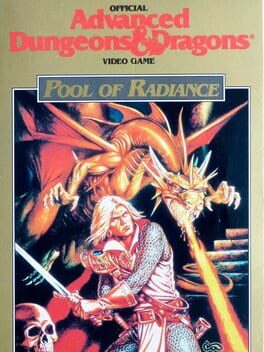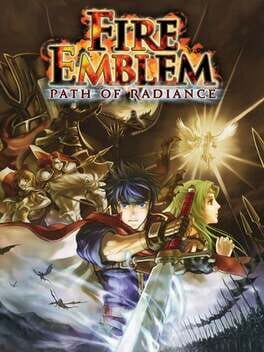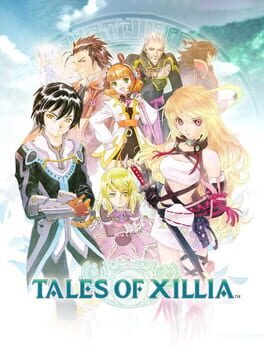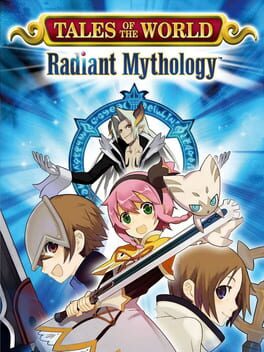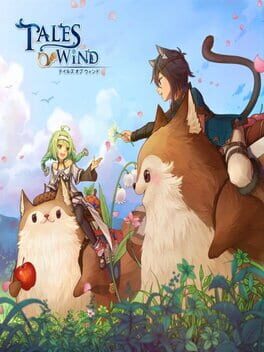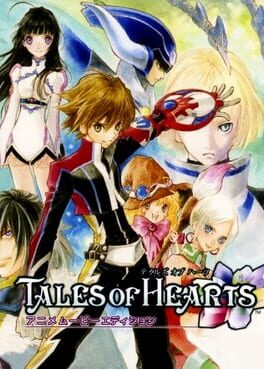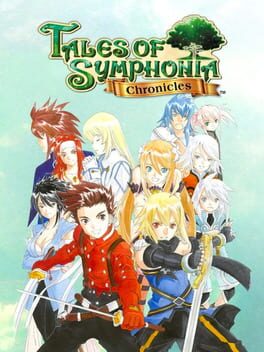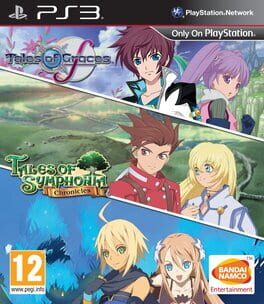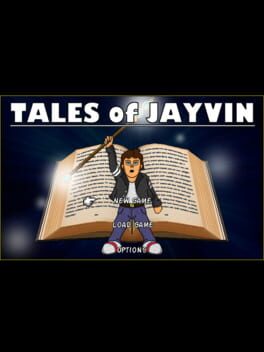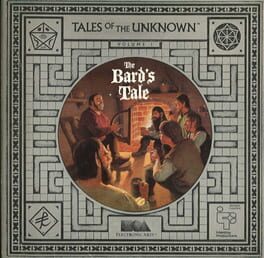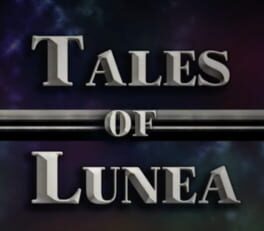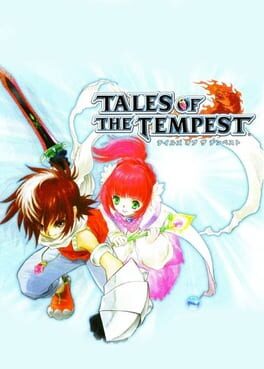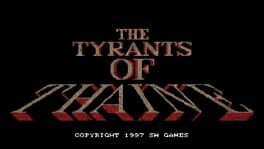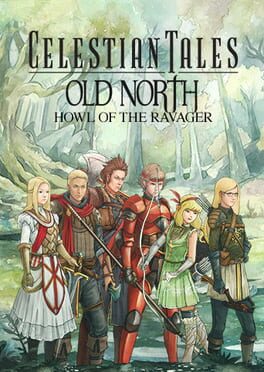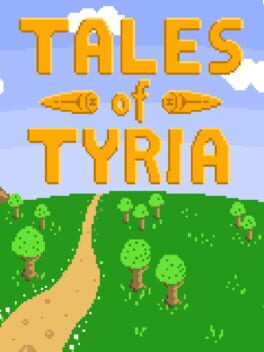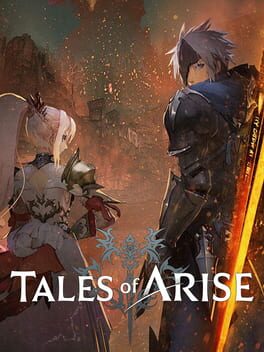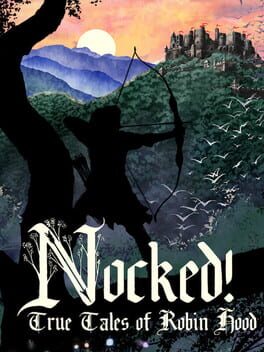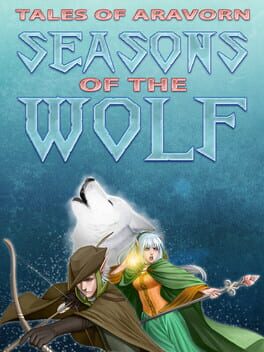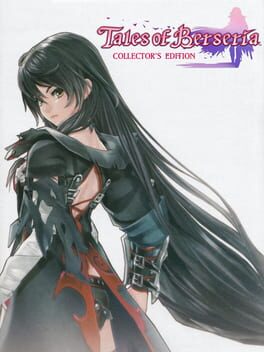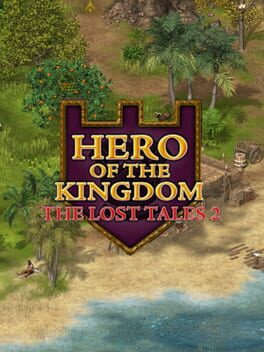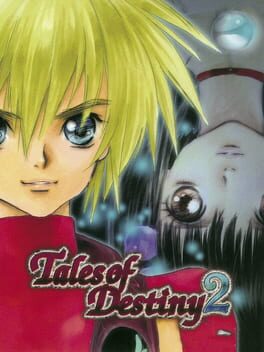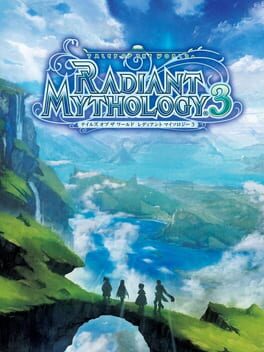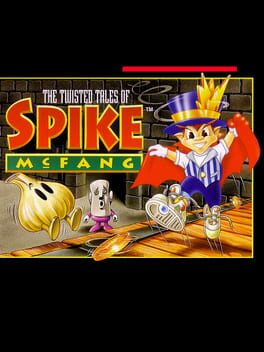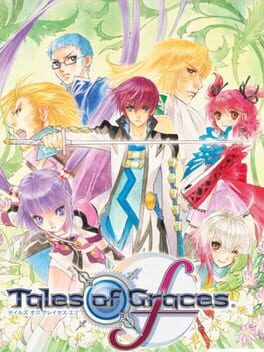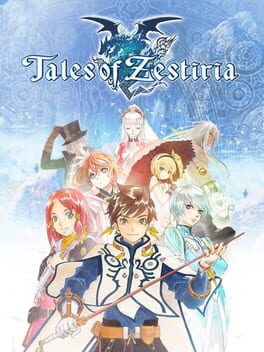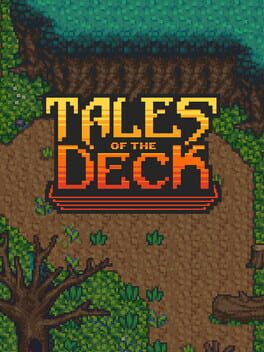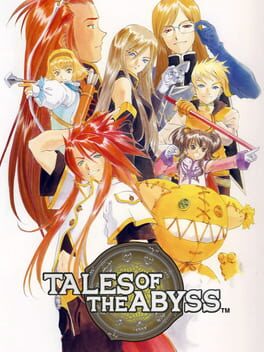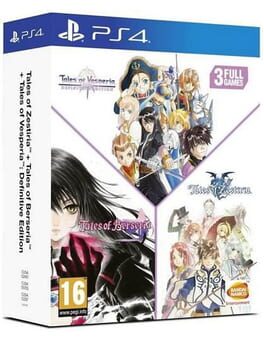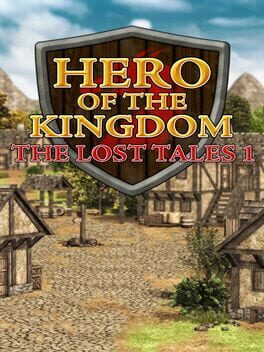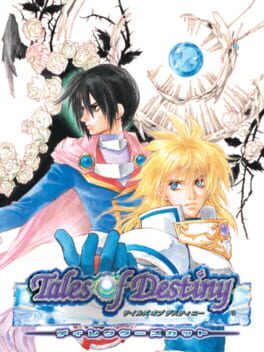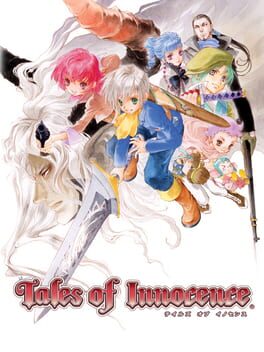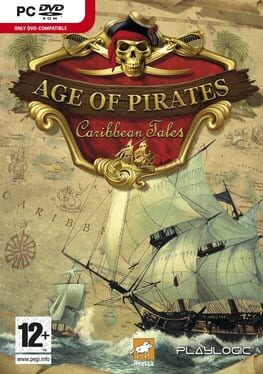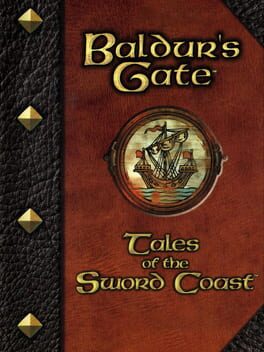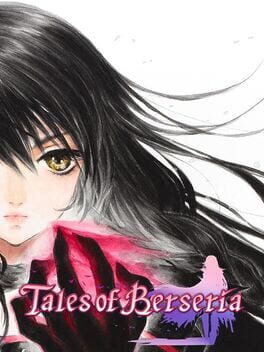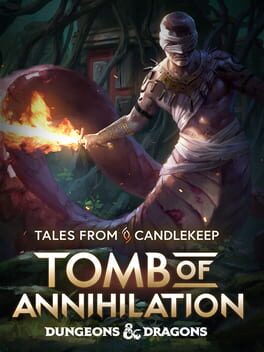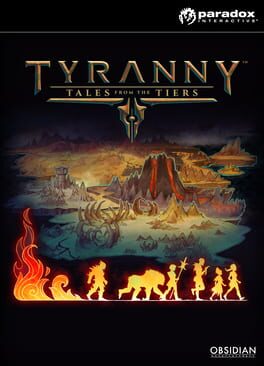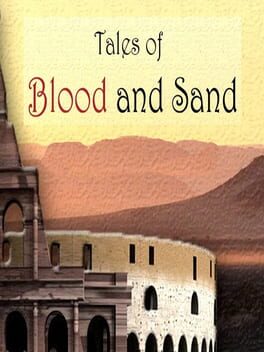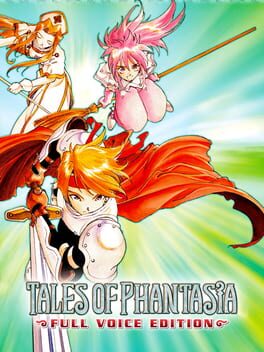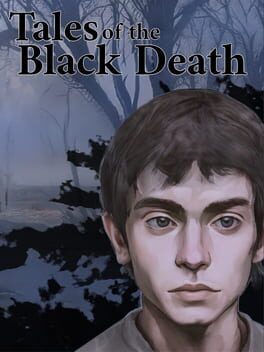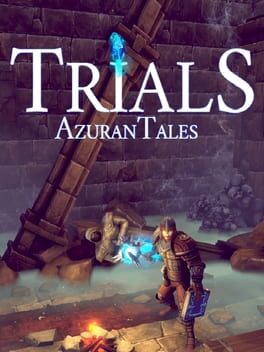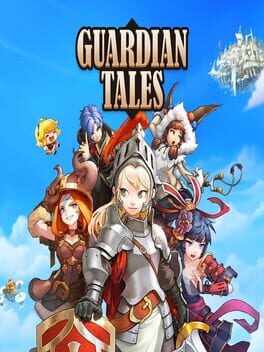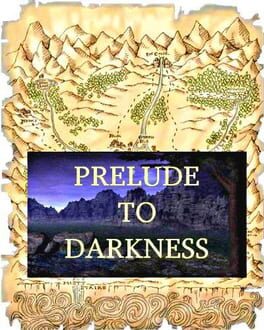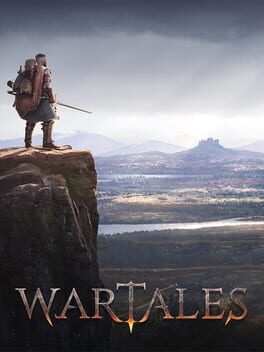How to play Tales of Radiance on Mac

Game summary
See your band of gods and heroes grow as you lead them through adventures, trials, arenas and tons of other challenges! Earn fat loot, reforge powerful relics, unleash overwhelming skills – all the fun awaits with no grind and no hassle!
Tales of Radiance features a 5v5, fully automatic idle RPG battle system with stunning graphics, deep character customization, and balanced dynamic metas. Coupled with a variety of fun, engaging features and events, Tales of Radiance is the auto-battle RPG to be.
Features
- 100+ gods and legendary heroes from across the world and ages
- Easy but deep strategic 5v5 turn-based auto-battle
- Balanced and diverse build metas
- Free legendary hero as login reward
- Intense PvP and GvG action
Play Tales of Radiance on Mac with Parallels (virtualized)
The easiest way to play Tales of Radiance on a Mac is through Parallels, which allows you to virtualize a Windows machine on Macs. The setup is very easy and it works for Apple Silicon Macs as well as for older Intel-based Macs.
Parallels supports the latest version of DirectX and OpenGL, allowing you to play the latest PC games on any Mac. The latest version of DirectX is up to 20% faster.
Our favorite feature of Parallels Desktop is that when you turn off your virtual machine, all the unused disk space gets returned to your main OS, thus minimizing resource waste (which used to be a problem with virtualization).
Tales of Radiance installation steps for Mac
Step 1
Go to Parallels.com and download the latest version of the software.
Step 2
Follow the installation process and make sure you allow Parallels in your Mac’s security preferences (it will prompt you to do so).
Step 3
When prompted, download and install Windows 10. The download is around 5.7GB. Make sure you give it all the permissions that it asks for.
Step 4
Once Windows is done installing, you are ready to go. All that’s left to do is install Tales of Radiance like you would on any PC.
Did it work?
Help us improve our guide by letting us know if it worked for you.
👎👍