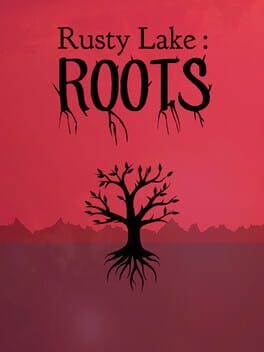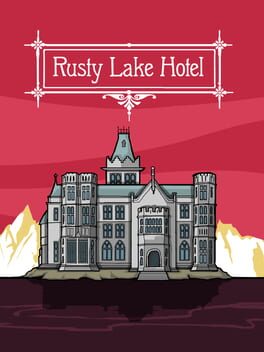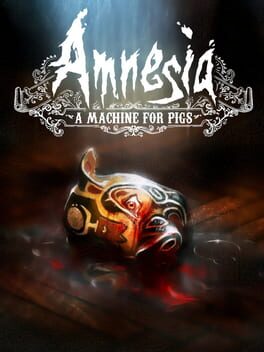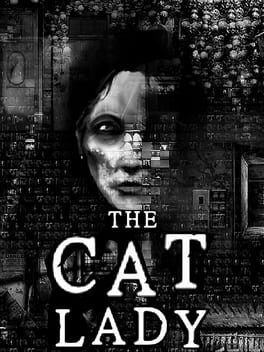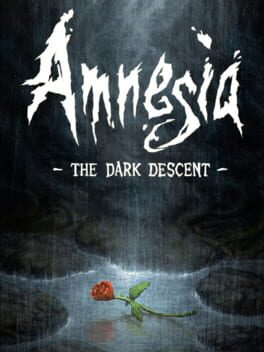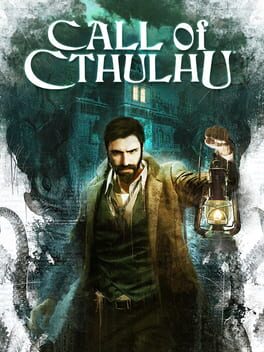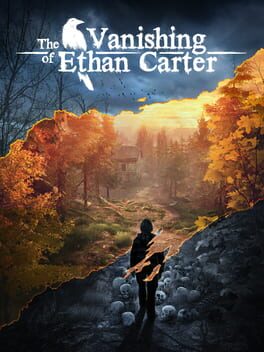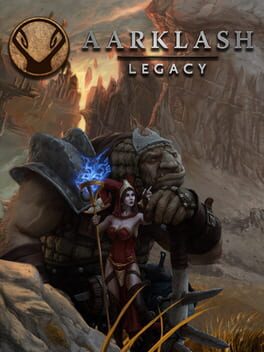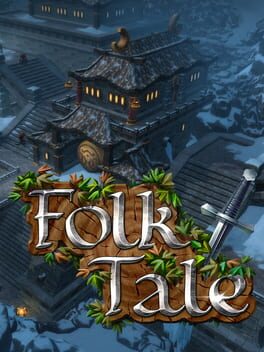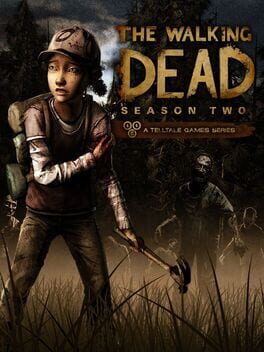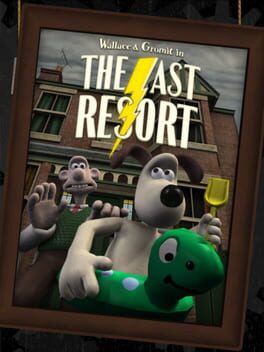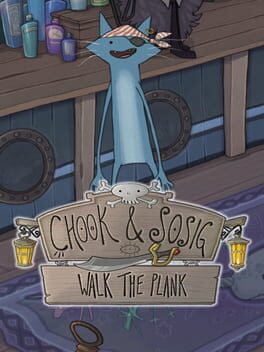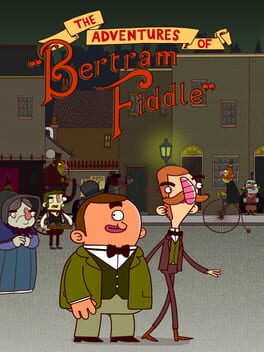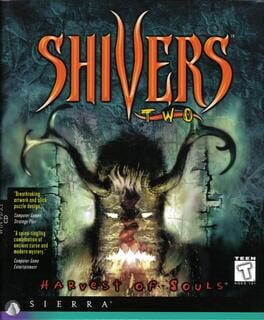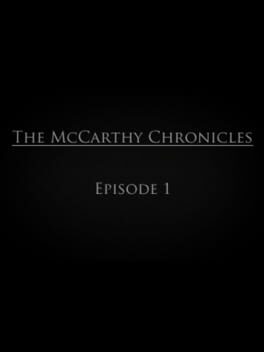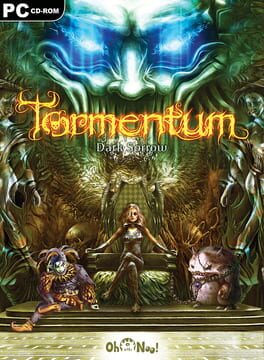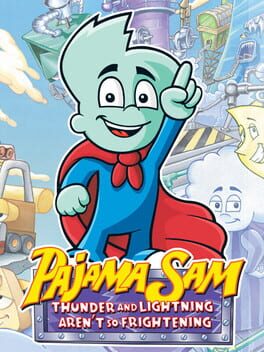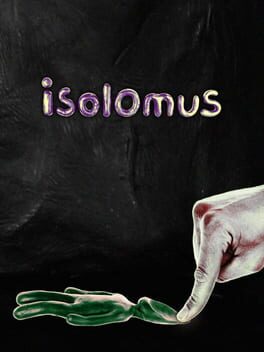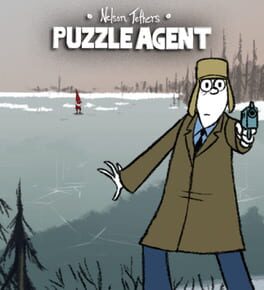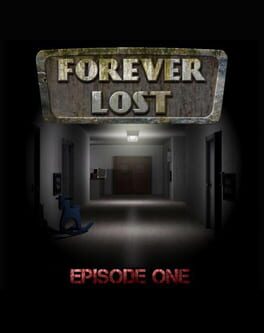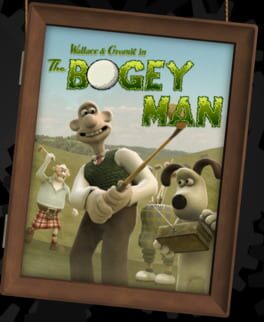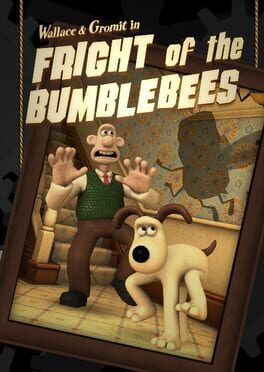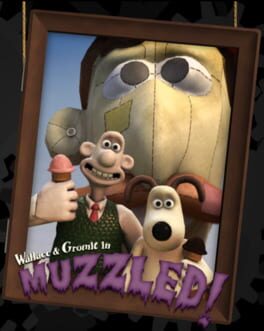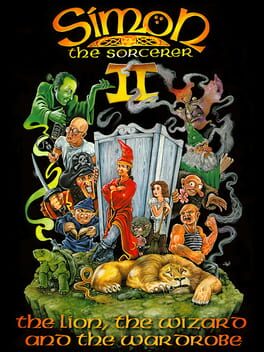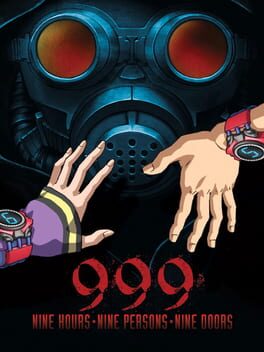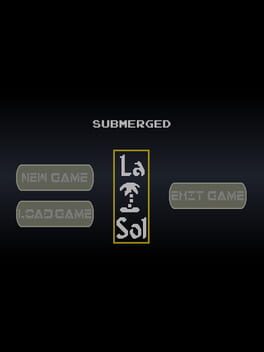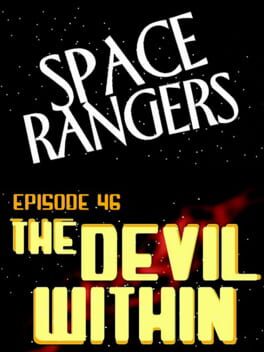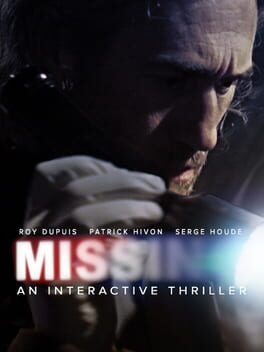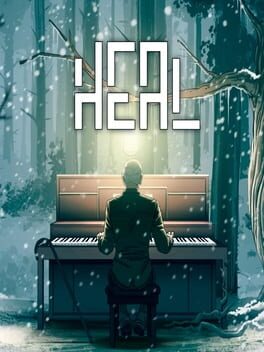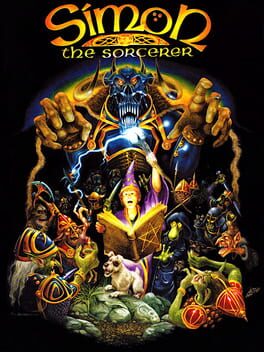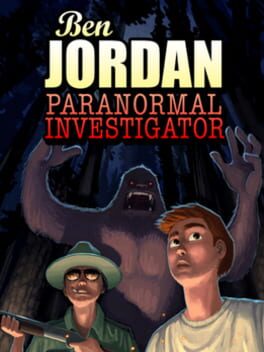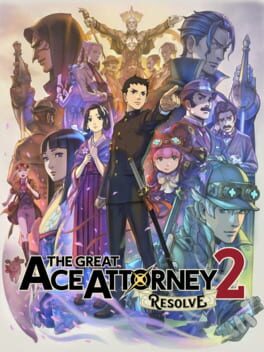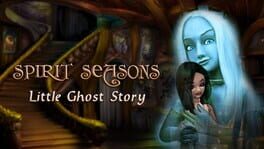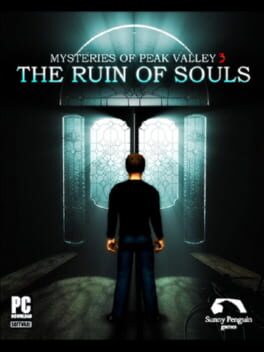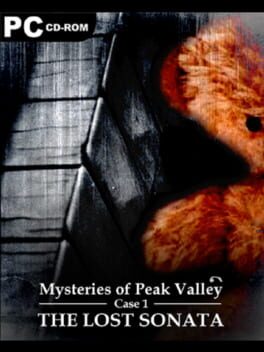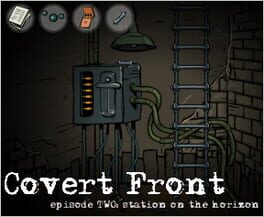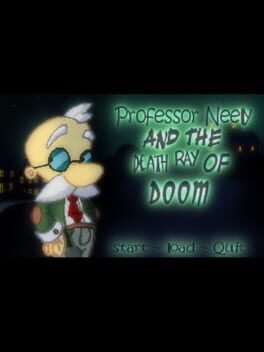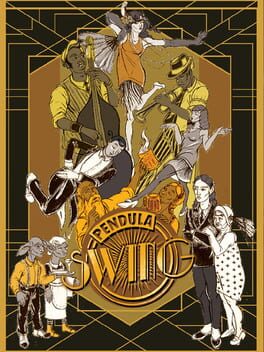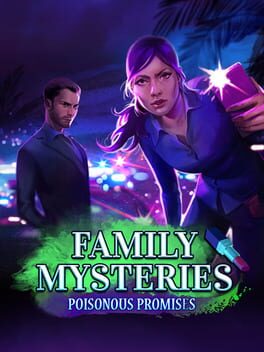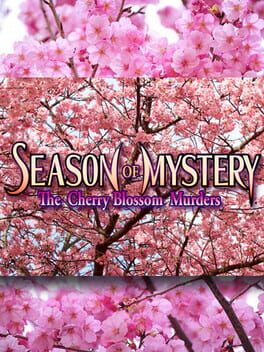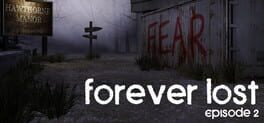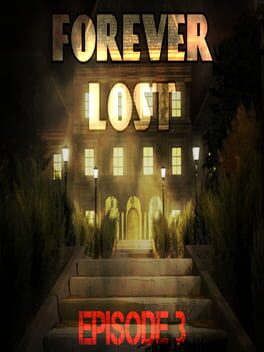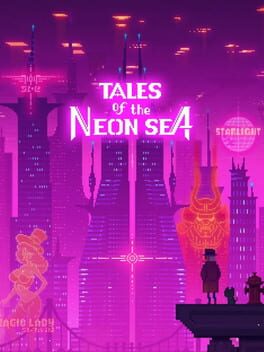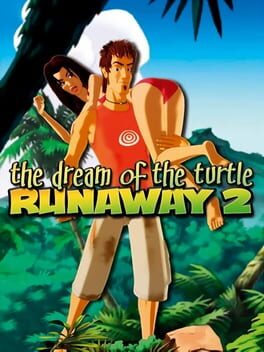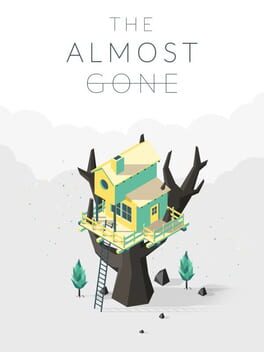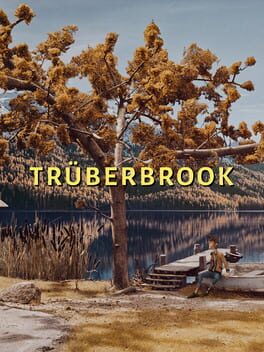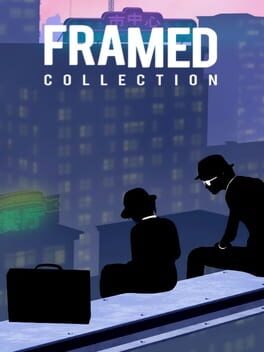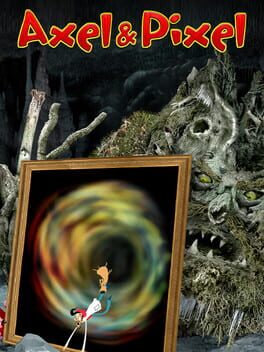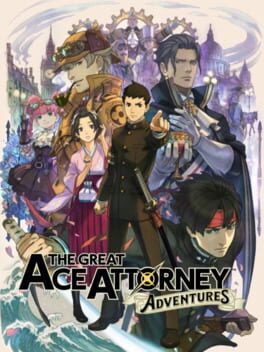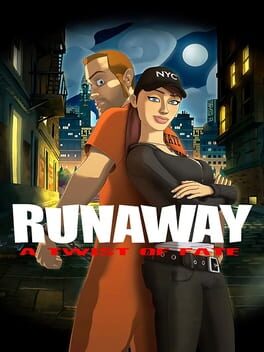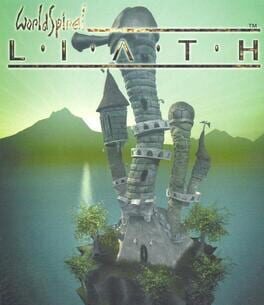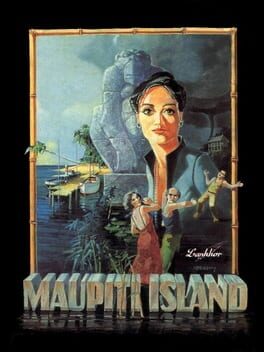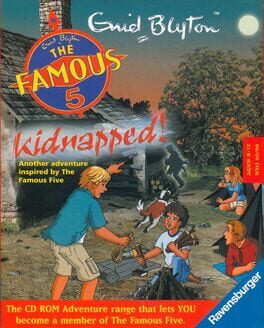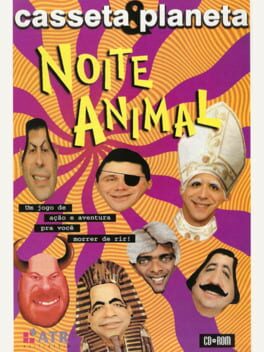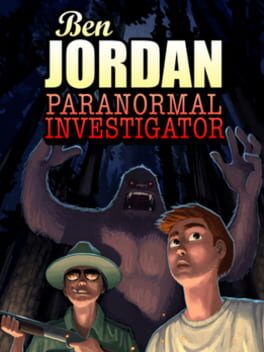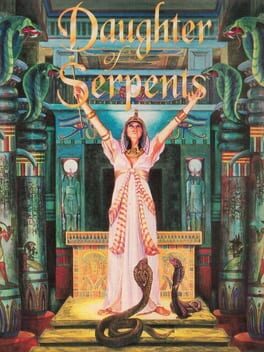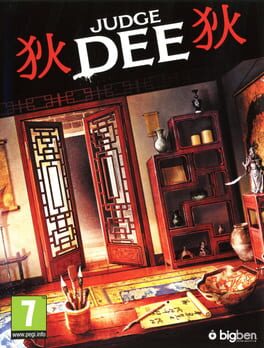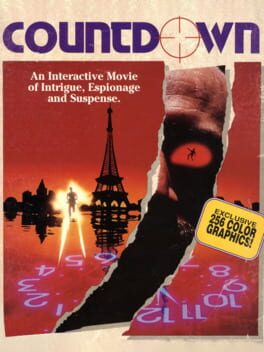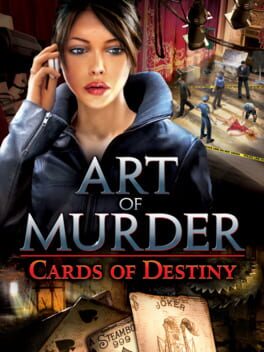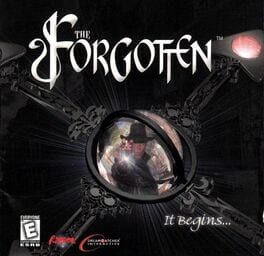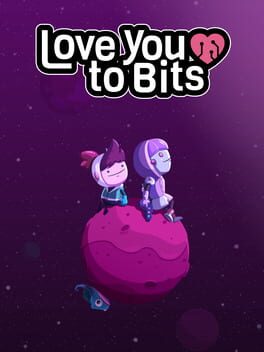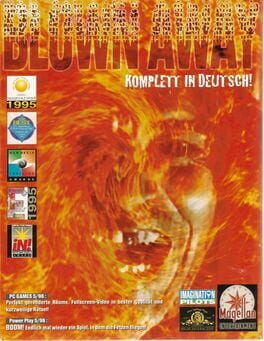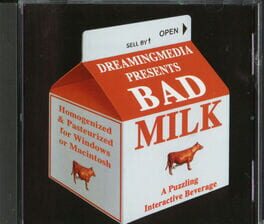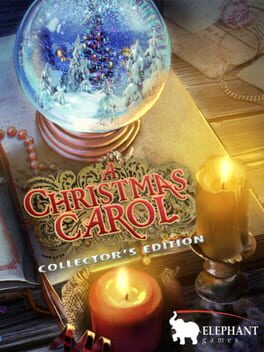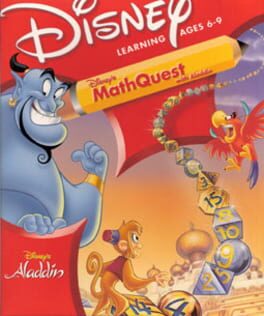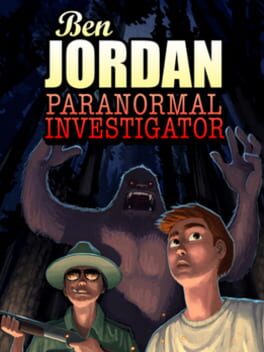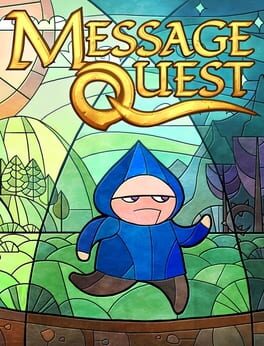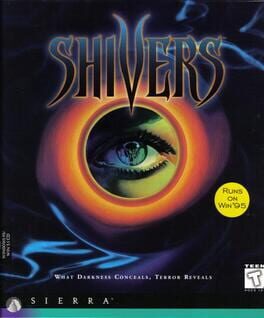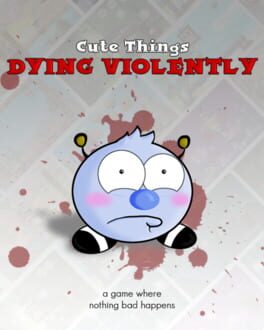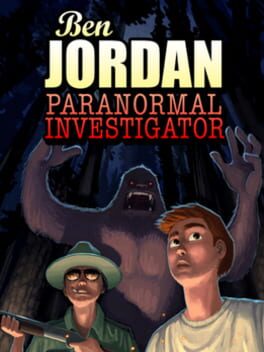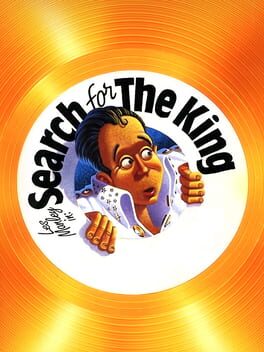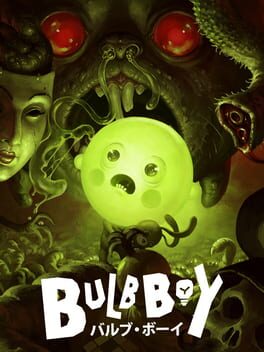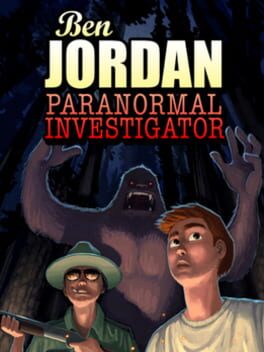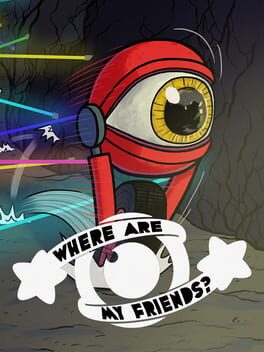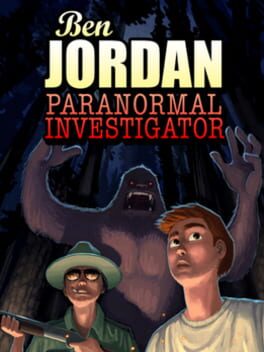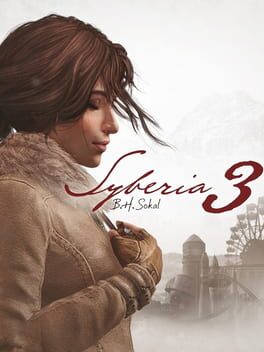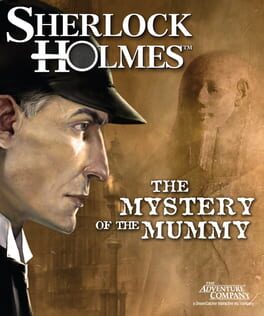How to play So Blonde on Mac
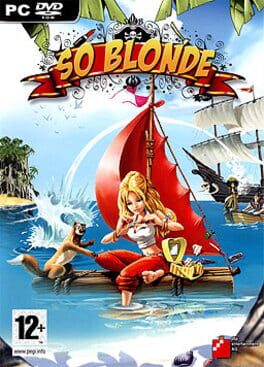
| Platforms | Portable console, Computer |
Game summary
So Blonde is a classic 3rd person point & click adventure where the player takes the role of young and cute Sunny Blonde, who survives a ship catastrophe and awakes at a beautiful beach – only to find out that she has travelled to a time when pirates ruled the Caribbean Sea. She has to use all her charm and wit to find back into her own time. The game is full of humoristic allusions not only to classic adventures, but also to Sunny being a naïve blonde girl thrown into an environment that is too rough for her manicured nails and make up lifestyle. So Blonde is a game that will attract all kinds of players from all ages, female and male, who will not be able to resist Sunny’s irresistible charm.
First released: Sep 2008
Play So Blonde on Mac with Parallels (virtualized)
The easiest way to play So Blonde on a Mac is through Parallels, which allows you to virtualize a Windows machine on Macs. The setup is very easy and it works for Apple Silicon Macs as well as for older Intel-based Macs.
Parallels supports the latest version of DirectX and OpenGL, allowing you to play the latest PC games on any Mac. The latest version of DirectX is up to 20% faster.
Our favorite feature of Parallels Desktop is that when you turn off your virtual machine, all the unused disk space gets returned to your main OS, thus minimizing resource waste (which used to be a problem with virtualization).
So Blonde installation steps for Mac
Step 1
Go to Parallels.com and download the latest version of the software.
Step 2
Follow the installation process and make sure you allow Parallels in your Mac’s security preferences (it will prompt you to do so).
Step 3
When prompted, download and install Windows 10. The download is around 5.7GB. Make sure you give it all the permissions that it asks for.
Step 4
Once Windows is done installing, you are ready to go. All that’s left to do is install So Blonde like you would on any PC.
Did it work?
Help us improve our guide by letting us know if it worked for you.
👎👍