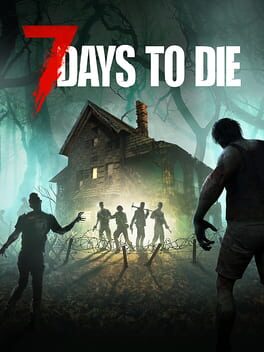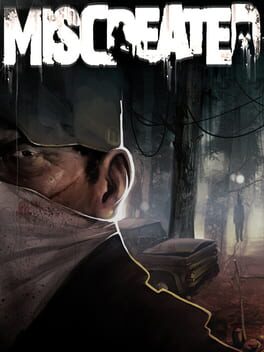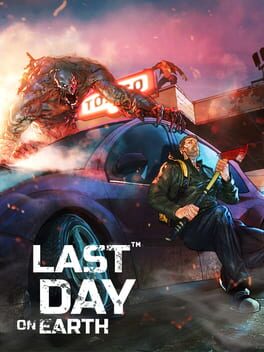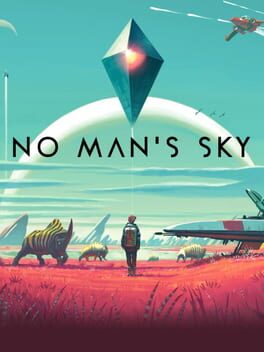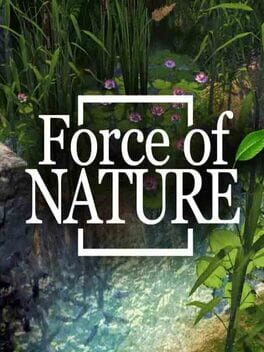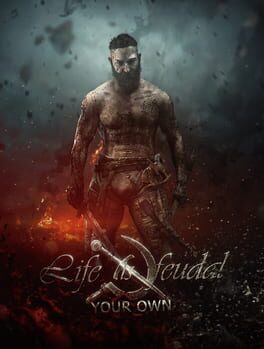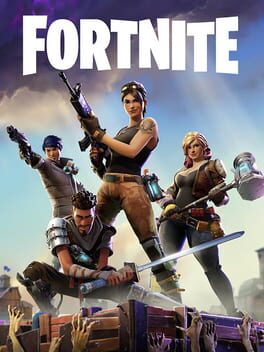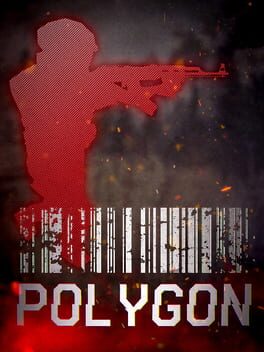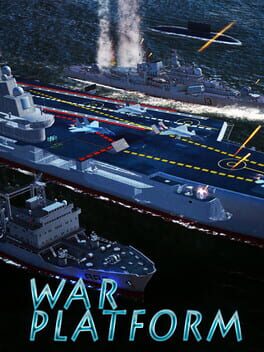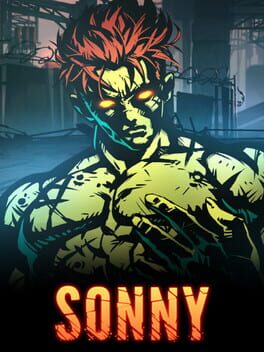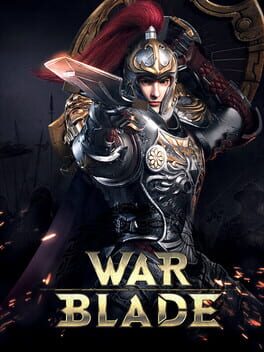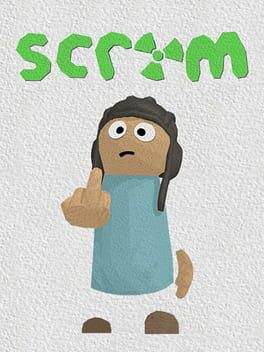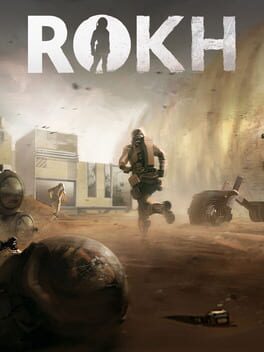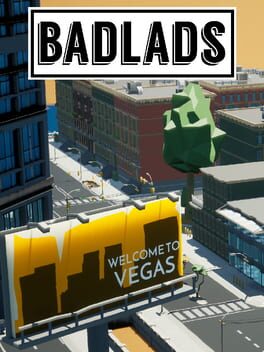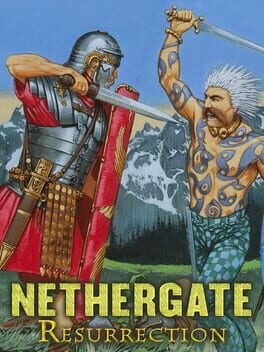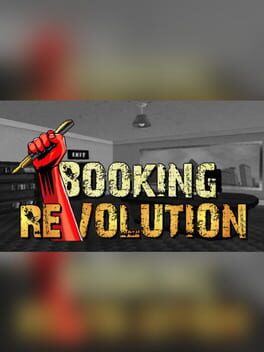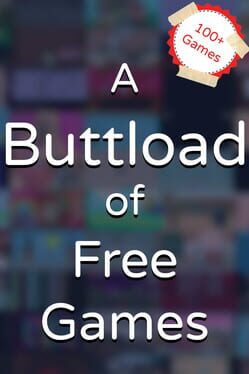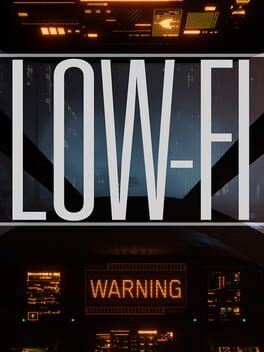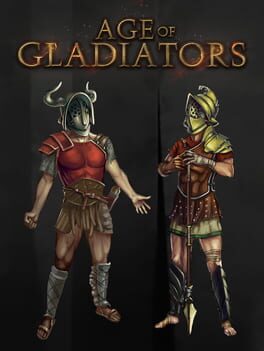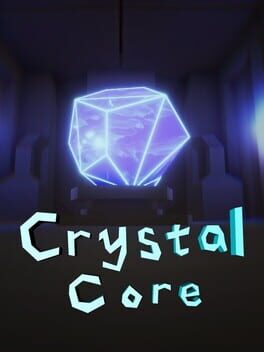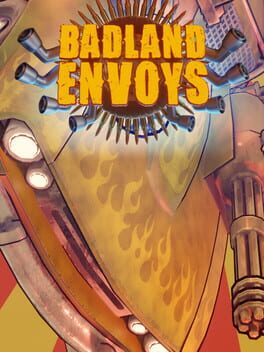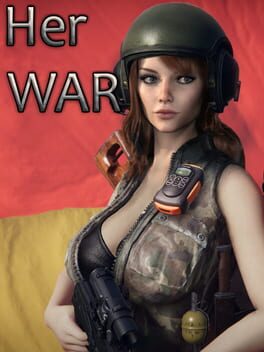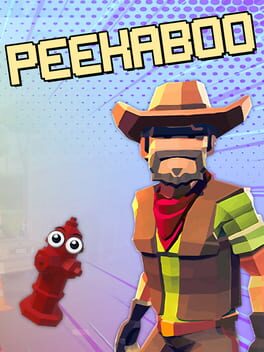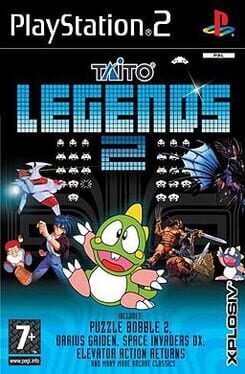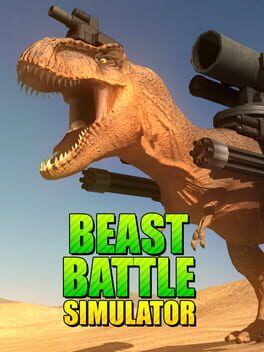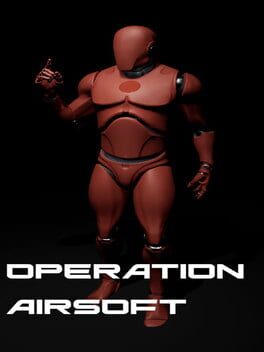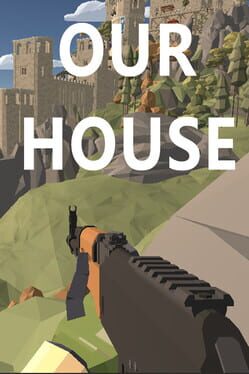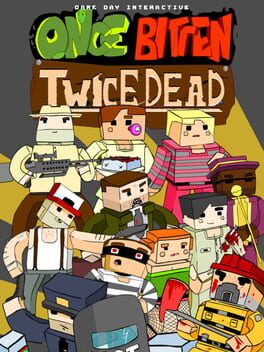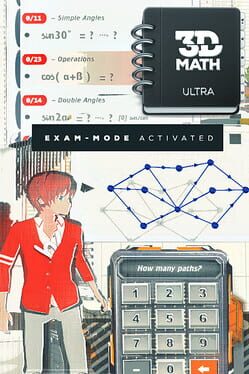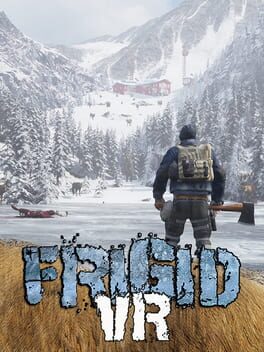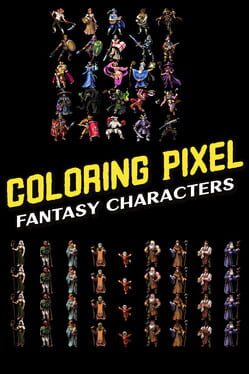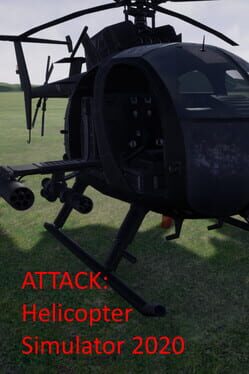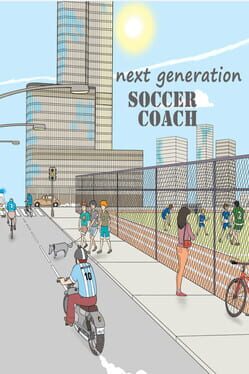How to play Nether on Mac
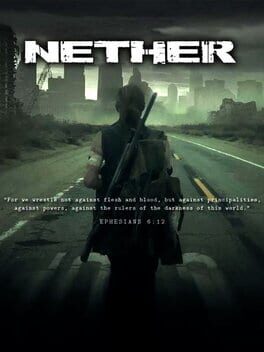
| Platforms | Computer |
Game summary
Nether is a fast-paced survival game that forces you to make quick life-saving decisions in an unforgiving environment. In this post-apocalyptic urban world, death is waiting around every corner, at the top of high-rise buildings, and in the grasp of powerful teleporting creatures known as 'Nethers'. These creatures and the other players are real challenges to overcome, requiring tactical gameplay, awareness, stealth, and cooperation. To navigate this high-tension environment, you must use skill and cunning in order to scavenge, trade, craft or loot for food, weapons, supplies, and other resources necessary to stay alive in a desolate and dangerous city. Team up with other survivors and take advantage of group play, as a tribe, to complete treacherous world objectives, or play as a lone wolf in an attempt to endure the hostile environment. In the end you must decide whether to Prey or Pray.
First released: Jun 2014
Play Nether on Mac with Parallels (virtualized)
The easiest way to play Nether on a Mac is through Parallels, which allows you to virtualize a Windows machine on Macs. The setup is very easy and it works for Apple Silicon Macs as well as for older Intel-based Macs.
Parallels supports the latest version of DirectX and OpenGL, allowing you to play the latest PC games on any Mac. The latest version of DirectX is up to 20% faster.
Our favorite feature of Parallels Desktop is that when you turn off your virtual machine, all the unused disk space gets returned to your main OS, thus minimizing resource waste (which used to be a problem with virtualization).
Nether installation steps for Mac
Step 1
Go to Parallels.com and download the latest version of the software.
Step 2
Follow the installation process and make sure you allow Parallels in your Mac’s security preferences (it will prompt you to do so).
Step 3
When prompted, download and install Windows 10. The download is around 5.7GB. Make sure you give it all the permissions that it asks for.
Step 4
Once Windows is done installing, you are ready to go. All that’s left to do is install Nether like you would on any PC.
Did it work?
Help us improve our guide by letting us know if it worked for you.
👎👍