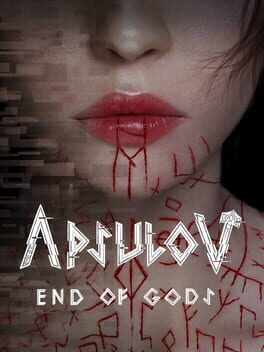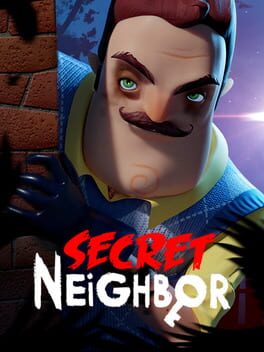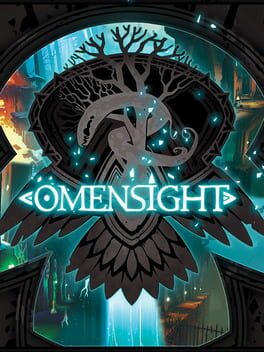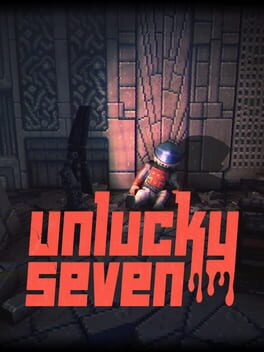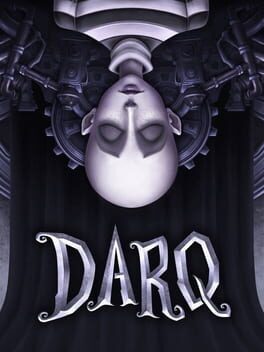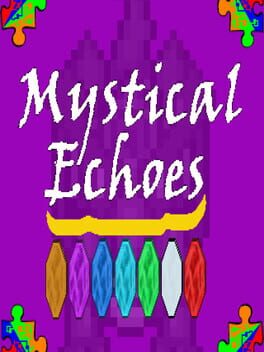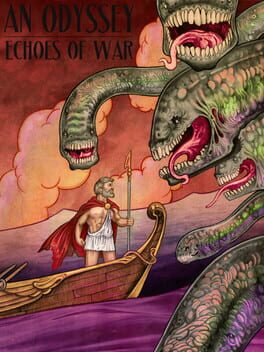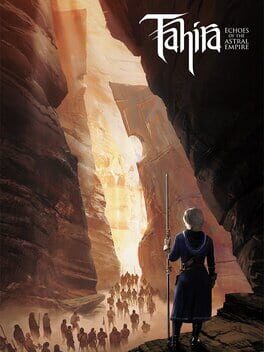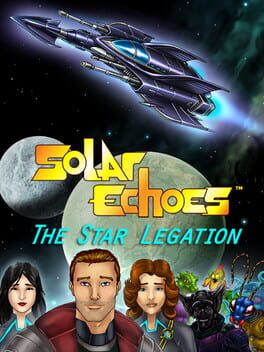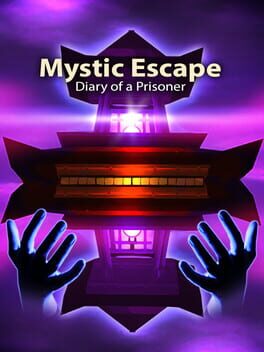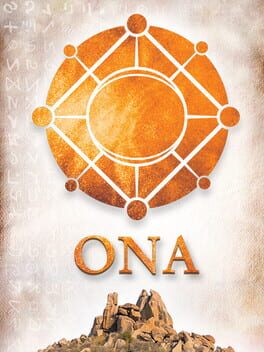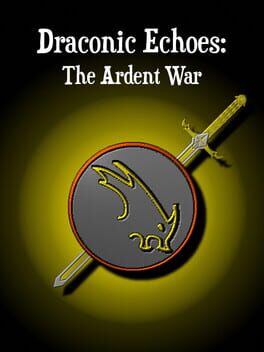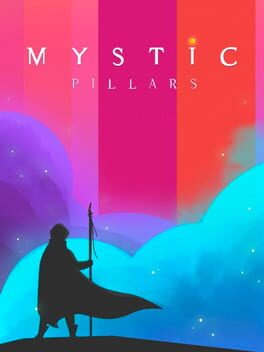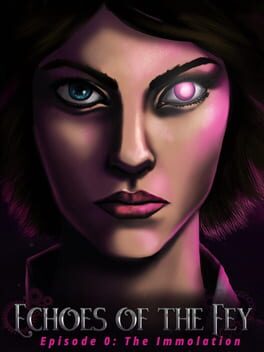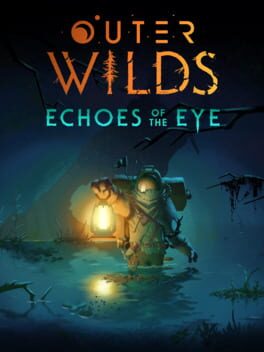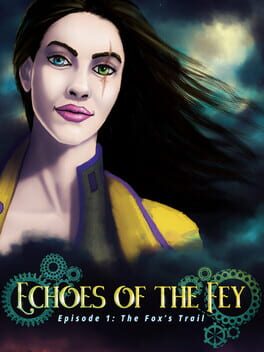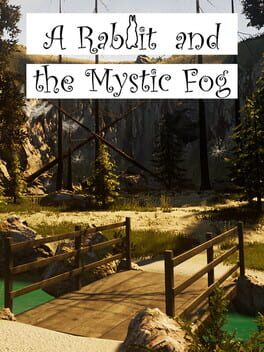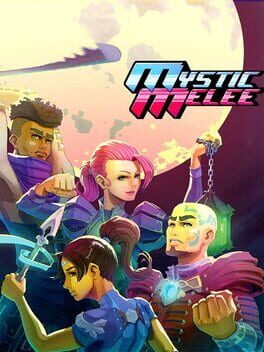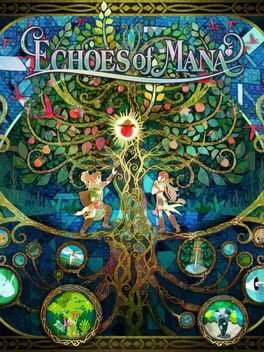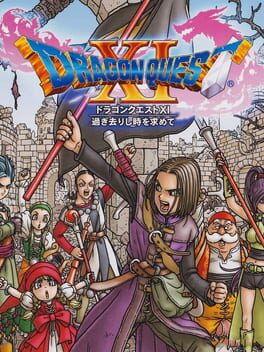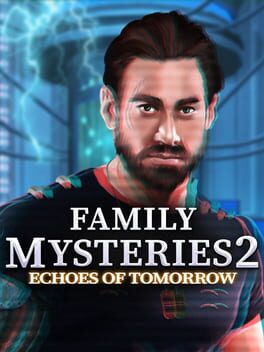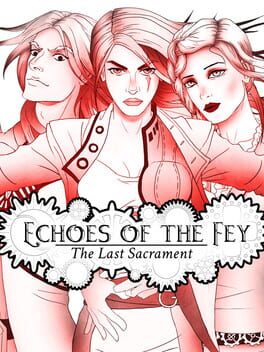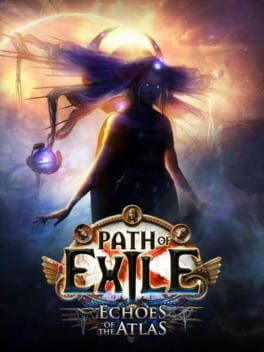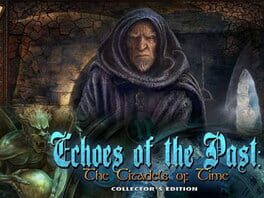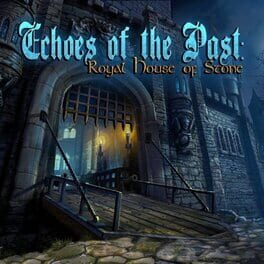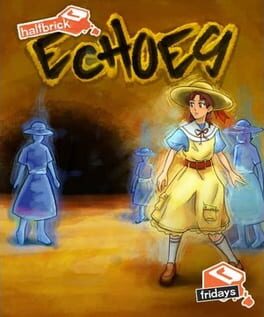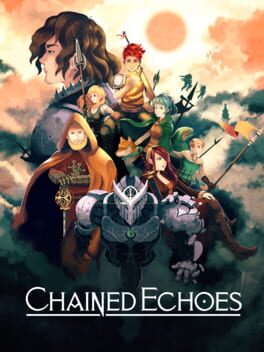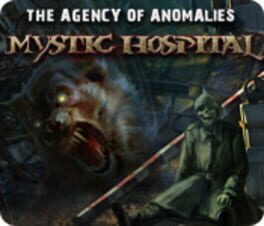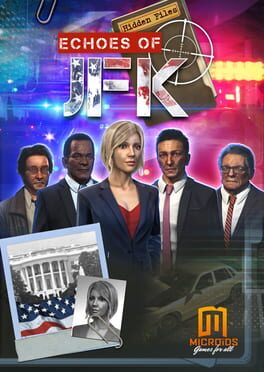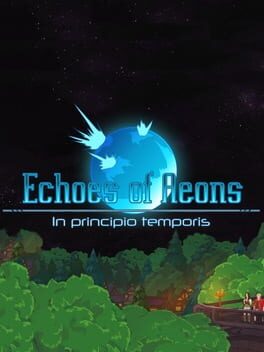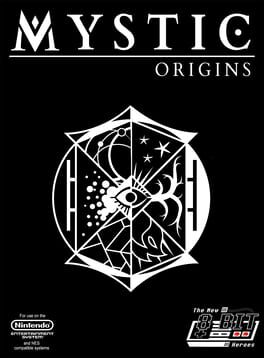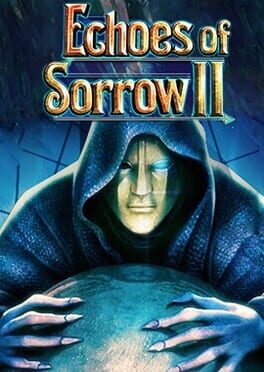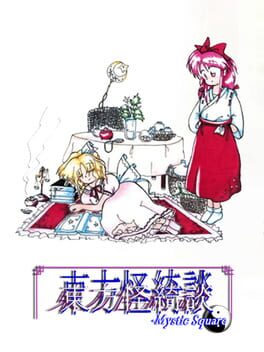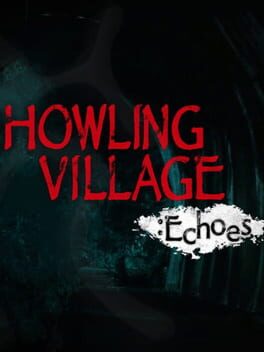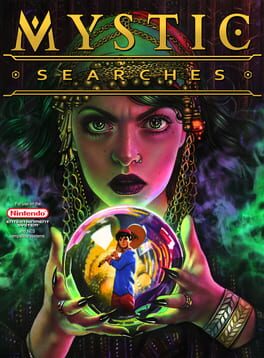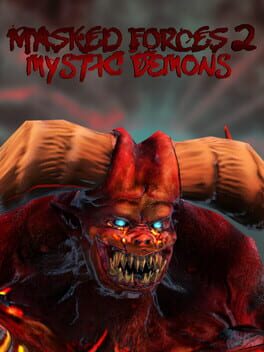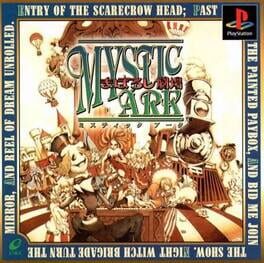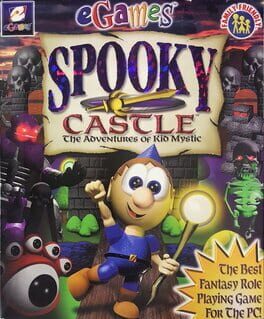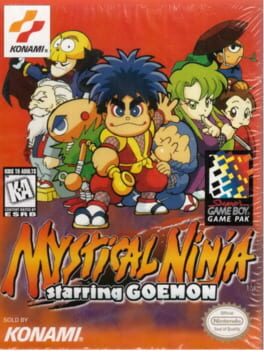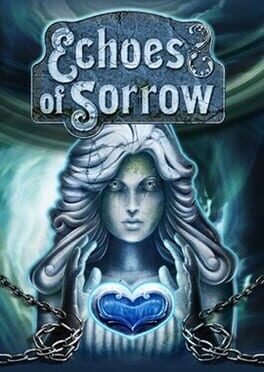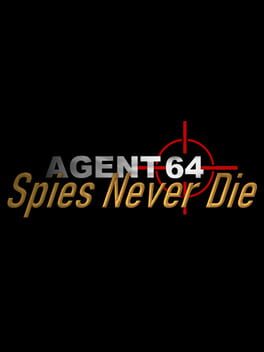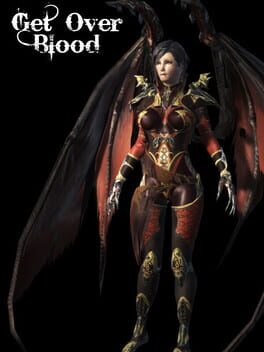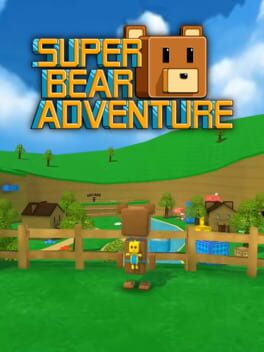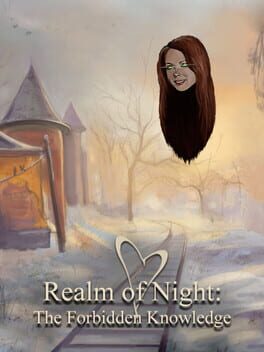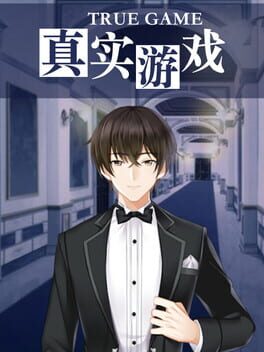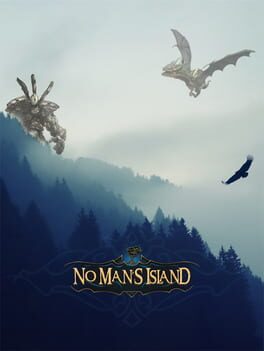How to play Mystic Destinies: Echoes on Mac

| Platforms | Platform, Computer |
Game summary
In the dark depths of the mythical ruins of Atlantis, Aurelia and her best friend—known as the "Pirate Queen" Pax—searched for both knowledge and treasure. But when Aurelia unleashed something far beyond their realm of comprehension, the two barely managed to escape with their lives. Having to choose between having the world obliterated or attempting to save it at the cost of their own lives, the two gather up an assortment of some of the most dangerous people in Yoru. It's together with these men that they set off to try and stop the ancient and immensely powerful threat. But how do mortals even begin to stop a power that presides over all creation?
First released: Dec 2017
Play Mystic Destinies: Echoes on Mac with Parallels (virtualized)
The easiest way to play Mystic Destinies: Echoes on a Mac is through Parallels, which allows you to virtualize a Windows machine on Macs. The setup is very easy and it works for Apple Silicon Macs as well as for older Intel-based Macs.
Parallels supports the latest version of DirectX and OpenGL, allowing you to play the latest PC games on any Mac. The latest version of DirectX is up to 20% faster.
Our favorite feature of Parallels Desktop is that when you turn off your virtual machine, all the unused disk space gets returned to your main OS, thus minimizing resource waste (which used to be a problem with virtualization).
Mystic Destinies: Echoes installation steps for Mac
Step 1
Go to Parallels.com and download the latest version of the software.
Step 2
Follow the installation process and make sure you allow Parallels in your Mac’s security preferences (it will prompt you to do so).
Step 3
When prompted, download and install Windows 10. The download is around 5.7GB. Make sure you give it all the permissions that it asks for.
Step 4
Once Windows is done installing, you are ready to go. All that’s left to do is install Mystic Destinies: Echoes like you would on any PC.
Did it work?
Help us improve our guide by letting us know if it worked for you.
👎👍