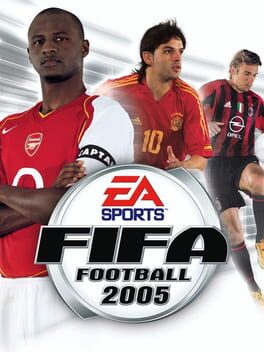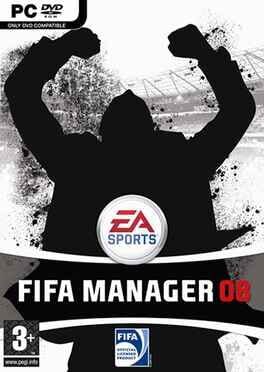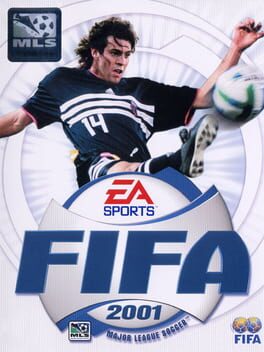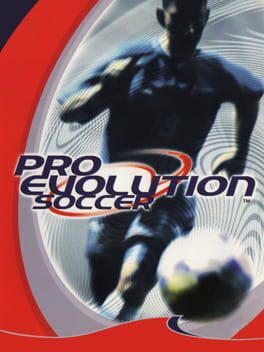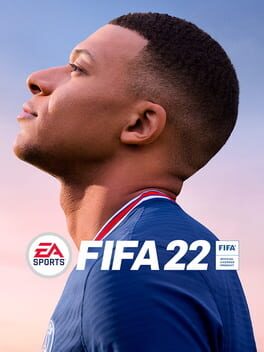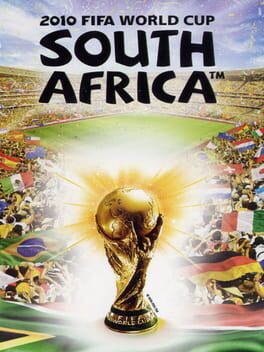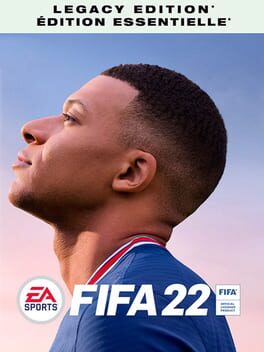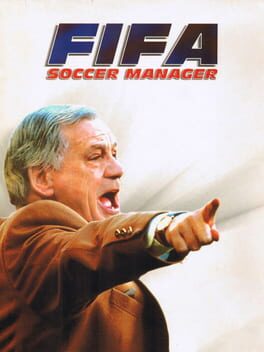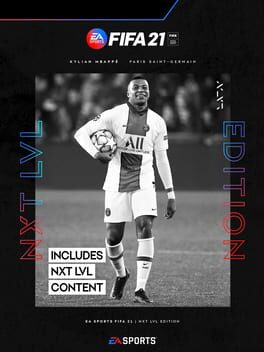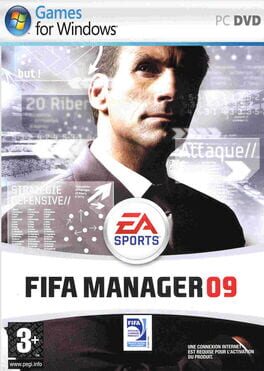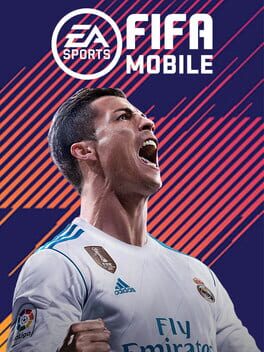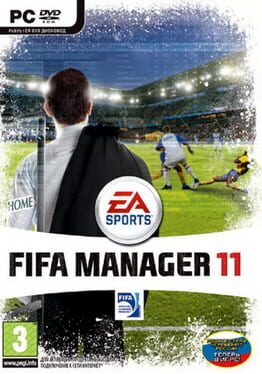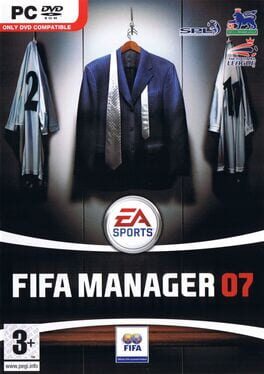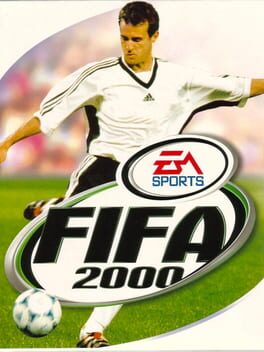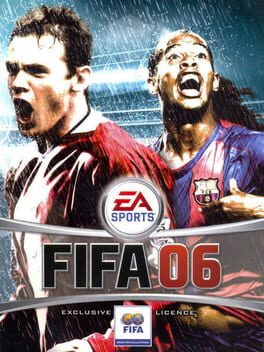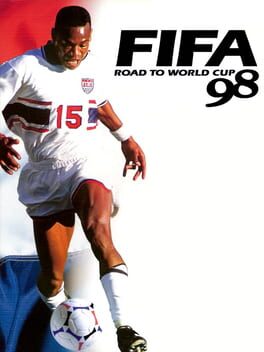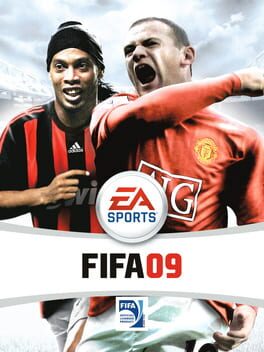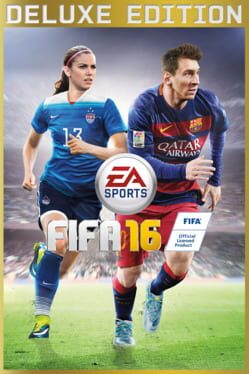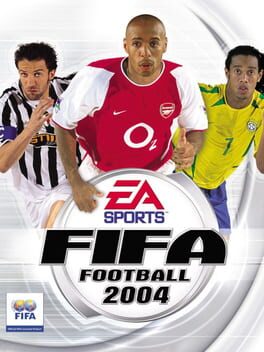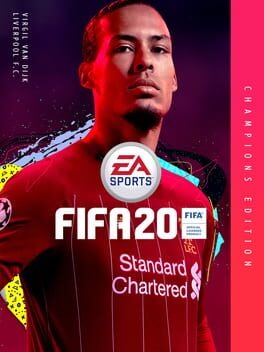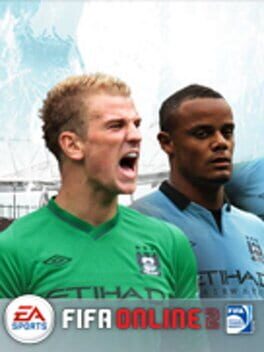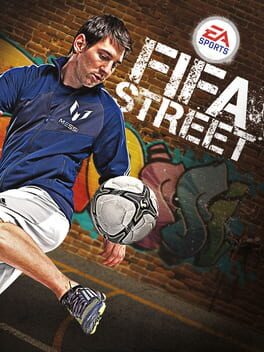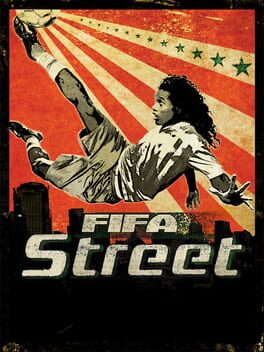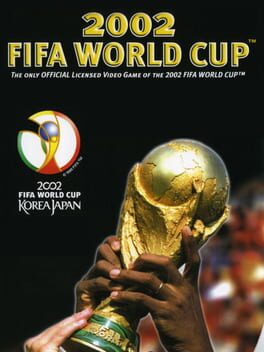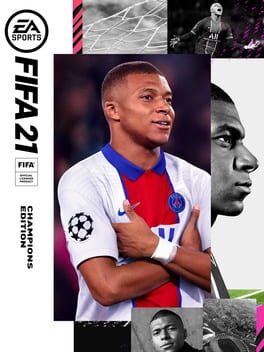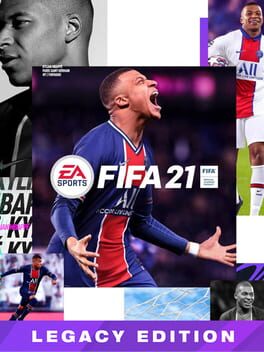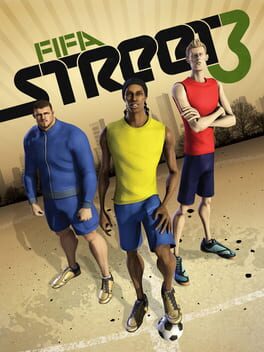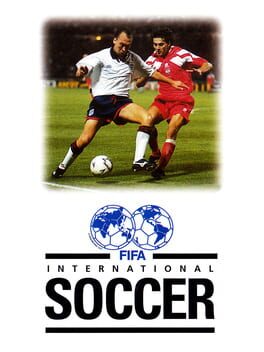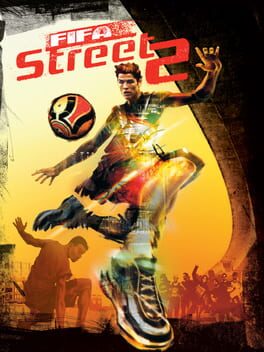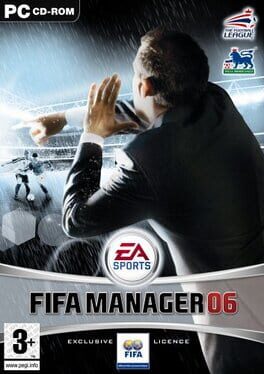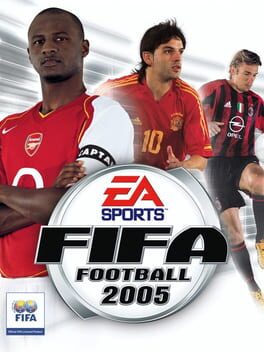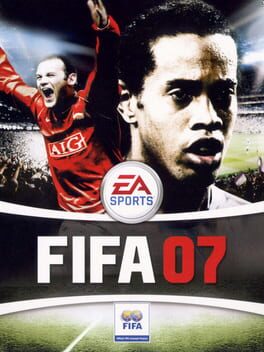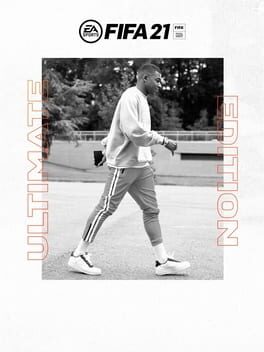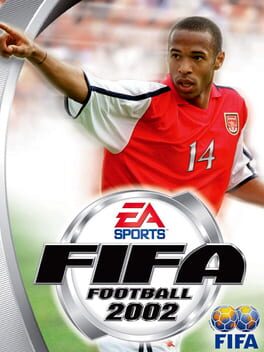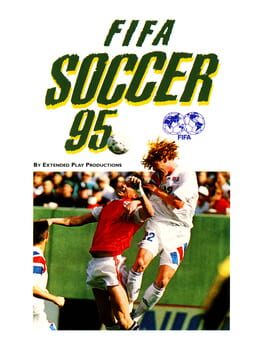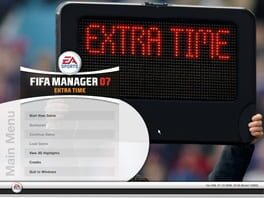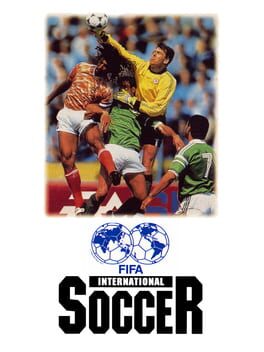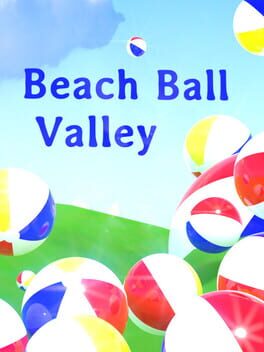How to play FIFA 11 on Mac

| Platforms | Portable console, Computer |
Game summary
The best-selling and most critically-acclaimed football game of all time returns for a new season -and it's still on top form. A completely new game and graphics engine brings with it a whole new level of realism and control, as well as a host of new features demanded by the fans.
The world's premier football sim goes up a league
Create your own custom chants to play online
Players are modelled more realistically than ever
Fight for possession with the new 360 degree collisions
The FIFA games are already renowned for their depth and accuracy but the new Pro Passing controls bring the onscreen action even closer to the real thing. Combined with improved man-to-man interactions this not only looks like football it plays like it too, with all its subtlety and intricacy.
It's not just the on-pitch action that's been improved though, as the new career mode ensures the most comprehensive player manager simulation ever seen in a sports game. With new player models and body types, new customisations options and new online modes this is the ultimate version of the ultimate football game.
First released: Sep 2010
Play FIFA 11 on Mac with Parallels (virtualized)
The easiest way to play FIFA 11 on a Mac is through Parallels, which allows you to virtualize a Windows machine on Macs. The setup is very easy and it works for Apple Silicon Macs as well as for older Intel-based Macs.
Parallels supports the latest version of DirectX and OpenGL, allowing you to play the latest PC games on any Mac. The latest version of DirectX is up to 20% faster.
Our favorite feature of Parallels Desktop is that when you turn off your virtual machine, all the unused disk space gets returned to your main OS, thus minimizing resource waste (which used to be a problem with virtualization).
FIFA 11 installation steps for Mac
Step 1
Go to Parallels.com and download the latest version of the software.
Step 2
Follow the installation process and make sure you allow Parallels in your Mac’s security preferences (it will prompt you to do so).
Step 3
When prompted, download and install Windows 10. The download is around 5.7GB. Make sure you give it all the permissions that it asks for.
Step 4
Once Windows is done installing, you are ready to go. All that’s left to do is install FIFA 11 like you would on any PC.
Did it work?
Help us improve our guide by letting us know if it worked for you.
👎👍