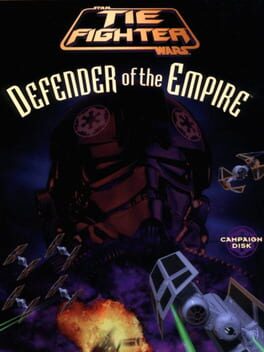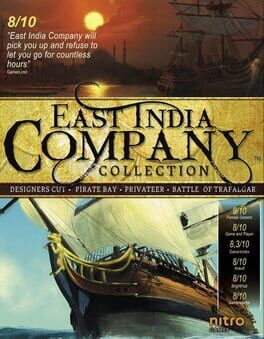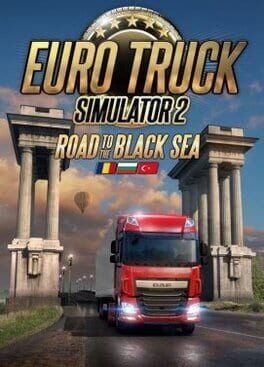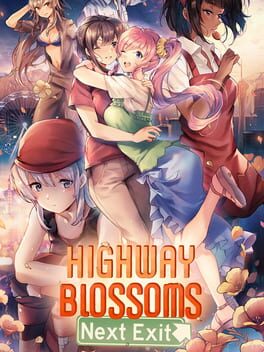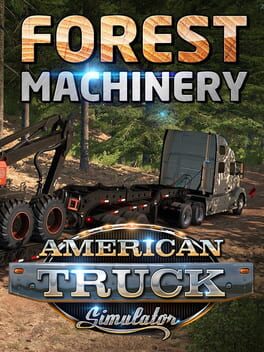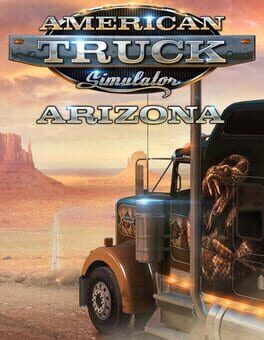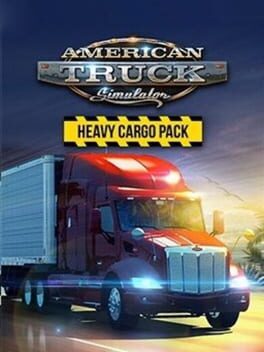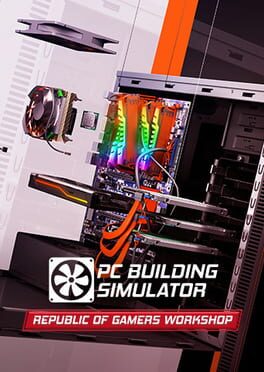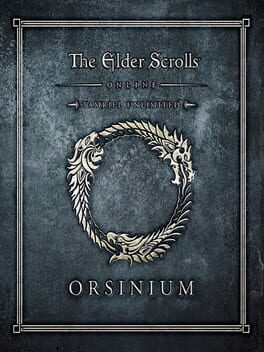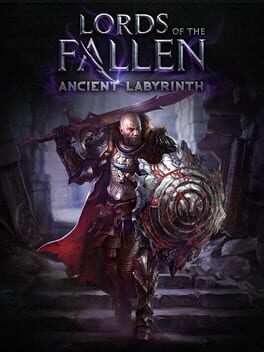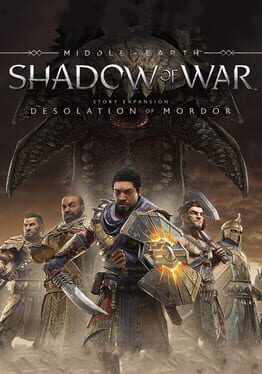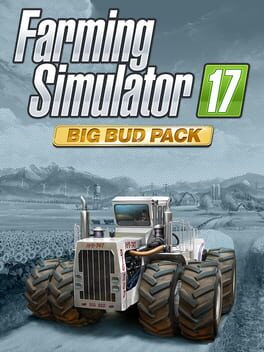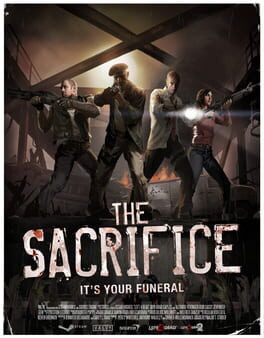How to play Euro Truck Simulator 2: Beyond the Baltic Sea on Mac
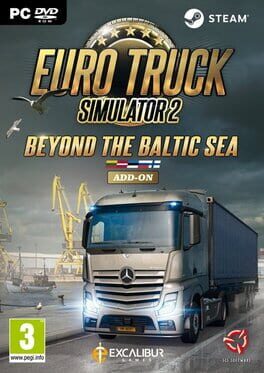
| Platforms | Computer |
Game summary
Beyond the Baltic Sea DLC brings to Euro Truck Simulator 2 the countries of Lithuania, Latvia and Estonia, parts of western Russia, and the south of Finland.
Dozens of new cities, towns, ports and villages, new industries, thousands of kilometers of roads await. You’ll drive through vast swathes of low lying, verdant landscape, dotted with relics of past ages, as well as stark reminders of the great upheaval of the last century. For the first time you will drive into Russia and visit the great northern metropolis of Saint Petersburg. Going further, you will enter populous and industrially rich regions of Finland, where you can enjoy the unique experience of driving efficient High Capacity Transports.
You’ll meander your way around lakes and rivers, and forests of pine and birch will often close upon you as you journey through these countries of quiet, subdued beauty. Welcome to the lands beyond the Baltic Sea!
First released: Nov 2018
Play Euro Truck Simulator 2: Beyond the Baltic Sea on Mac with Parallels (virtualized)
The easiest way to play Euro Truck Simulator 2: Beyond the Baltic Sea on a Mac is through Parallels, which allows you to virtualize a Windows machine on Macs. The setup is very easy and it works for Apple Silicon Macs as well as for older Intel-based Macs.
Parallels supports the latest version of DirectX and OpenGL, allowing you to play the latest PC games on any Mac. The latest version of DirectX is up to 20% faster.
Our favorite feature of Parallels Desktop is that when you turn off your virtual machine, all the unused disk space gets returned to your main OS, thus minimizing resource waste (which used to be a problem with virtualization).
Euro Truck Simulator 2: Beyond the Baltic Sea installation steps for Mac
Step 1
Go to Parallels.com and download the latest version of the software.
Step 2
Follow the installation process and make sure you allow Parallels in your Mac’s security preferences (it will prompt you to do so).
Step 3
When prompted, download and install Windows 10. The download is around 5.7GB. Make sure you give it all the permissions that it asks for.
Step 4
Once Windows is done installing, you are ready to go. All that’s left to do is install Euro Truck Simulator 2: Beyond the Baltic Sea like you would on any PC.
Did it work?
Help us improve our guide by letting us know if it worked for you.
👎👍