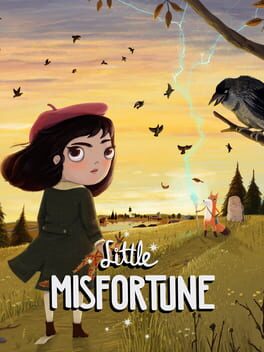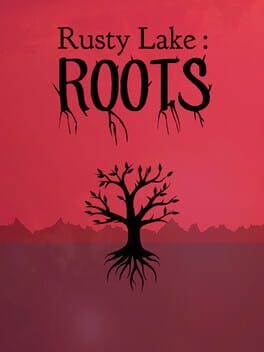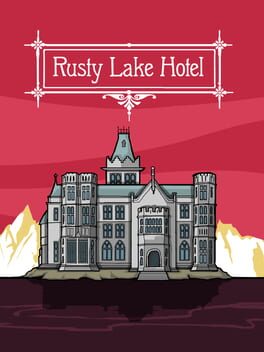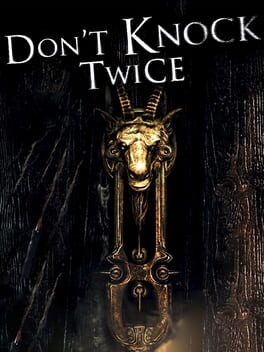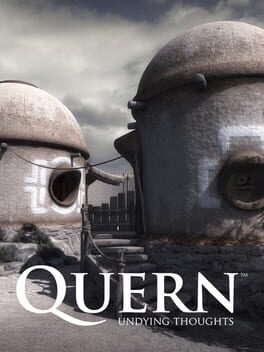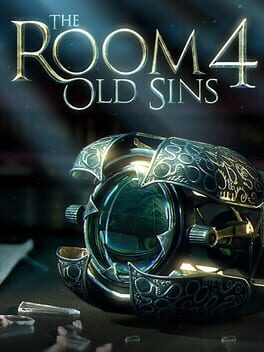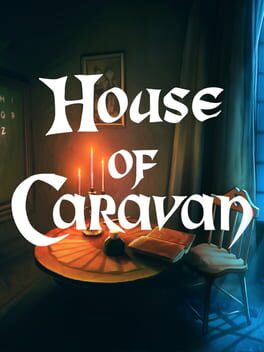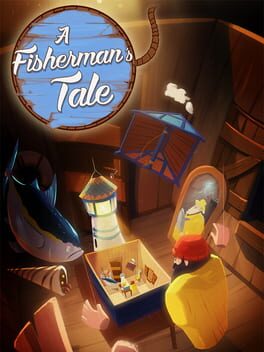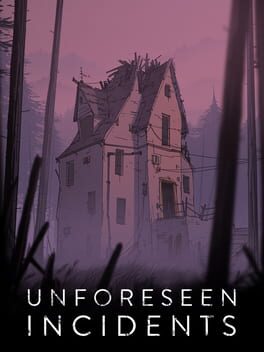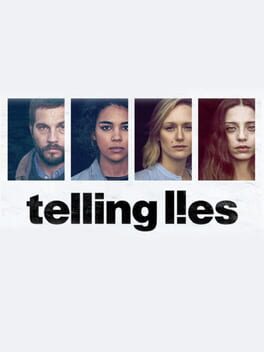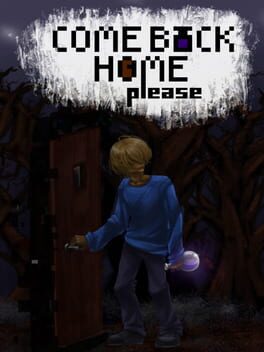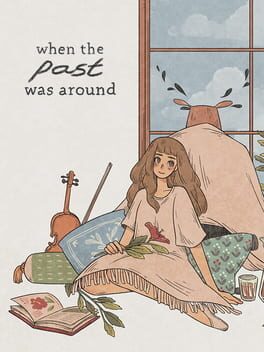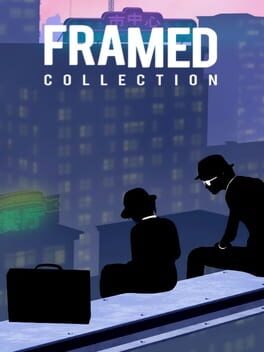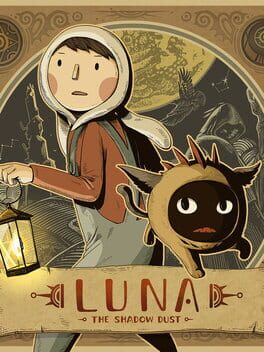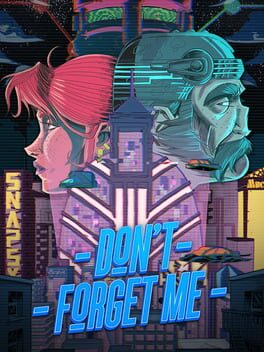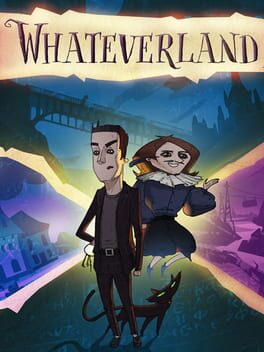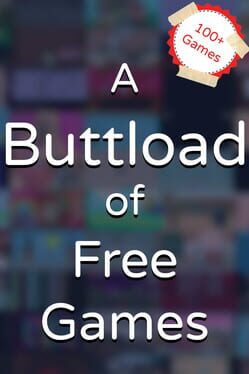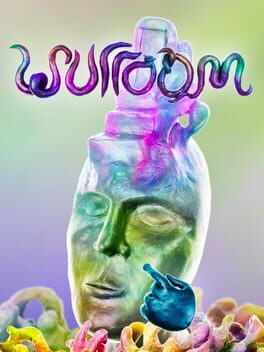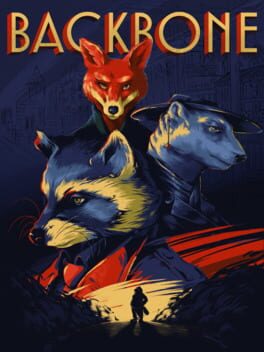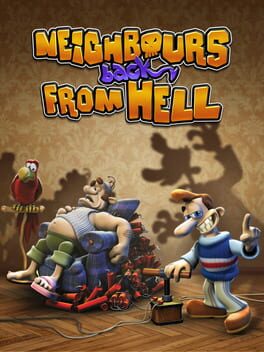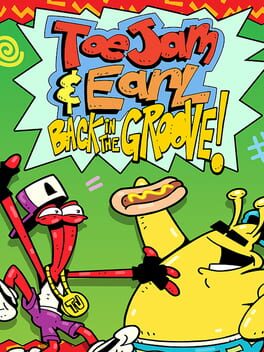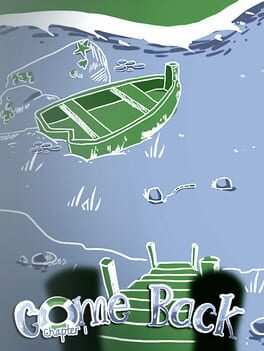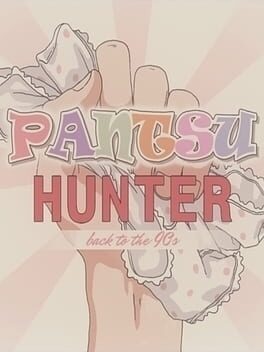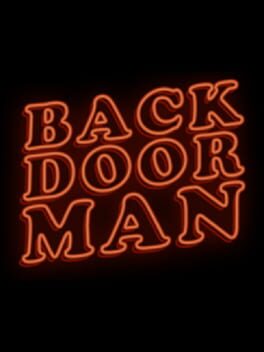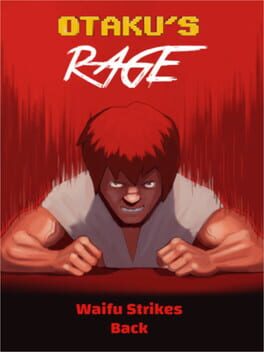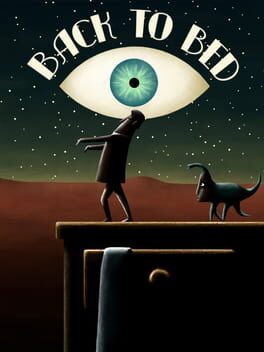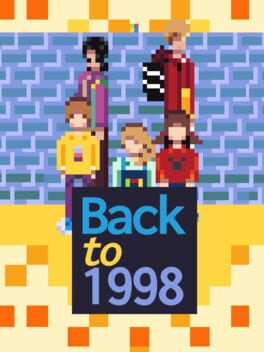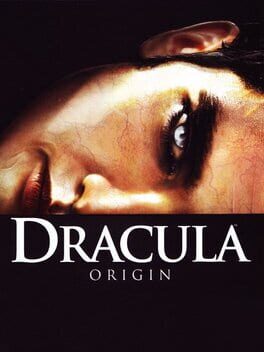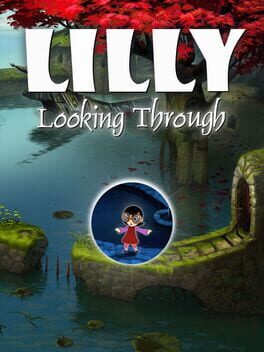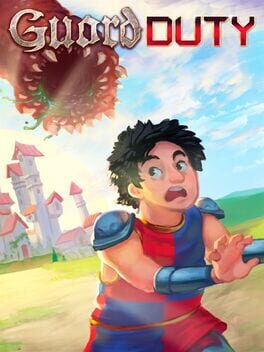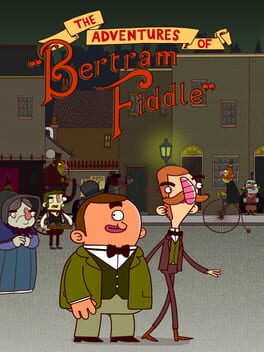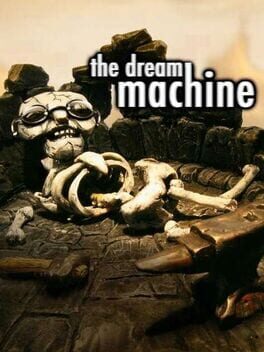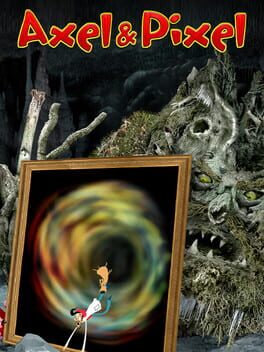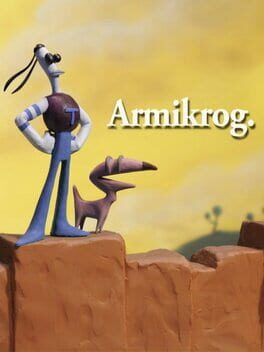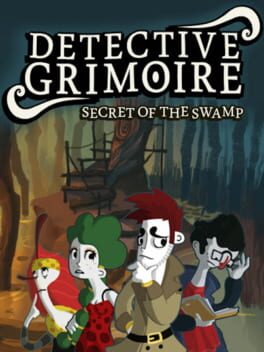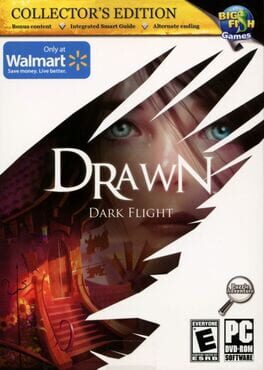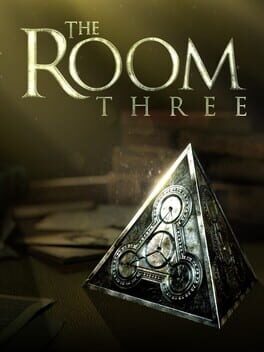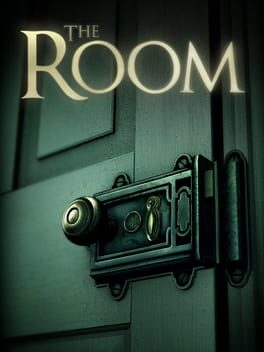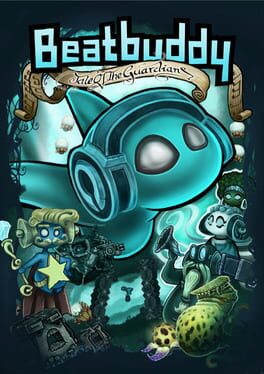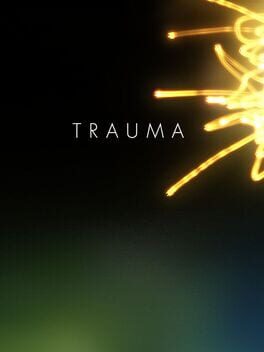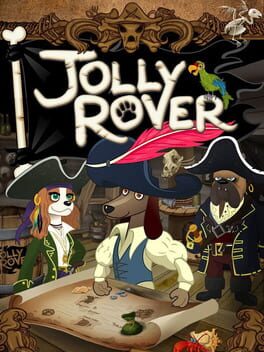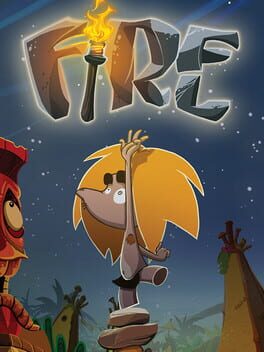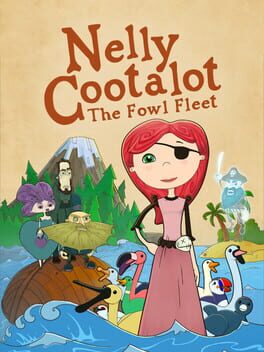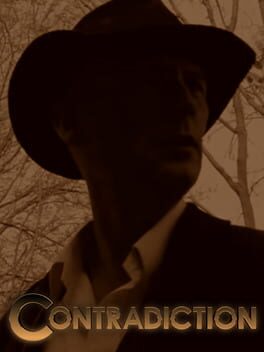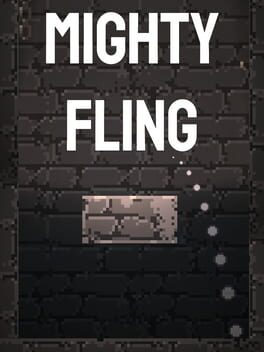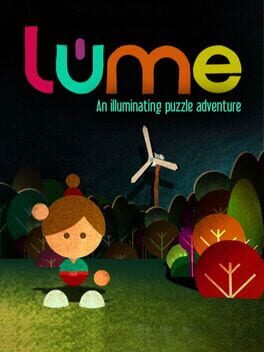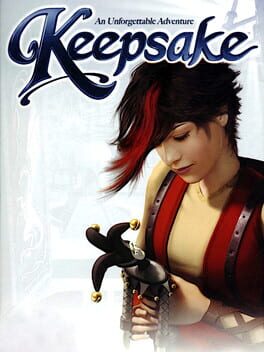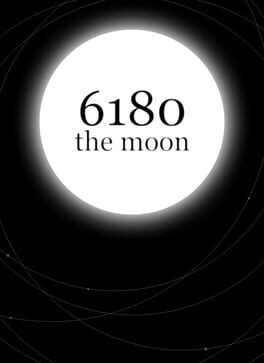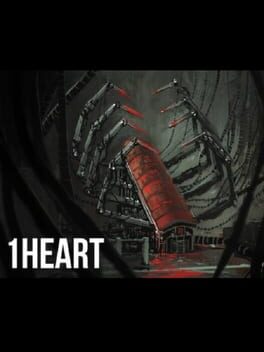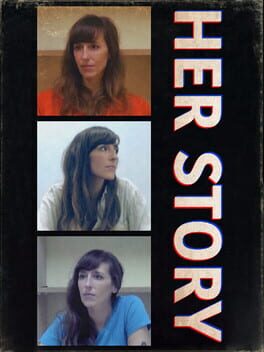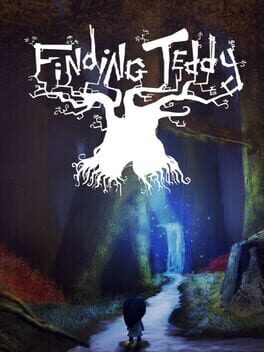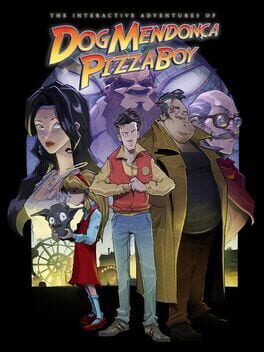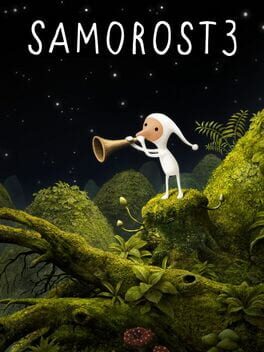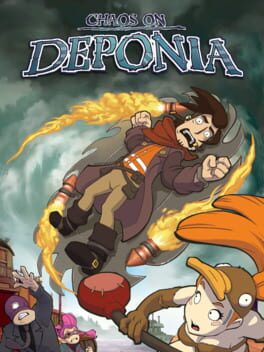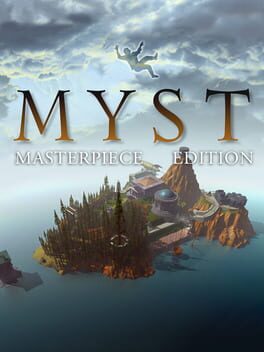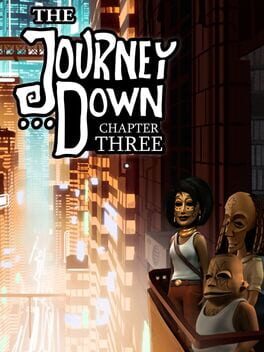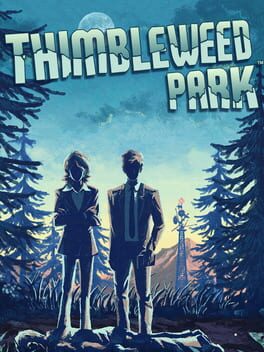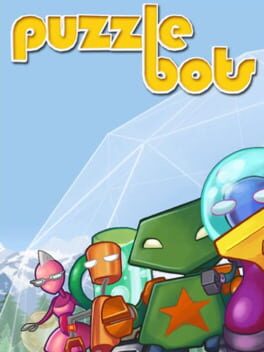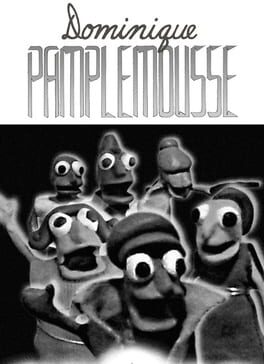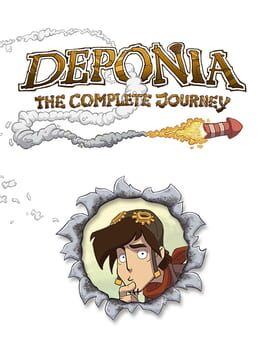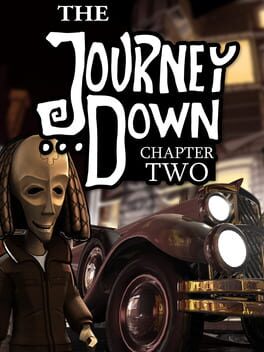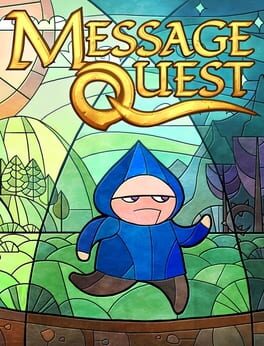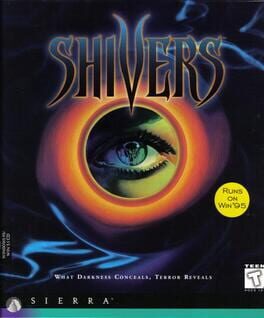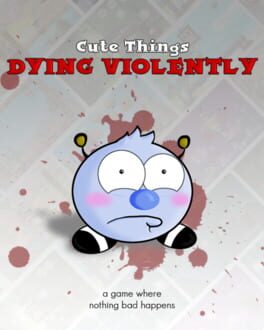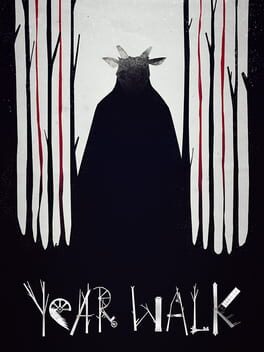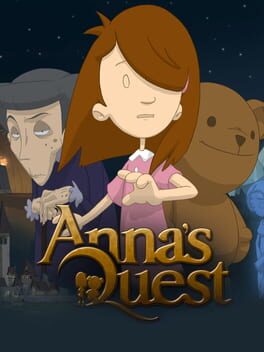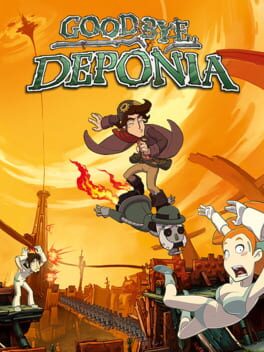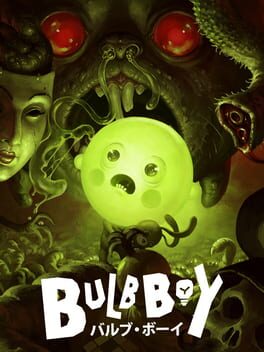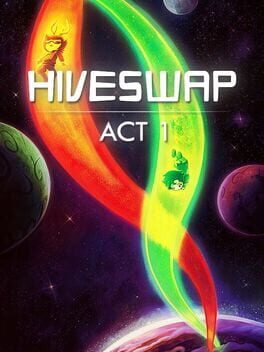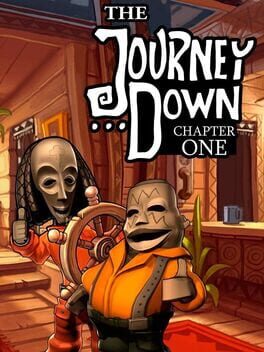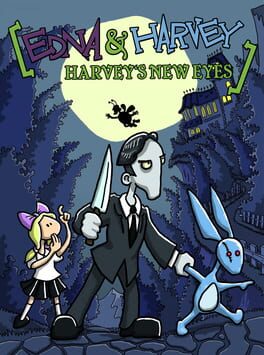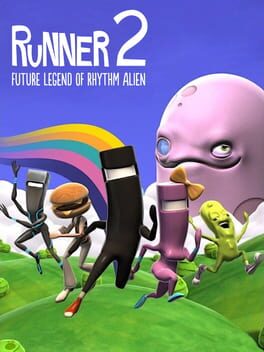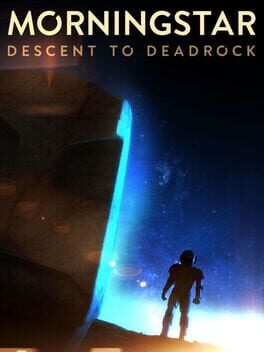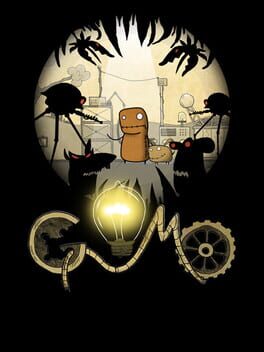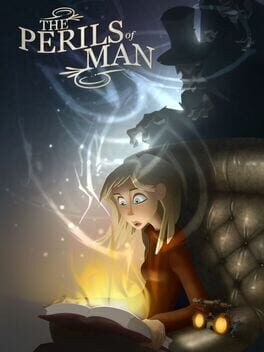How to play Back Then on Mac

| Platforms | Platform, Computer |
Game summary
Back Then is a yet unseen take in the videogame industry about an elderly poet diagnosed with Alzheimer’s Disease, dealing not only with how our elders and their families change and learn to adapt to this newfound unavoidable and inevitable loss of memory and identity, but also show players that there is more to these situations than simple forgetfulness as we age.
Thomas Eilian is an elderly poet and writer diagnosed with Alzheimer’s. Bound to only move around in a wheelchair, he finds himself alone for what seems like years roaming an empty house. “The clock is ticking, the hours are going by. The past increases, the future recedes. Possibilities decreasing, regrets mounting.”
Key Features:
In-depth narrative and storytelling experience.
Creative gameplay mechanics related to Alzheimer’s and forgetfulness, where the character starts to remember (and forget) his past and present.
Inspired by real events and stories of people with Alzheimer’s and neurodegenerative diseases, told by family members and loved ones.
Focus on interactivity, grab, interact with everything and learn as much as possible.
Scientific breakdown via collectibles about Alzheimer's.
First released: Dec 2021
Play Back Then on Mac with Parallels (virtualized)
The easiest way to play Back Then on a Mac is through Parallels, which allows you to virtualize a Windows machine on Macs. The setup is very easy and it works for Apple Silicon Macs as well as for older Intel-based Macs.
Parallels supports the latest version of DirectX and OpenGL, allowing you to play the latest PC games on any Mac. The latest version of DirectX is up to 20% faster.
Our favorite feature of Parallels Desktop is that when you turn off your virtual machine, all the unused disk space gets returned to your main OS, thus minimizing resource waste (which used to be a problem with virtualization).
Back Then installation steps for Mac
Step 1
Go to Parallels.com and download the latest version of the software.
Step 2
Follow the installation process and make sure you allow Parallels in your Mac’s security preferences (it will prompt you to do so).
Step 3
When prompted, download and install Windows 10. The download is around 5.7GB. Make sure you give it all the permissions that it asks for.
Step 4
Once Windows is done installing, you are ready to go. All that’s left to do is install Back Then like you would on any PC.
Did it work?
Help us improve our guide by letting us know if it worked for you.
👎👍