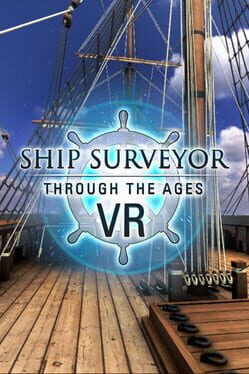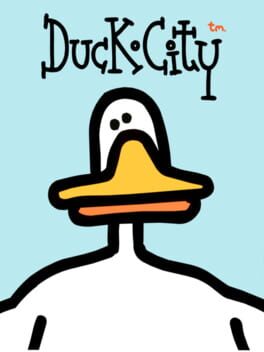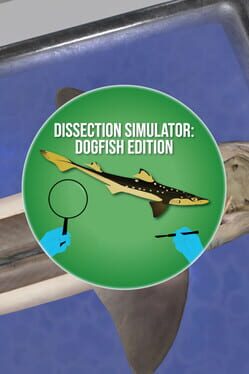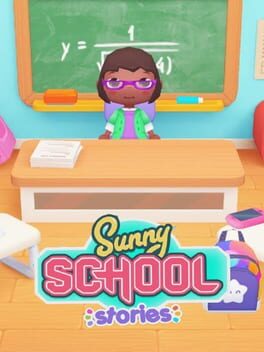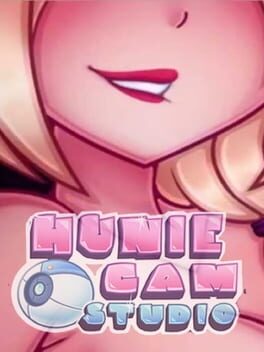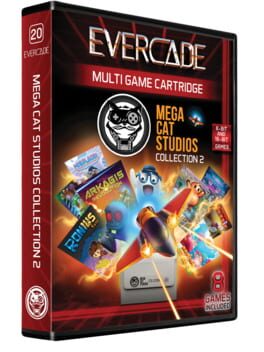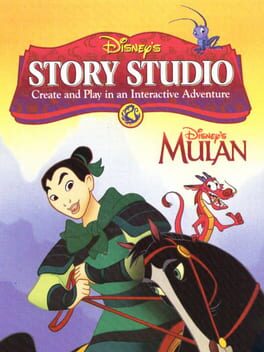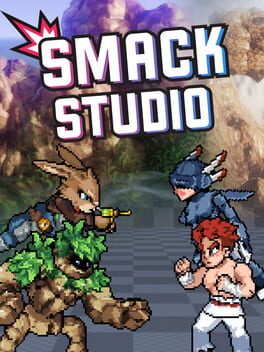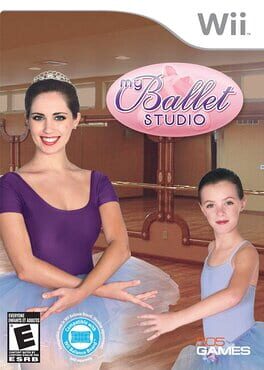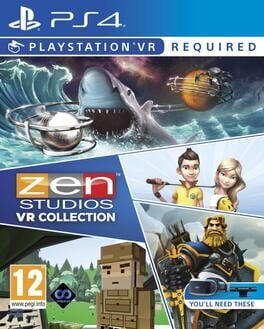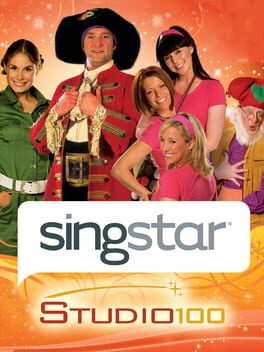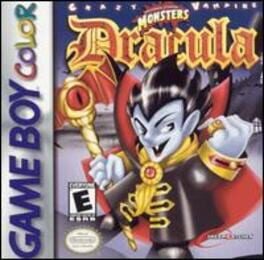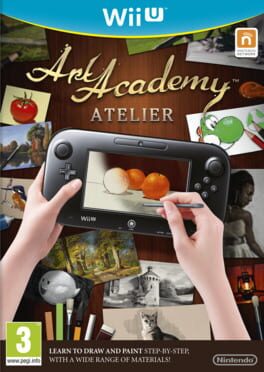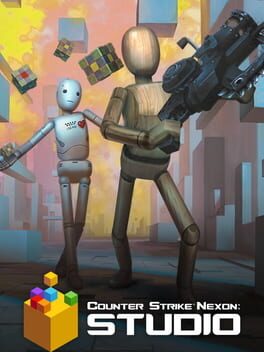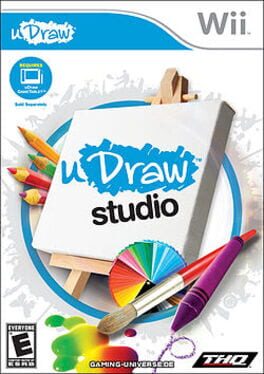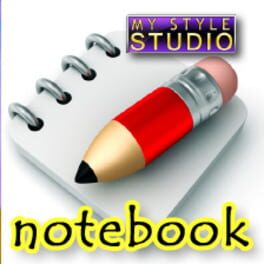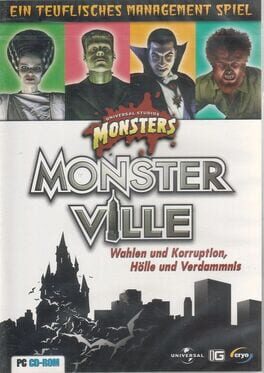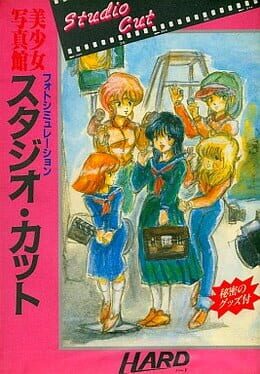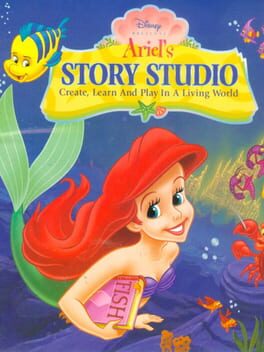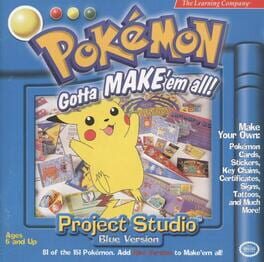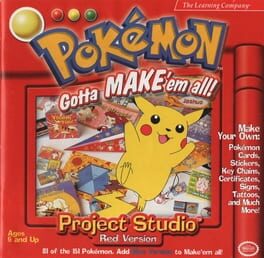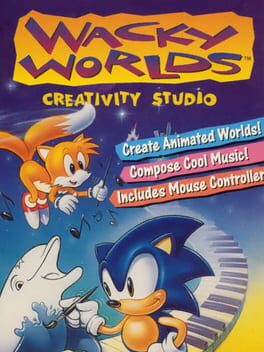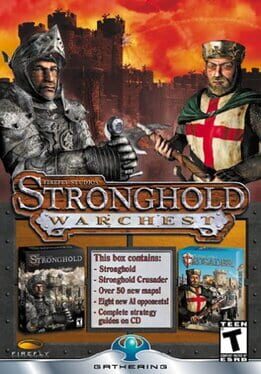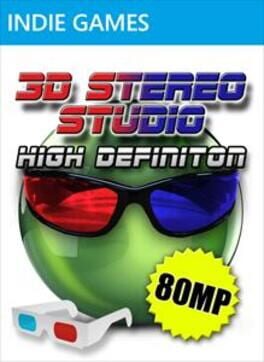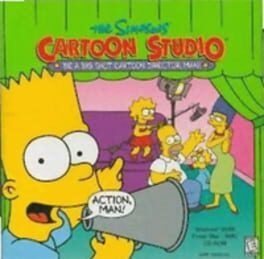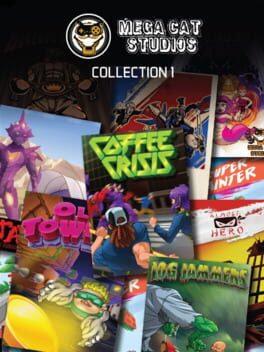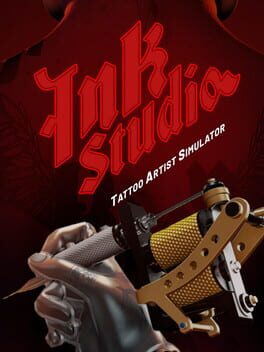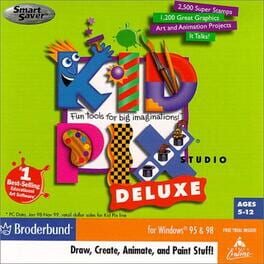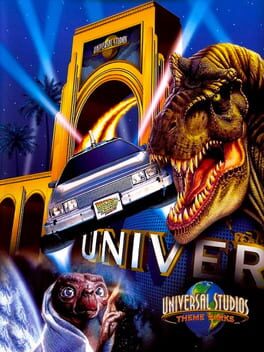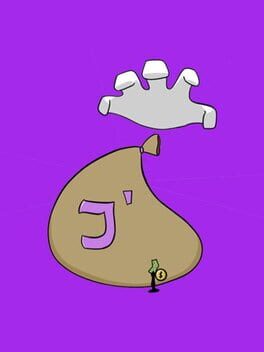How to play PixelMaker Studio on Mac

Game summary
PixelMaker Studio is a drawing program designed specifically for making pixel art images, animations and tile-based scenes! Using easy to use tools on your Wii U GamePad, you can design images as simple or as complex as you like. Experiment, and create characters and scenes based on your favorite classic video games, or draw straight out of your own imagination! Zoom in on the GamePad while seeing your whole image on the TV. Create multi-frame animated images and watch them come to life. Design sets of image tiles and use them to create large, complex scenes. Support for multi-layer drawing of images and animations. Cut/Copy/Paste selections with flip and rotate options. Fill by selection, flood-fill or replace all of a color. Draw and erase with multiple brush sizes. Pixel-perfect line and stroke drawing modes. Export PNG images and scenes to SD Card. Undo/Redo and image auto-save and restore. Palette-based color management with a number of classic samples. Choose colors visually, by exact RGB, or pick from the image. Optional grid overlay.
First released: Mar 2019
Play PixelMaker Studio on Mac with Parallels (virtualized)
The easiest way to play PixelMaker Studio on a Mac is through Parallels, which allows you to virtualize a Windows machine on Macs. The setup is very easy and it works for Apple Silicon Macs as well as for older Intel-based Macs.
Parallels supports the latest version of DirectX and OpenGL, allowing you to play the latest PC games on any Mac. The latest version of DirectX is up to 20% faster.
Our favorite feature of Parallels Desktop is that when you turn off your virtual machine, all the unused disk space gets returned to your main OS, thus minimizing resource waste (which used to be a problem with virtualization).
PixelMaker Studio installation steps for Mac
Step 1
Go to Parallels.com and download the latest version of the software.
Step 2
Follow the installation process and make sure you allow Parallels in your Mac’s security preferences (it will prompt you to do so).
Step 3
When prompted, download and install Windows 10. The download is around 5.7GB. Make sure you give it all the permissions that it asks for.
Step 4
Once Windows is done installing, you are ready to go. All that’s left to do is install PixelMaker Studio like you would on any PC.
Did it work?
Help us improve our guide by letting us know if it worked for you.
👎👍