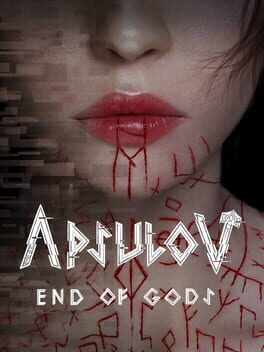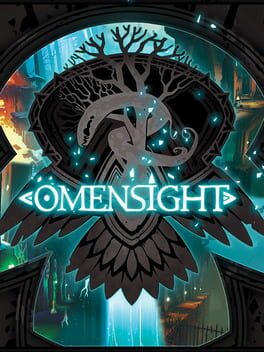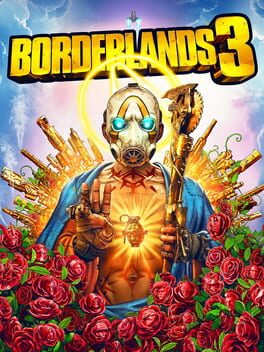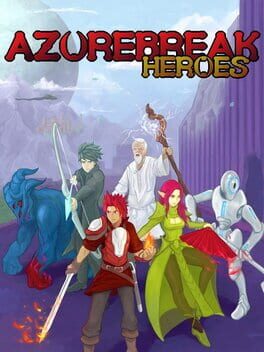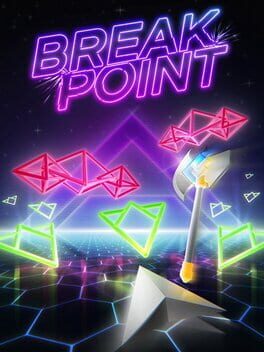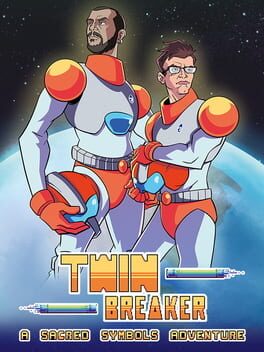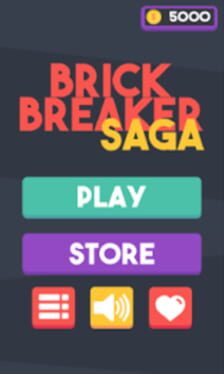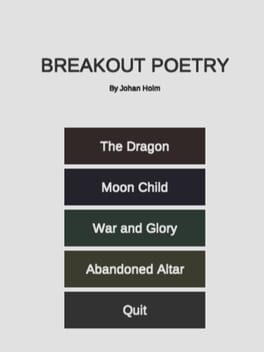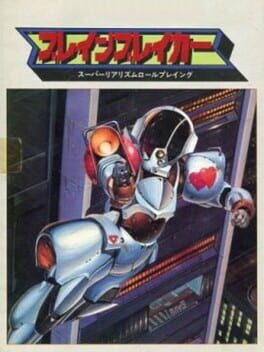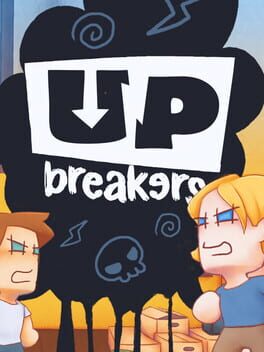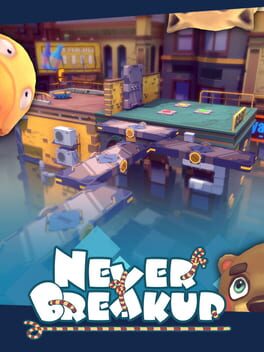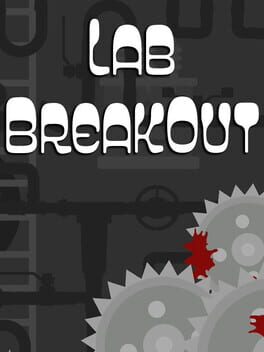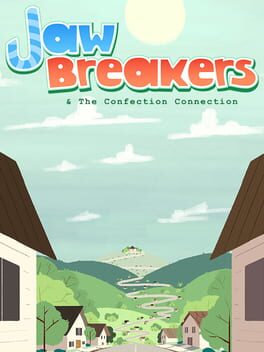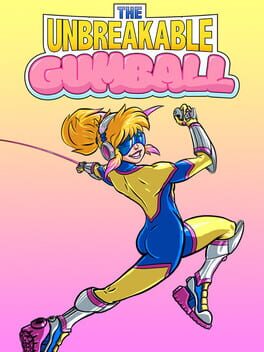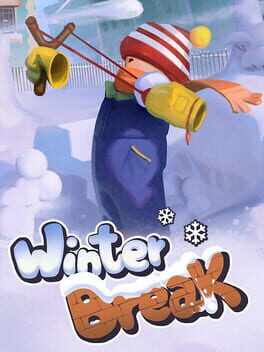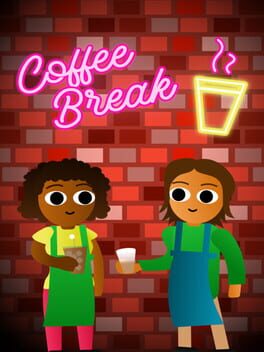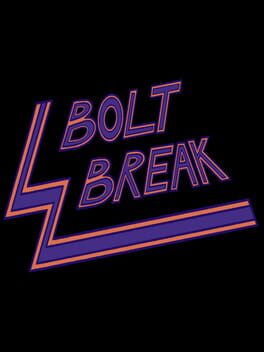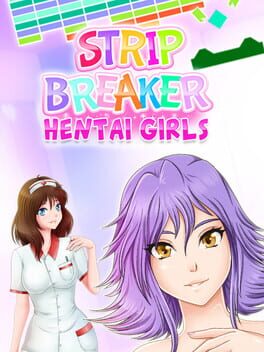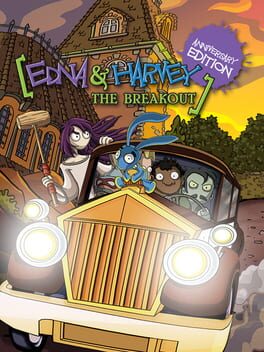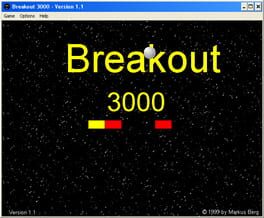How to play Lunch Break on Mac
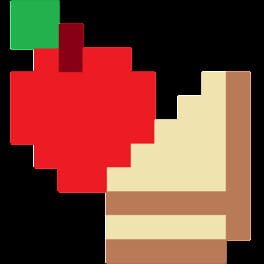
Game summary
Lunch Break is an retro arcade-style game. The player’s character, Chris, is trying to eat his picnic, but various critters and hazards are out to ruin it. There are 4 onscreen buttons to help Chris avoid or fend off pests; kick, swat, duck, and switch sides of the bench. Chris will lose enjoyment for each time his lunch is interrupted, and if his enjoyment runs out completely then his lunch break is ruined and it’s game over. Each of the game’s levels have a time limit; if the timer reaches zero before Chris’s enjoyment does, then the game advances to the next level and Chris’s enjoyment is replenished. There are many different levels which gradually get more difficult and feature different hazards. Every forth level is a bonus round where you must make Chris frantically shovel food into his mouth while being careful to not accidentally eat a pigeon. Like the retro games which inspired it; the game is about score chasing and not about completion; it continues until the player loses. There is an online leaderboard for players to share and compare their high scores.
First released: Sep 2018
Play Lunch Break on Mac with Parallels (virtualized)
The easiest way to play Lunch Break on a Mac is through Parallels, which allows you to virtualize a Windows machine on Macs. The setup is very easy and it works for Apple Silicon Macs as well as for older Intel-based Macs.
Parallels supports the latest version of DirectX and OpenGL, allowing you to play the latest PC games on any Mac. The latest version of DirectX is up to 20% faster.
Our favorite feature of Parallels Desktop is that when you turn off your virtual machine, all the unused disk space gets returned to your main OS, thus minimizing resource waste (which used to be a problem with virtualization).
Lunch Break installation steps for Mac
Step 1
Go to Parallels.com and download the latest version of the software.
Step 2
Follow the installation process and make sure you allow Parallels in your Mac’s security preferences (it will prompt you to do so).
Step 3
When prompted, download and install Windows 10. The download is around 5.7GB. Make sure you give it all the permissions that it asks for.
Step 4
Once Windows is done installing, you are ready to go. All that’s left to do is install Lunch Break like you would on any PC.
Did it work?
Help us improve our guide by letting us know if it worked for you.
👎👍