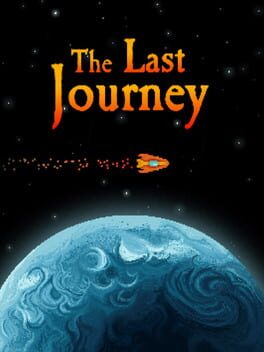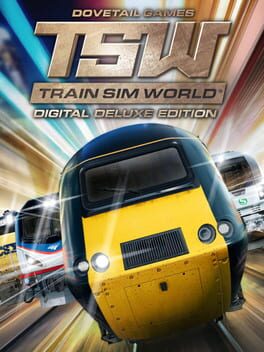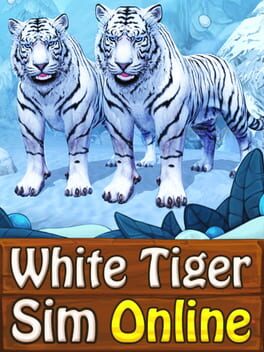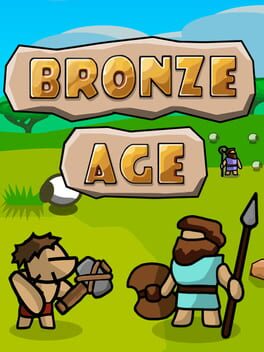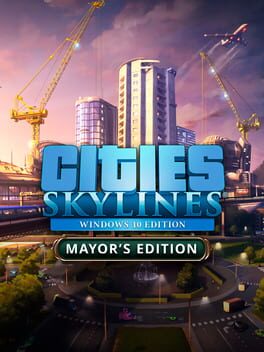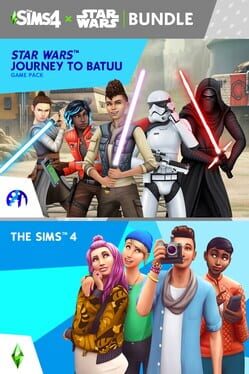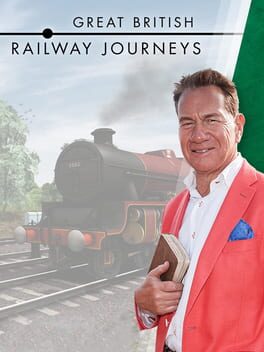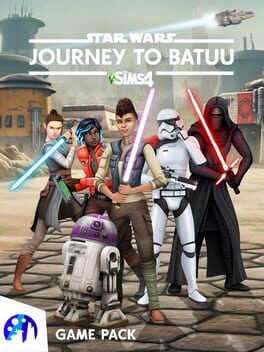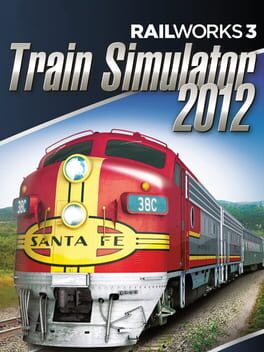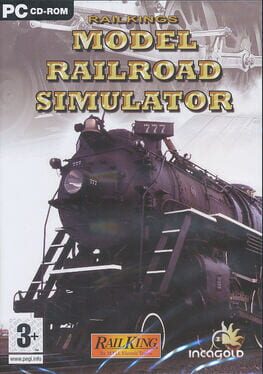How to play Japanese Rail Sim 3D Journey to Kyoto on Mac

Game summary
Fun and easy to play railway simulation! Travel on the Eizan Electric Railway. Enjoy the beautiful autumn colors in 3D.
"Journey to Kyoto" is part of the popular Japanese Rail Sim 3D series and features driving over the complete line from the first station to the last!
The game is set on the Eizan Electric Railway which travels around the ancient capital of Kyoto. The scenery from the driver's point of view is reproduced in intense 3D images. You will enjoy driving a 900-type "Kirara" on your railway journey from the suburban Demachiyanagi Station to the mountainous Kurama Station.
You will pass through the popular tourist spot the "Momiji no Tonneru (tunnel)" where the branches of maple trees overlap to create a tunnel of bright autumn colors.
Both a 'Day Mode' and a 'Night Mode' are available, so you can enjoy the various atmospheres as you drive.
By getting high scores in the game, you can see information about the many tourist spots along the track such as the Shimogamo-jinja Shrine and the Kifune-jinja Shrine, and feel like youre actually visiting Kyoto.
First released: Aug 2015
Play Japanese Rail Sim 3D Journey to Kyoto on Mac with Parallels (virtualized)
The easiest way to play Japanese Rail Sim 3D Journey to Kyoto on a Mac is through Parallels, which allows you to virtualize a Windows machine on Macs. The setup is very easy and it works for Apple Silicon Macs as well as for older Intel-based Macs.
Parallels supports the latest version of DirectX and OpenGL, allowing you to play the latest PC games on any Mac. The latest version of DirectX is up to 20% faster.
Our favorite feature of Parallels Desktop is that when you turn off your virtual machine, all the unused disk space gets returned to your main OS, thus minimizing resource waste (which used to be a problem with virtualization).
Japanese Rail Sim 3D Journey to Kyoto installation steps for Mac
Step 1
Go to Parallels.com and download the latest version of the software.
Step 2
Follow the installation process and make sure you allow Parallels in your Mac’s security preferences (it will prompt you to do so).
Step 3
When prompted, download and install Windows 10. The download is around 5.7GB. Make sure you give it all the permissions that it asks for.
Step 4
Once Windows is done installing, you are ready to go. All that’s left to do is install Japanese Rail Sim 3D Journey to Kyoto like you would on any PC.
Did it work?
Help us improve our guide by letting us know if it worked for you.
👎👍