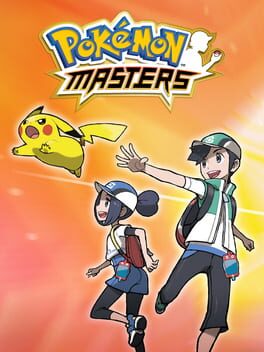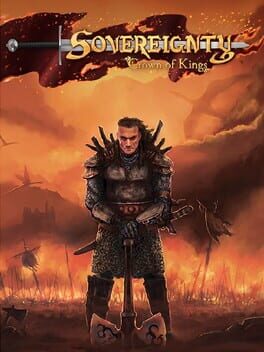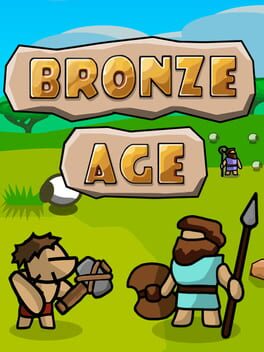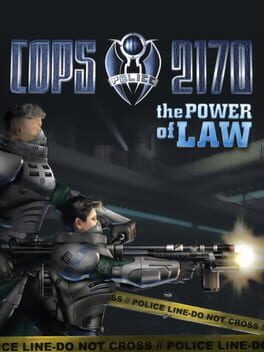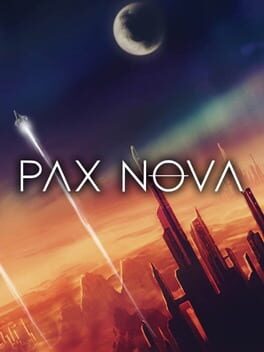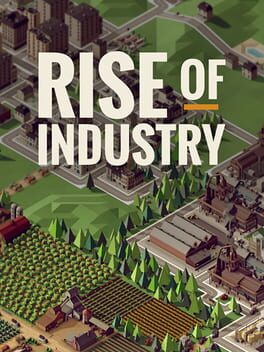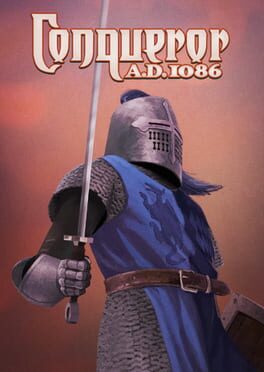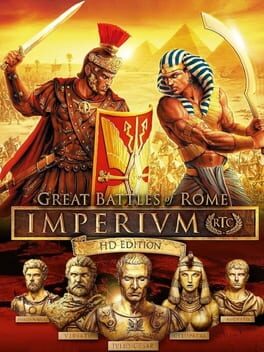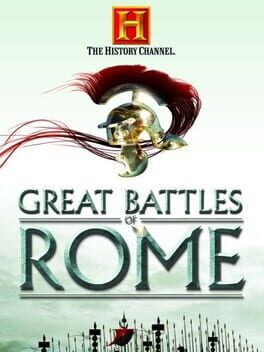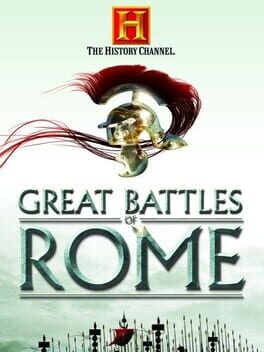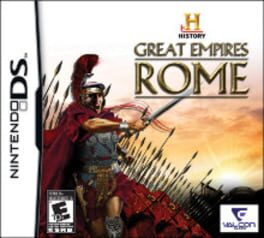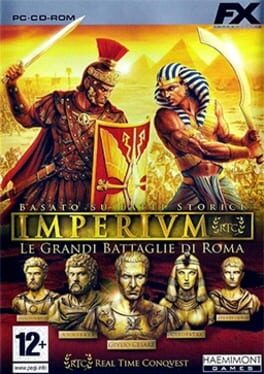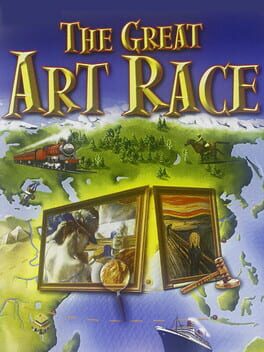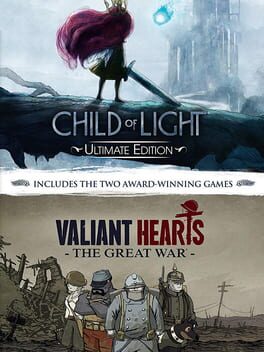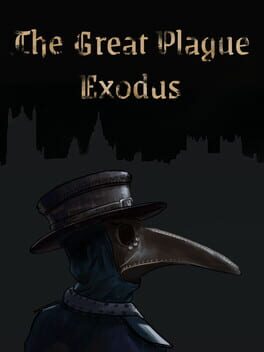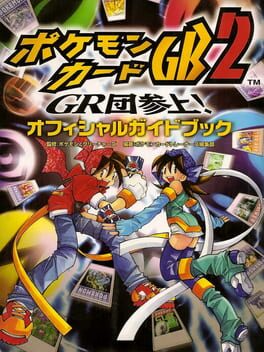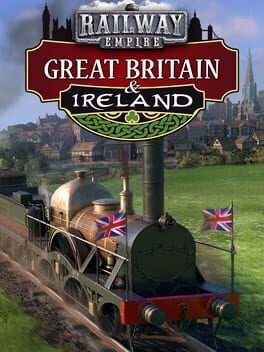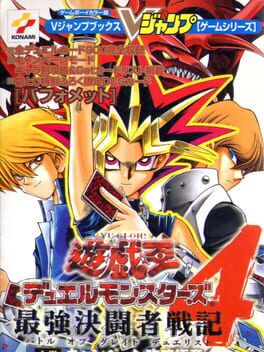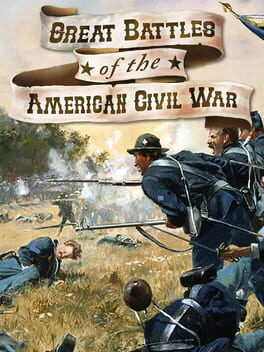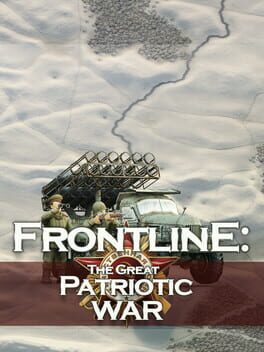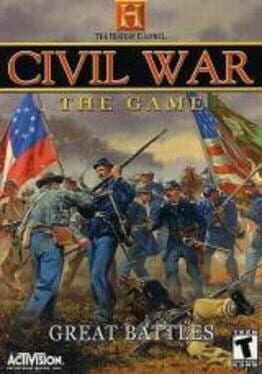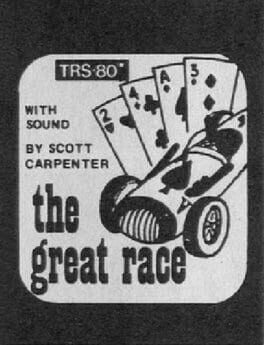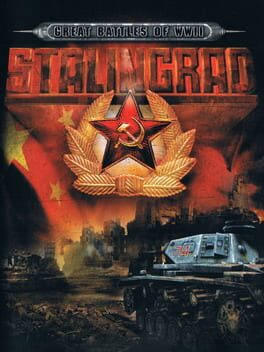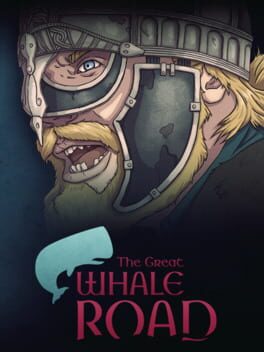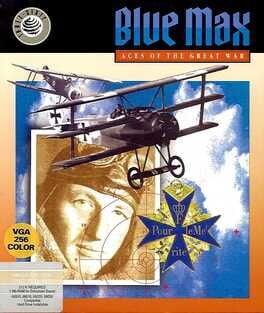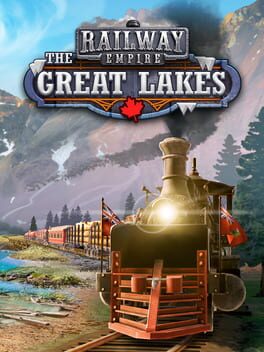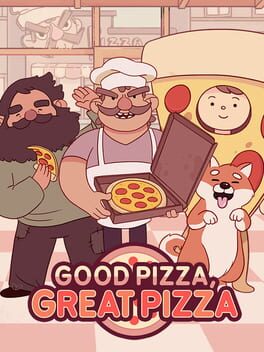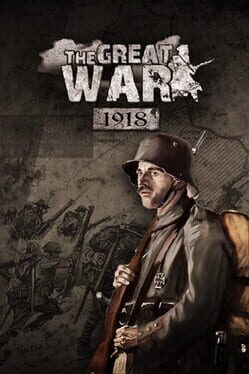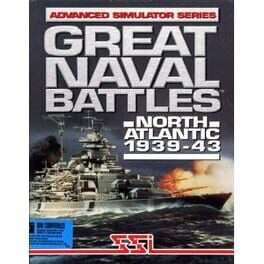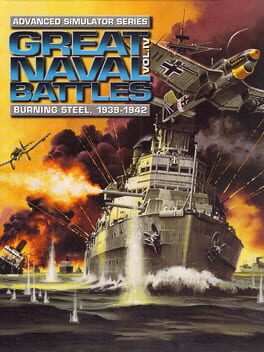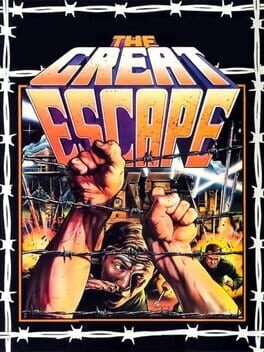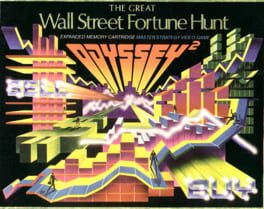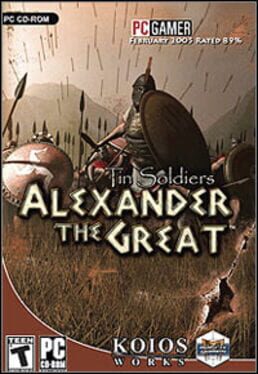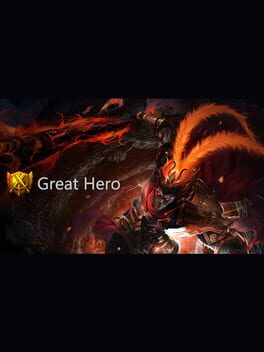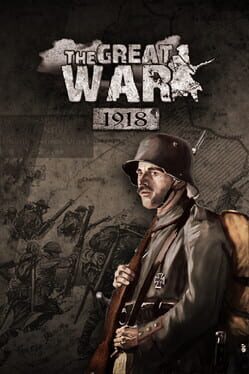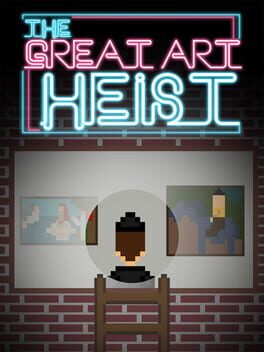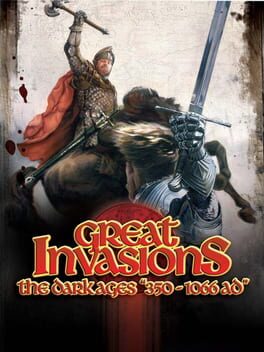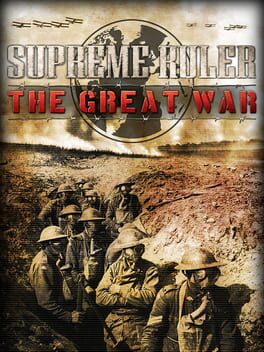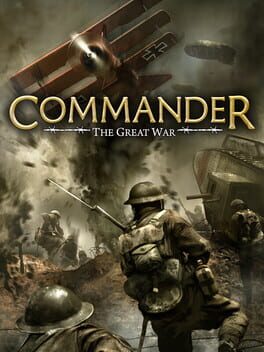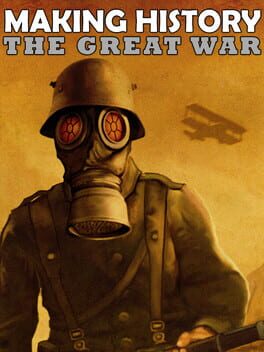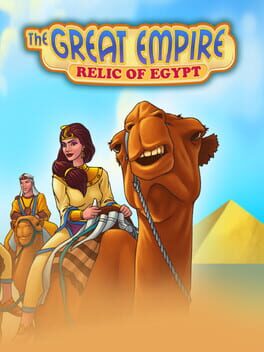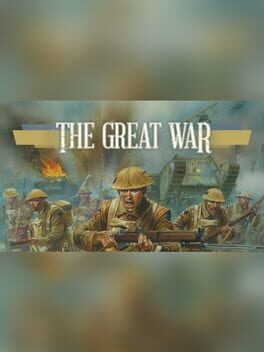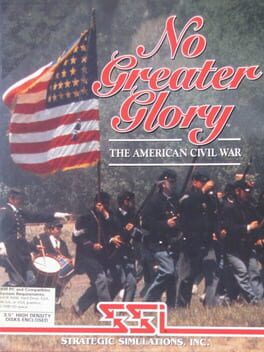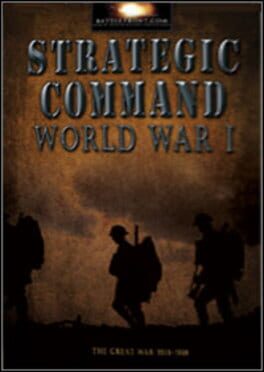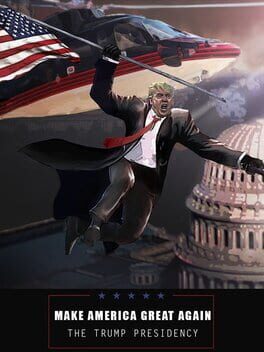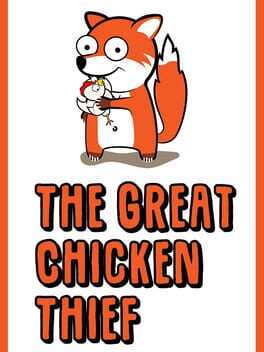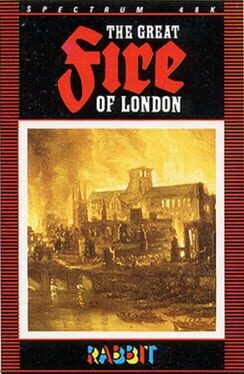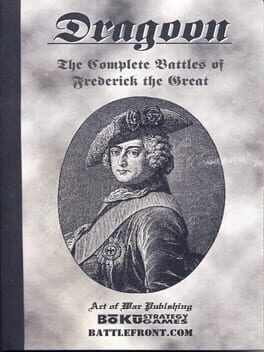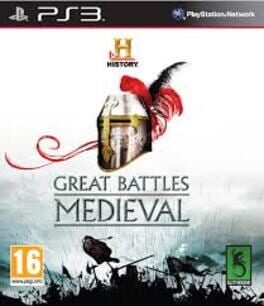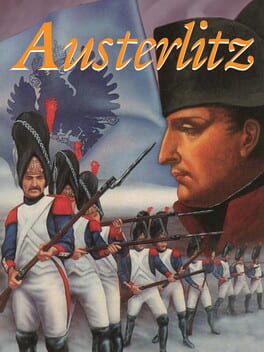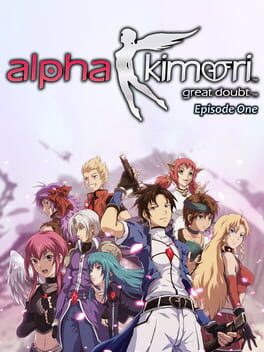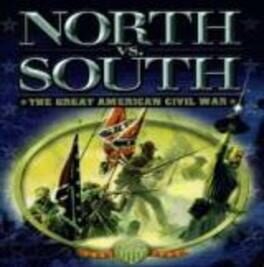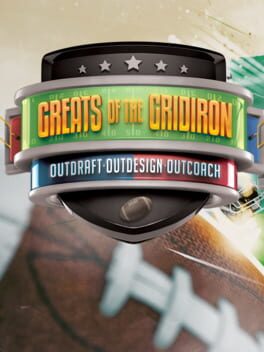How to play Great Conqueror: Rome on Mac

Game summary
A strategy experience with incredible detail and depth, you control great Commanders including Caesar, Pompey, Antony, Octavian, and Spartacus. Make major decisions on deployments, city improvements and more to emerge victorious! Take on the Campaign mode to relive history and lead an empire across Africa, Europe and Asia. Lead legions across historic wars, build cities, recruit soldiers, develop gear and naval fleets, and research new technologies – you have control. In Conquest mode you create history during Rome’s era; choose from many countries and forge a path to glory. Form alliances, declare war, and build your empire to be the most powerful in the world! For an extra challenge there is Expedition mode; take on 5 different scenarios in which you undertake a variety of battles that’ll truly test your leadership; can you make good use of limited resources and units? Great Conqueror: Rome brings unparalleled strategy gameplay, historical detail and content to Nintendo Switch; prepare to bring glory to Rome!
First released: Sep 2020
Play Great Conqueror: Rome on Mac with Parallels (virtualized)
The easiest way to play Great Conqueror: Rome on a Mac is through Parallels, which allows you to virtualize a Windows machine on Macs. The setup is very easy and it works for Apple Silicon Macs as well as for older Intel-based Macs.
Parallels supports the latest version of DirectX and OpenGL, allowing you to play the latest PC games on any Mac. The latest version of DirectX is up to 20% faster.
Our favorite feature of Parallels Desktop is that when you turn off your virtual machine, all the unused disk space gets returned to your main OS, thus minimizing resource waste (which used to be a problem with virtualization).
Great Conqueror: Rome installation steps for Mac
Step 1
Go to Parallels.com and download the latest version of the software.
Step 2
Follow the installation process and make sure you allow Parallels in your Mac’s security preferences (it will prompt you to do so).
Step 3
When prompted, download and install Windows 10. The download is around 5.7GB. Make sure you give it all the permissions that it asks for.
Step 4
Once Windows is done installing, you are ready to go. All that’s left to do is install Great Conqueror: Rome like you would on any PC.
Did it work?
Help us improve our guide by letting us know if it worked for you.
👎👍