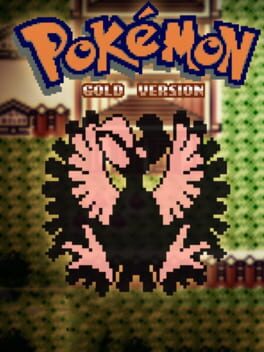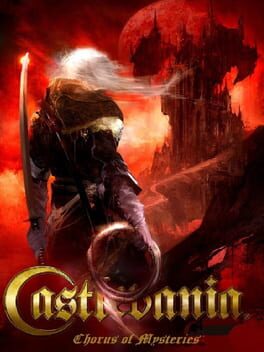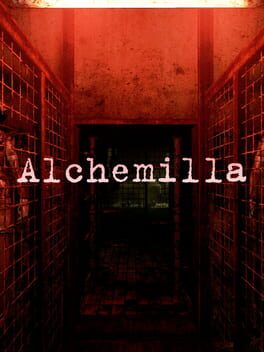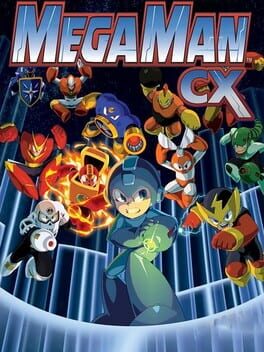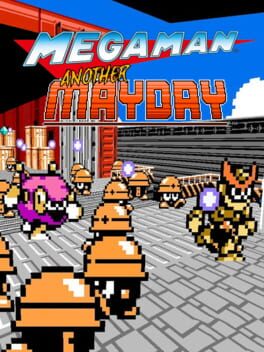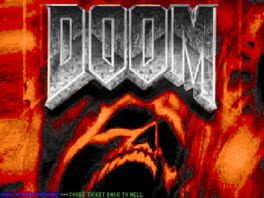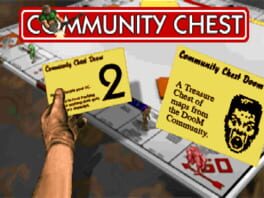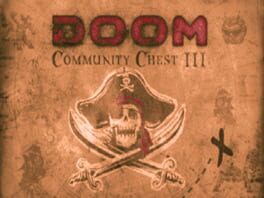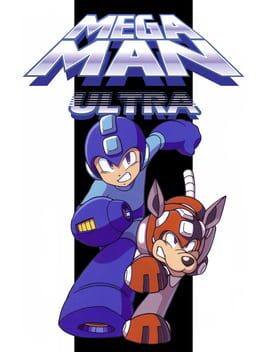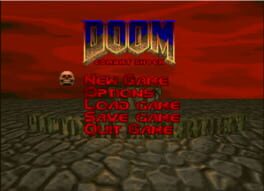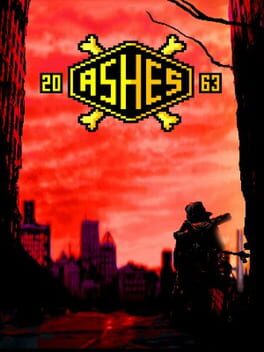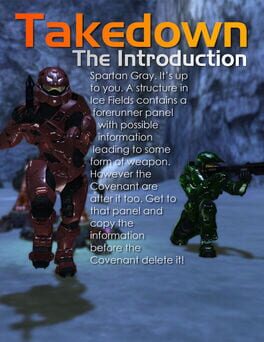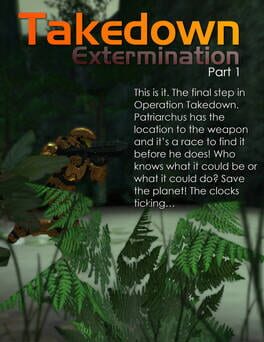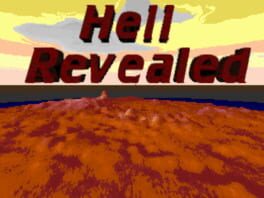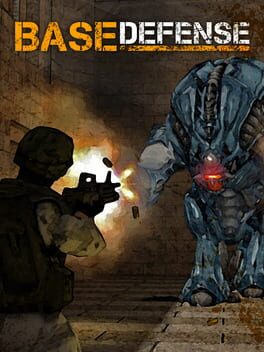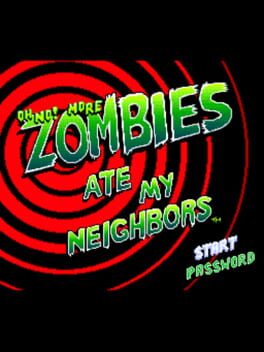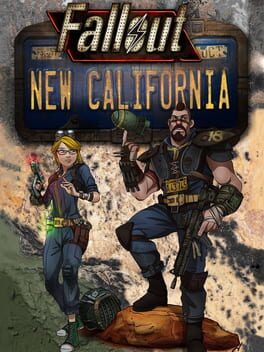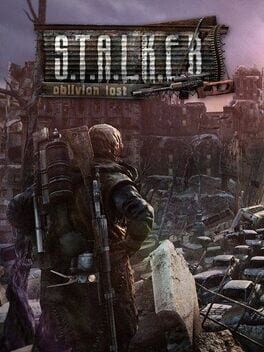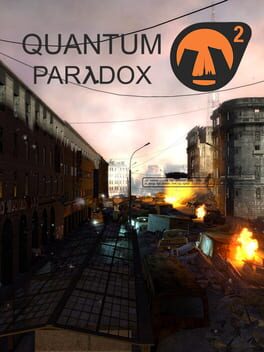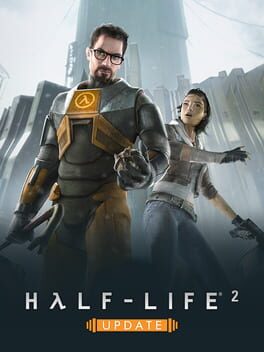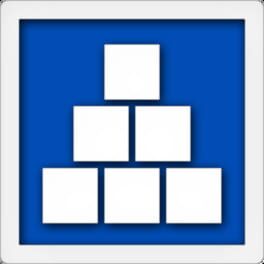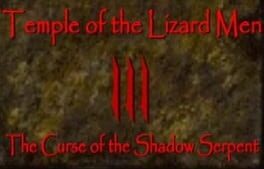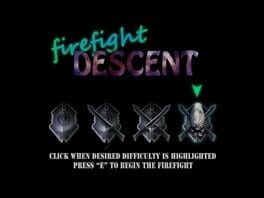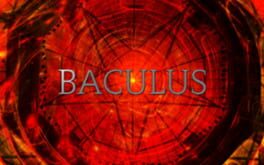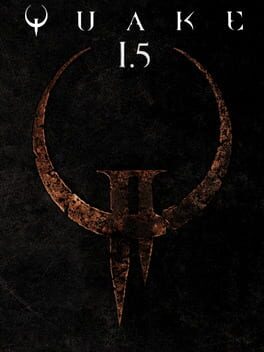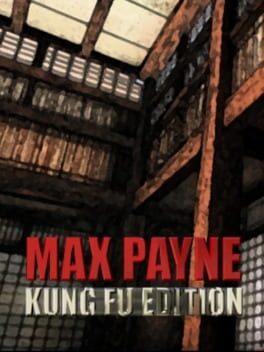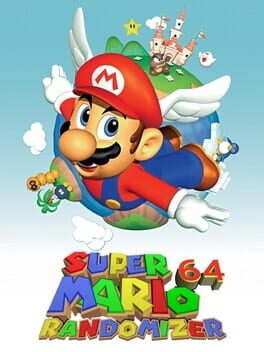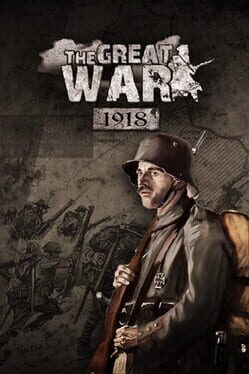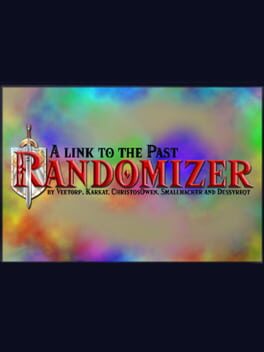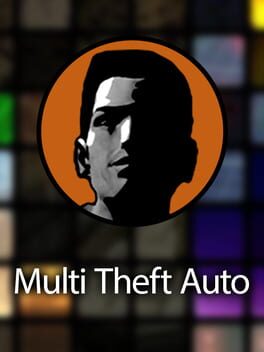How to play Chex Quest on Mac

| Platforms | Computer |
Game summary
Set on a distant planet named Bazoik, the game follows the Chex Warrior, a humanoid in an anthropomorphic piece of Chex cereal armor, as he fights to eradicate the Flemoid invasion. These slimy, green creatures have infested the planet and captured many helpless citizens whom the Chex Warrior must save.
His only weapon is a device called a "zorcher", which teleports his enemies instead of killing them. The game starts at the landing pad of the research facility on Bazoik, after which the protagonist is teleported to the storage facility. The other levels include the laboratory, the arboretum, and finally, the underground caverns of Bazoik, where the Flemoids seem to be making a home for themselves.
First released: Dec 1996
Play Chex Quest on Mac with Parallels (virtualized)
The easiest way to play Chex Quest on a Mac is through Parallels, which allows you to virtualize a Windows machine on Macs. The setup is very easy and it works for Apple Silicon Macs as well as for older Intel-based Macs.
Parallels supports the latest version of DirectX and OpenGL, allowing you to play the latest PC games on any Mac. The latest version of DirectX is up to 20% faster.
Our favorite feature of Parallels Desktop is that when you turn off your virtual machine, all the unused disk space gets returned to your main OS, thus minimizing resource waste (which used to be a problem with virtualization).
Chex Quest installation steps for Mac
Step 1
Go to Parallels.com and download the latest version of the software.
Step 2
Follow the installation process and make sure you allow Parallels in your Mac’s security preferences (it will prompt you to do so).
Step 3
When prompted, download and install Windows 10. The download is around 5.7GB. Make sure you give it all the permissions that it asks for.
Step 4
Once Windows is done installing, you are ready to go. All that’s left to do is install Chex Quest like you would on any PC.
Did it work?
Help us improve our guide by letting us know if it worked for you.
👎👍