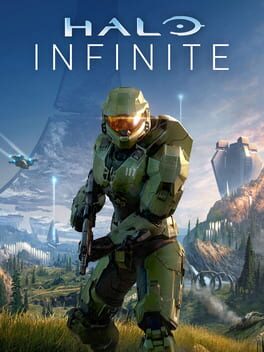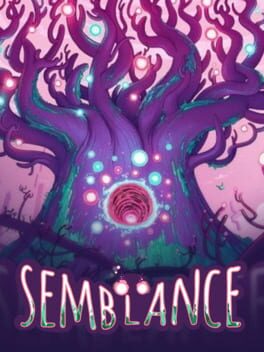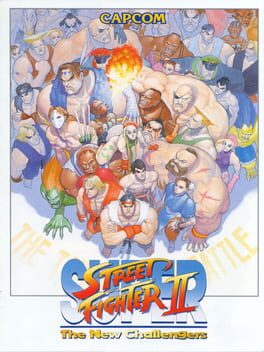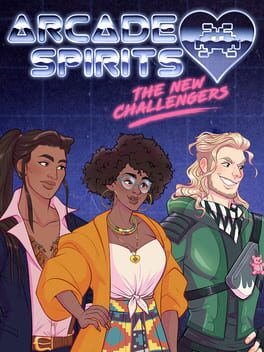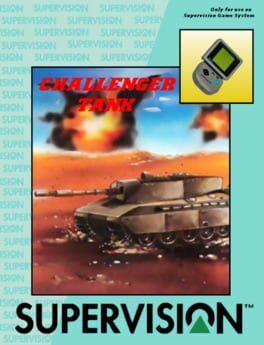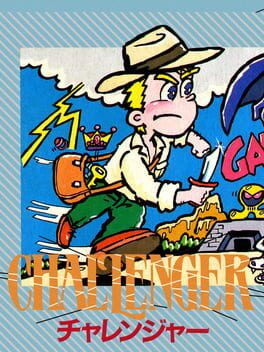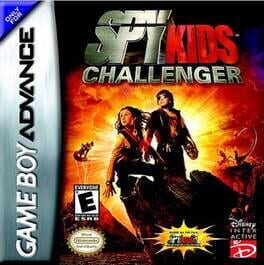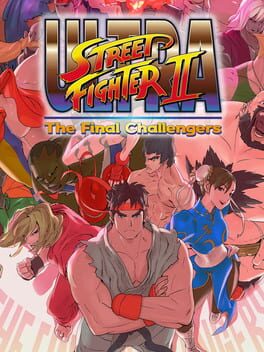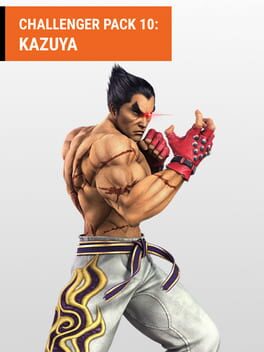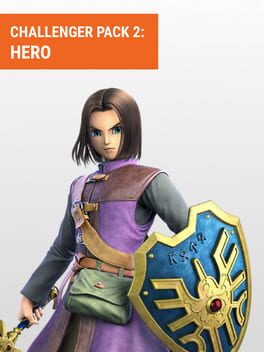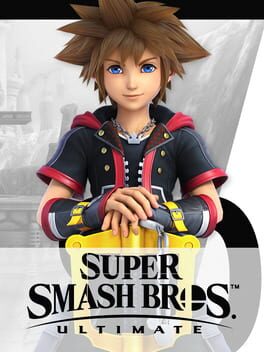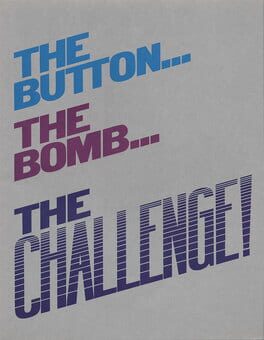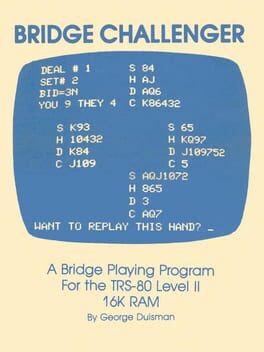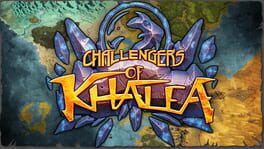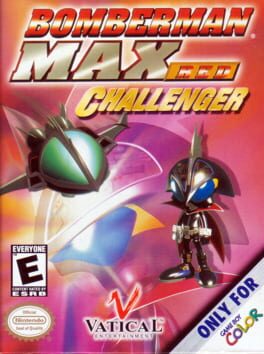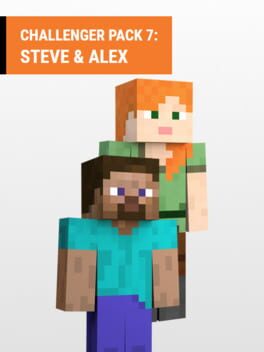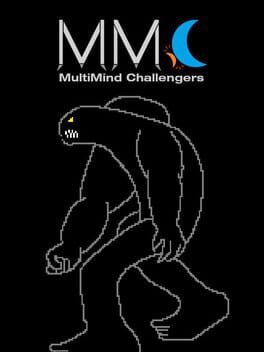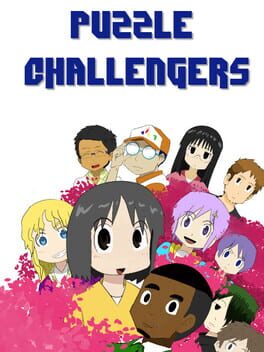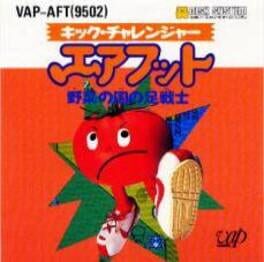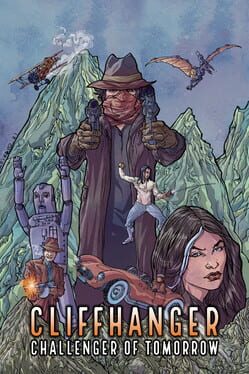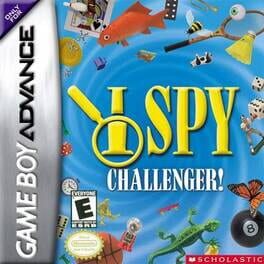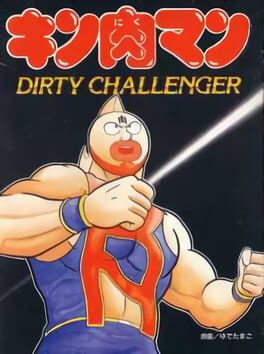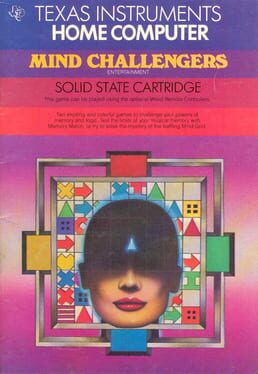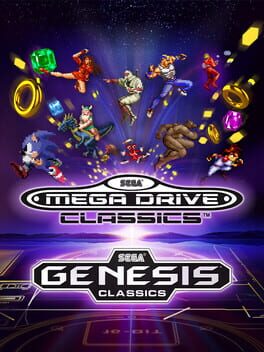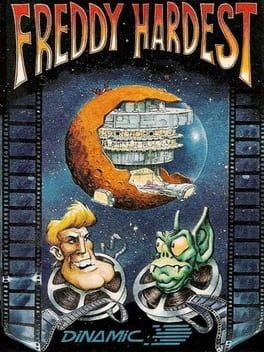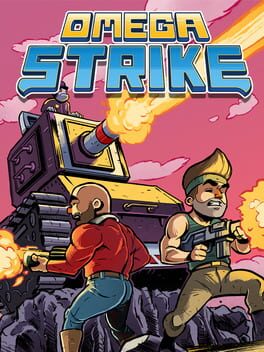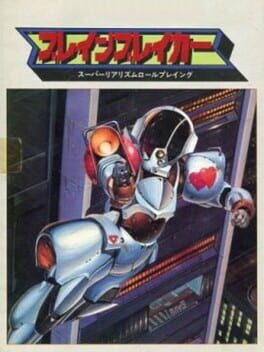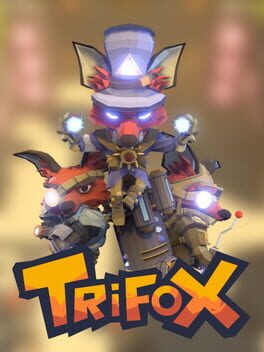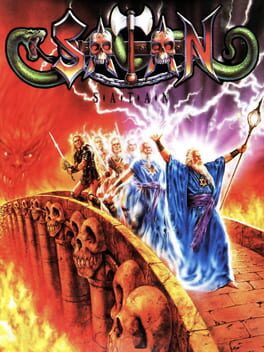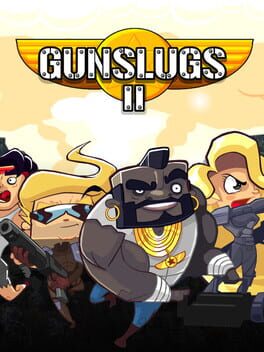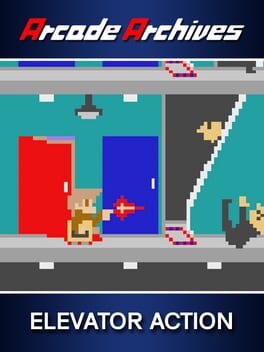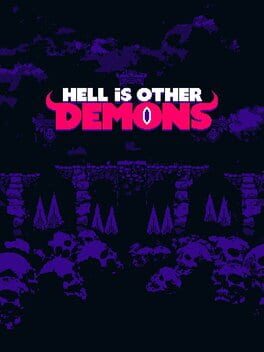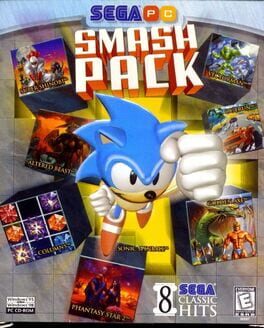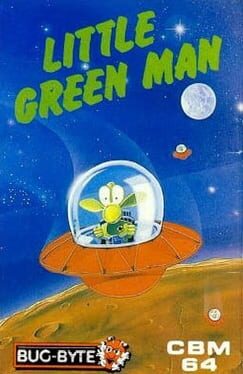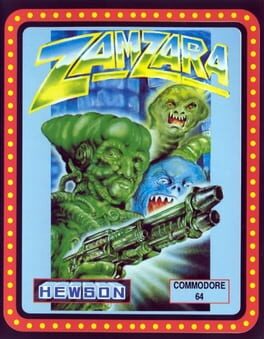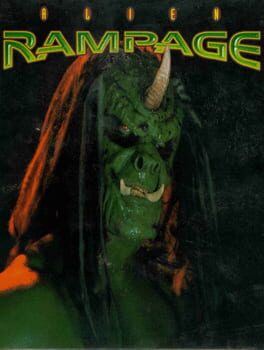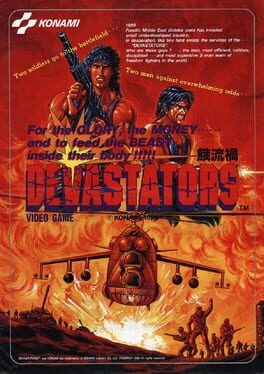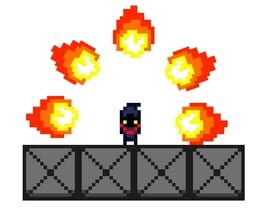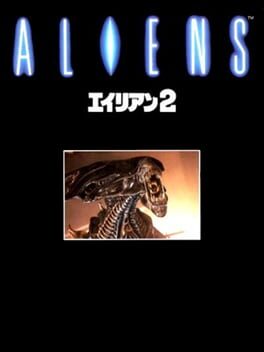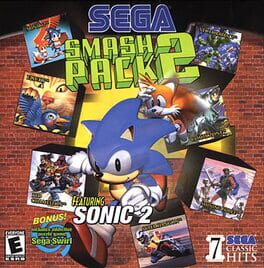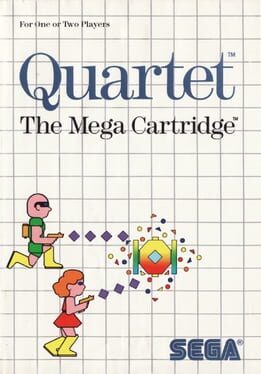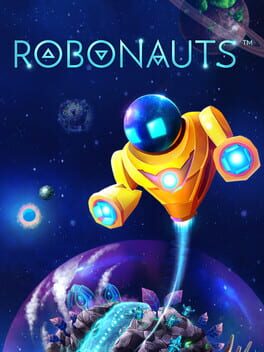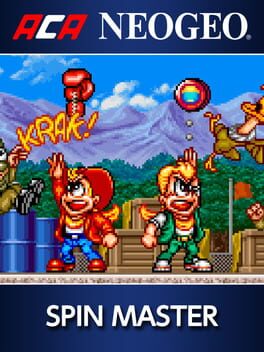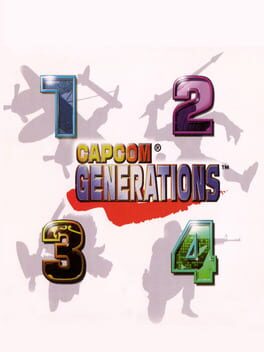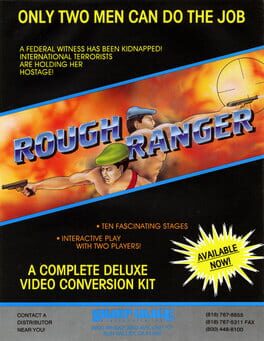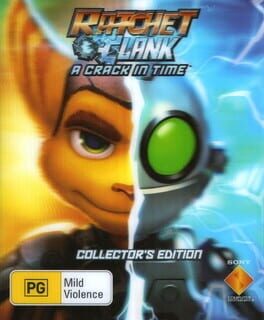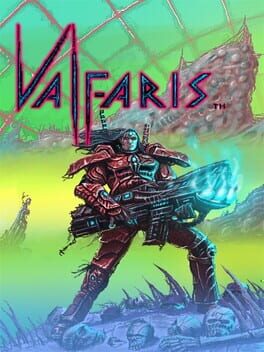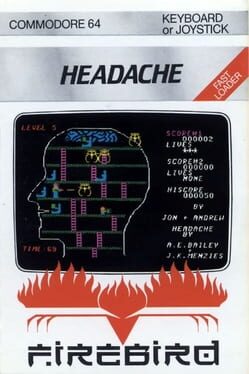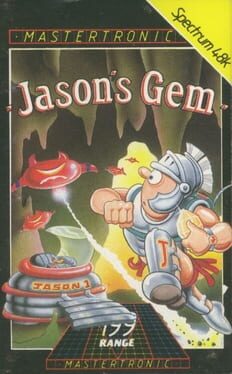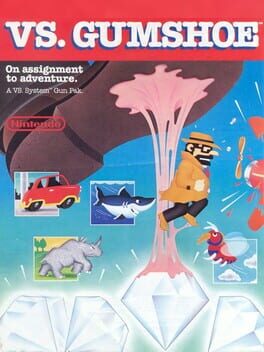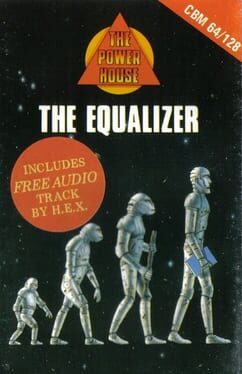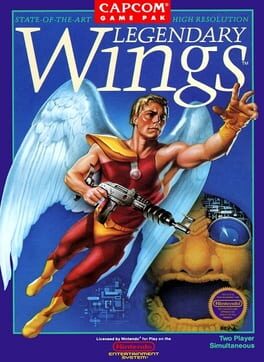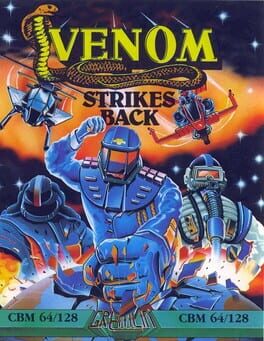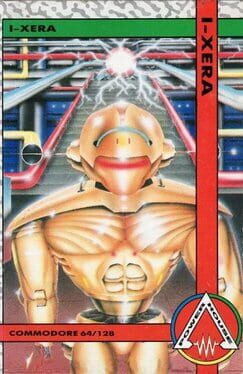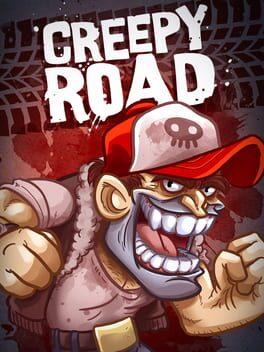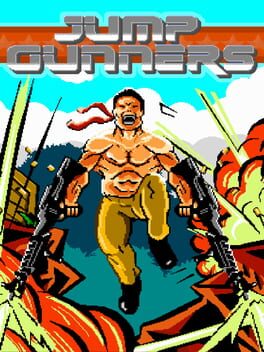How to play Challenger on Mac
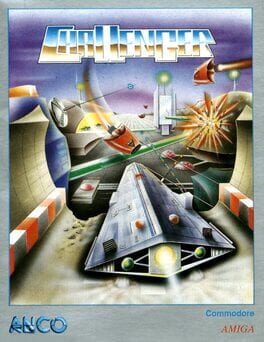
Game summary
A frantic single-screen shoot'em'up in the vein of Jeff Minter, Challenger has you in your craft at the bottom of the screen, shooting bursts of three shots at 45° angles at flashing polygons. When hit, the polygons split into smaller ones, like in Asteroids or Pang. Your task is interrupted by incoming squiggly lines which will destroy your ship unless you hit it before it reaches the floor. Furthermore, a walking car or robot creature like the AT-ATs of Star Wars sometimes enter the screen, giving you bonus points if you locate your ship below it. As a safety measure, you have a smart bomb that damages everything onscreen, as well as the ability to change sides to the top of the screen if it gets too crowded at the bottom.
First released: Dec 1987
Play Challenger on Mac with Parallels (virtualized)
The easiest way to play Challenger on a Mac is through Parallels, which allows you to virtualize a Windows machine on Macs. The setup is very easy and it works for Apple Silicon Macs as well as for older Intel-based Macs.
Parallels supports the latest version of DirectX and OpenGL, allowing you to play the latest PC games on any Mac. The latest version of DirectX is up to 20% faster.
Our favorite feature of Parallels Desktop is that when you turn off your virtual machine, all the unused disk space gets returned to your main OS, thus minimizing resource waste (which used to be a problem with virtualization).
Challenger installation steps for Mac
Step 1
Go to Parallels.com and download the latest version of the software.
Step 2
Follow the installation process and make sure you allow Parallels in your Mac’s security preferences (it will prompt you to do so).
Step 3
When prompted, download and install Windows 10. The download is around 5.7GB. Make sure you give it all the permissions that it asks for.
Step 4
Once Windows is done installing, you are ready to go. All that’s left to do is install Challenger like you would on any PC.
Did it work?
Help us improve our guide by letting us know if it worked for you.
👎👍